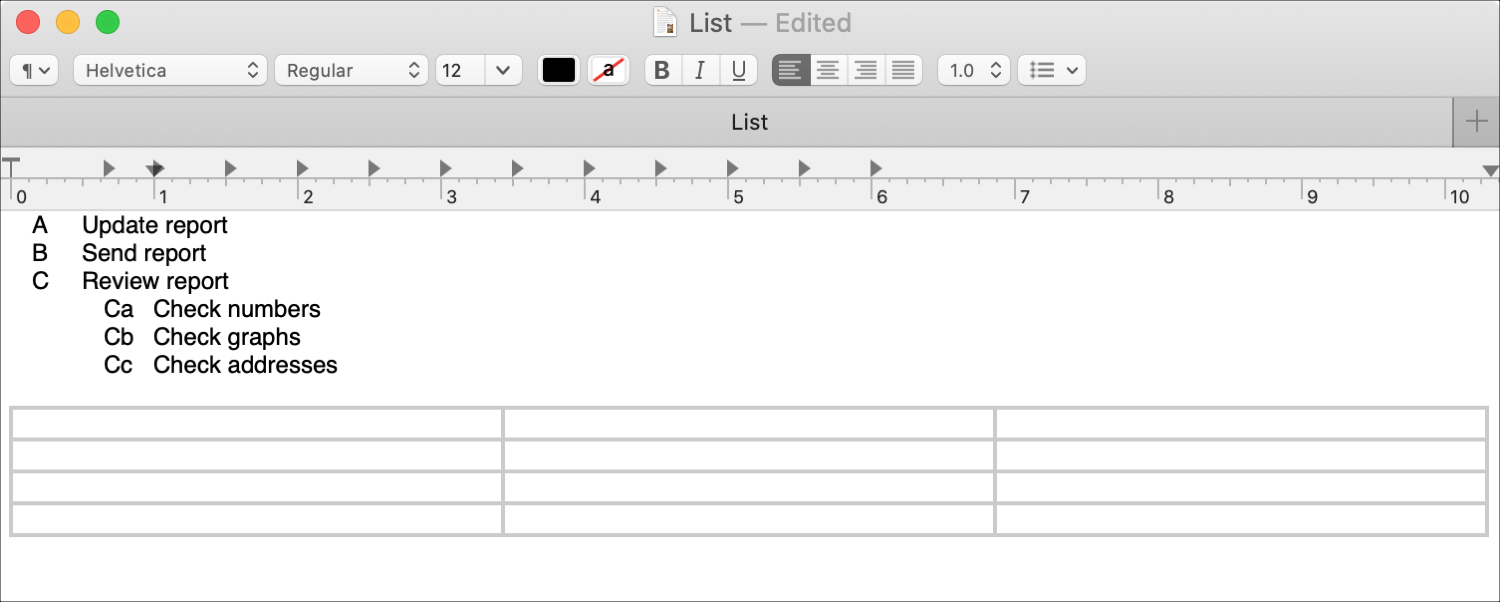
[ad_1]
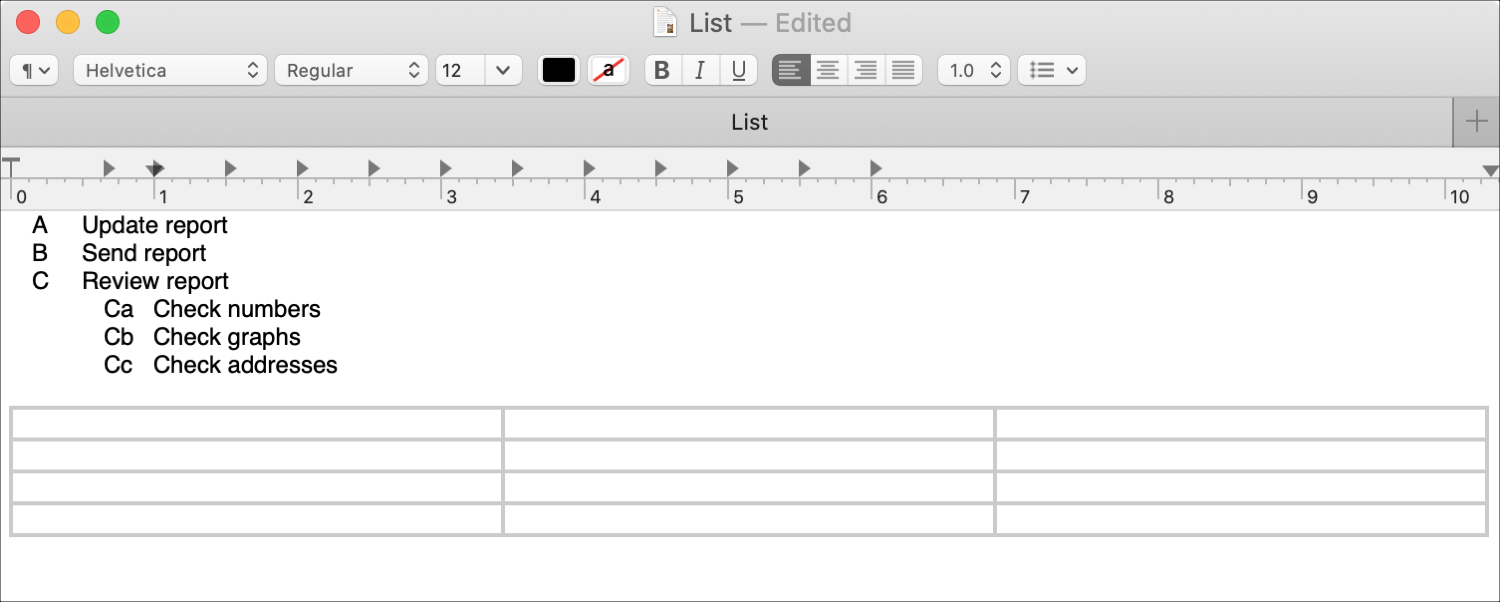
TextEdit sur Mac est un outil agréable et facile pour créer des documents en texte brut ou riche. Et c’est pratique si vous souhaitez créer un tableau pour un e-mail ou une liste au format hiérarchique. L’utilisation de texte enrichi dans TextEdit, l’insertion de tableaux et de listes est simple, et vous disposez d’options flexibles.
Voici comment travailler avec des tableaux et des listes dans TextEdit sur votre Mac.
Assurez-vous d’utiliser du texte riche
Si vous avez ajusté vos préférences TextEdit pour utiliser du texte enrichi pour tous vos nouveaux documents, vous pouvez passer à la création du tableau ou de la liste.
Mais si votre valeur par défaut est du texte brut, vous devrez le basculer en texte riche. Heureusement, vous n’avez pas à modifier vos paramètres par défaut pour cela. Vous pouvez simplement basculer le document sur lequel vous travaillez en texte enrichi.
Avec votre document ouvert dans TextEdit, cliquez sur Format > Créer du texte enrichi dans la barre de menus. N’oubliez pas que cela affectera le texte que vous avez déjà dans le document.
Créer et formater un tableau dans TextEdit
Pour insérer un tableau dans TextEdit, cliquez sur Format > Table dans la barre de menus.
La fenêtre de formatage du tableau s’ouvre pour vous permettre de configurer les paramètres de votre tableau. Vous pouvez sélectionner le nombre de lignes et colonnes pour la table et utilisez une table imbriquée si vous le souhaitez.
Vous avez également des paramètres pour la cellule sélectionnée. Vous pouvez régler Alignement du texte dans la cellule à la fois verticalement et horizontalement, choisissez un bordure de cellule et la couleur, et utilisez un fond de cellule et couleur.
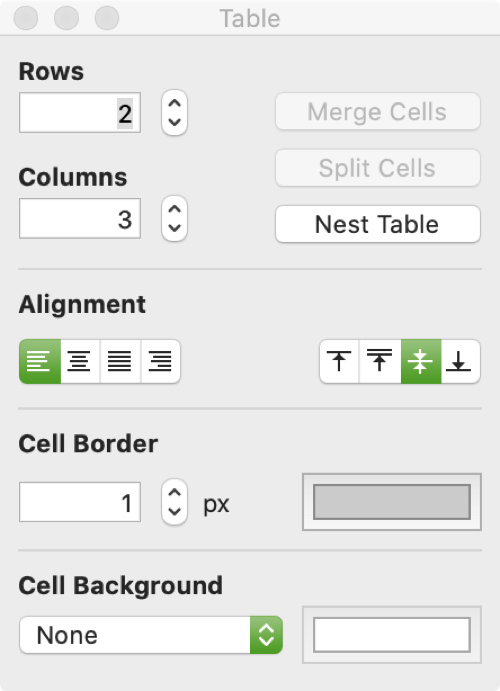
Après avoir créé votre tableau, vous pouvez revenir en arrière et le modifier à l’aide du menu une fois de plus. Cela vous permet d’ajouter ou de supprimer des lignes ou des colonnes et de modifier n’importe quel paramètre de cellule.
Redimensionner une colonne ou une ligne
Pour ajuster la largeur d’une colonne ou la hauteur d’une ligne, placez votre curseur sur la bordure, et lorsque la flèche à deux côtés apparaît, faites simplement glisser.
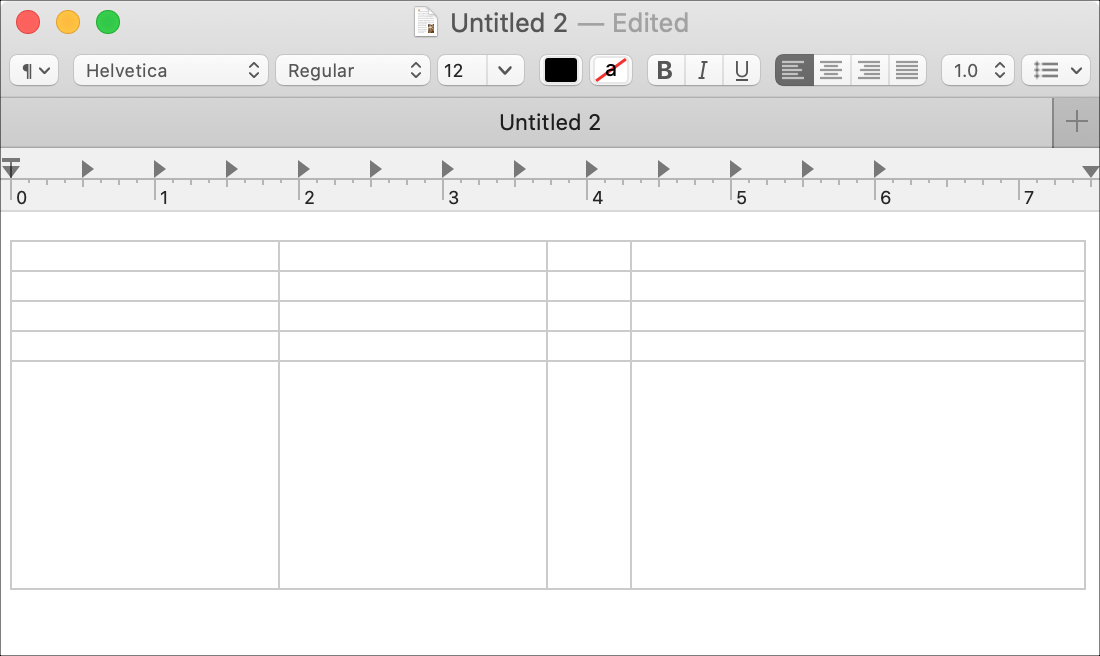
Fusionner ou diviser des cellules
Pour fusionner des cellules, sélectionnez-les dans le tableau, ouvrez la fenêtre de formatage (Format> Tableau) et cliquez sur Fusionner des cellules.
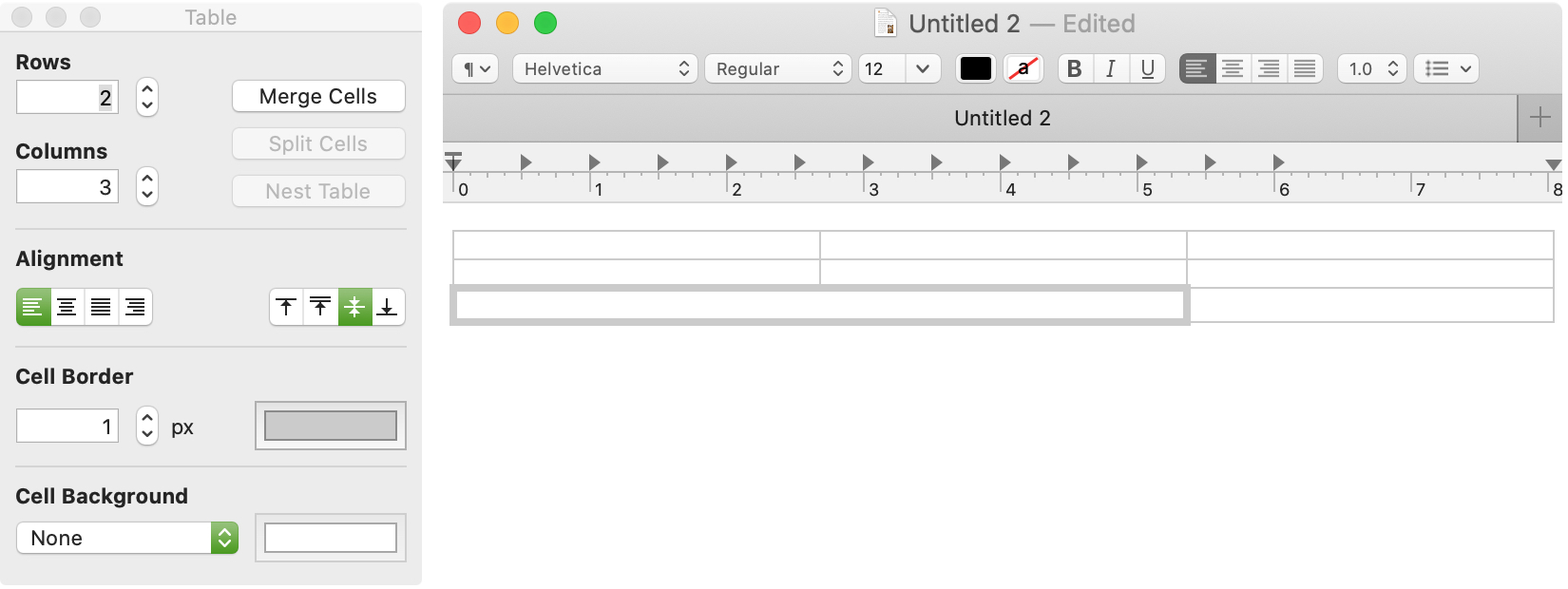
Pour diviser les cellules fusionnées, suivez les mêmes étapes et cliquez sur le Cellules divisés bouton.
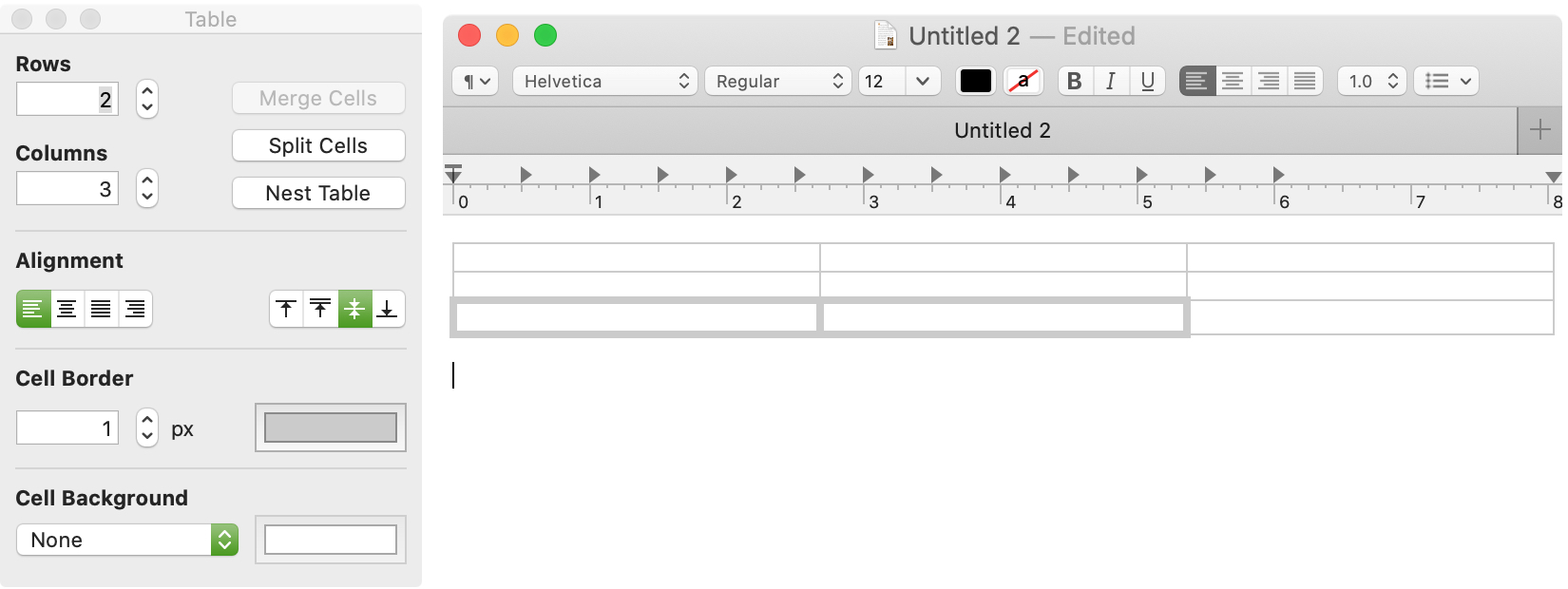
Supprimer une table
Pour supprimer un tableau dans TextEdit, faites glisser le curseur pour sélectionner l’intégralité du tableau et cliquez sur Supprimer.
Créer et formater une liste dans TextEdit
Pour insérer une liste dans TextEdit, cliquez sur Format > liste dans la barre de menus. Vous pouvez le faire avant de créer la liste ou après avoir déjà du texte. Si vous faites ce dernier, sélectionnez d’abord le texte, puis cliquez sur Format> Liste pour convertir votre texte en liste.
Lorsque la boîte de mise en forme s’ouvre, vous pouvez configurer votre liste avec des options flexibles.
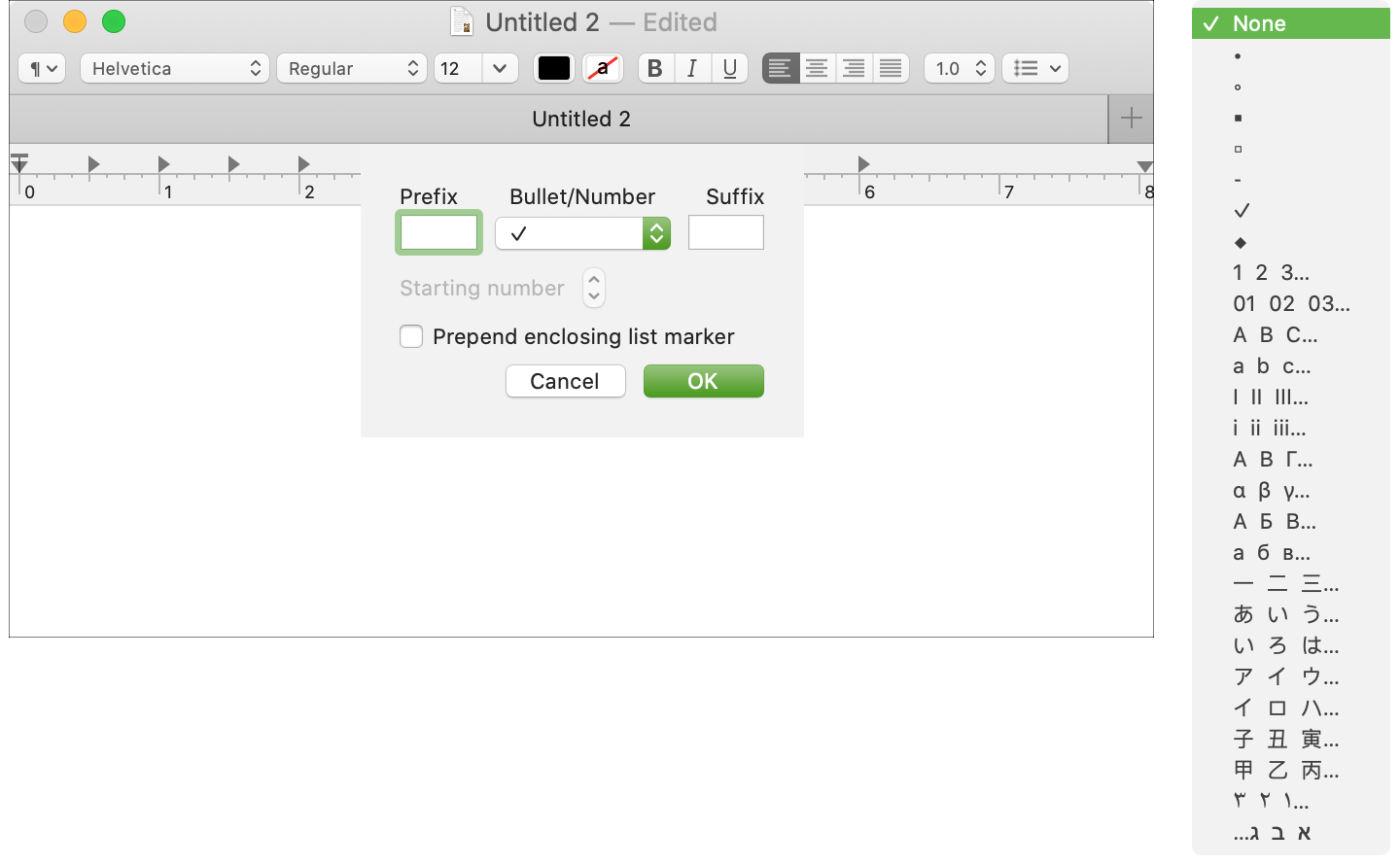
Préfixe: Sélectionnez un caractère comme préfixe avant le marqueur de liste.
Puce ou numéro: Choisissez le style de marqueur de liste. Vous avez plusieurs options pour les listes à puces et numérotées.
Suffixe: Sélectionnez un caractère comme suffixe pour le marqueur de liste.
Numéro de départ: Pour les listes numérotées, vous pouvez choisir le numéro pour commencer.
Ajouter un marqueur de liste englobant: Si vous allez créer des sous-listes, comme un plan, le fait de cocher cette case ajoutera le marqueur de liste englobant à la sous-liste.
Par exemple, supposons que vous utilisez des majuscules comme marqueurs de liste (A, B, C). Ensuite, vous souhaitez créer une sous-liste sous la lettre C, vous pouvez avoir cette lettre C incluse avant les marqueurs de sous-liste (a, b, c) comme indiqué dans la capture d’écran ci-dessous.
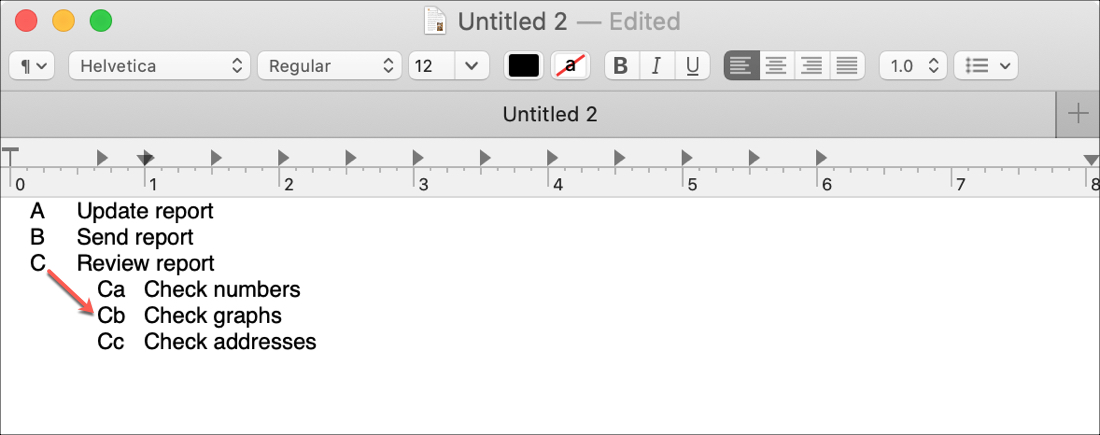
Pour continuer à ajouter des éléments à votre liste, appuyez simplement sur votre Revenir après chaque élément de la liste. Pour terminer votre liste, appuyez sur le Revenir touchez deux fois.
Comme pour travailler avec des tableaux dans TextEdit, vous pouvez également modifier vos listes à tout moment. Ceci est particulièrement important pour le formatage des sous-listes comme décrit ci-dessus. Pour modifier la façon dont une liste est formatée, sélectionnez le texte, puis cliquez sur Format> Liste dans la barre de menus.
Envelopper
Travailler avec des tableaux et des listes dans TextEdit est un moyen simple de formater ces types d’éléments. Et si vous souhaitez créer un tableau pour un e-mail, vous pouvez utiliser TextEdit; consultez notre tutoriel.
Utilisez-vous TextEdit pour créer des documents en texte riche ou même des fichiers en texte brut? Que pensez-vous de l’outil ou de vos fonctionnalités préférées?
[ad_2]
Poster un Commentaire