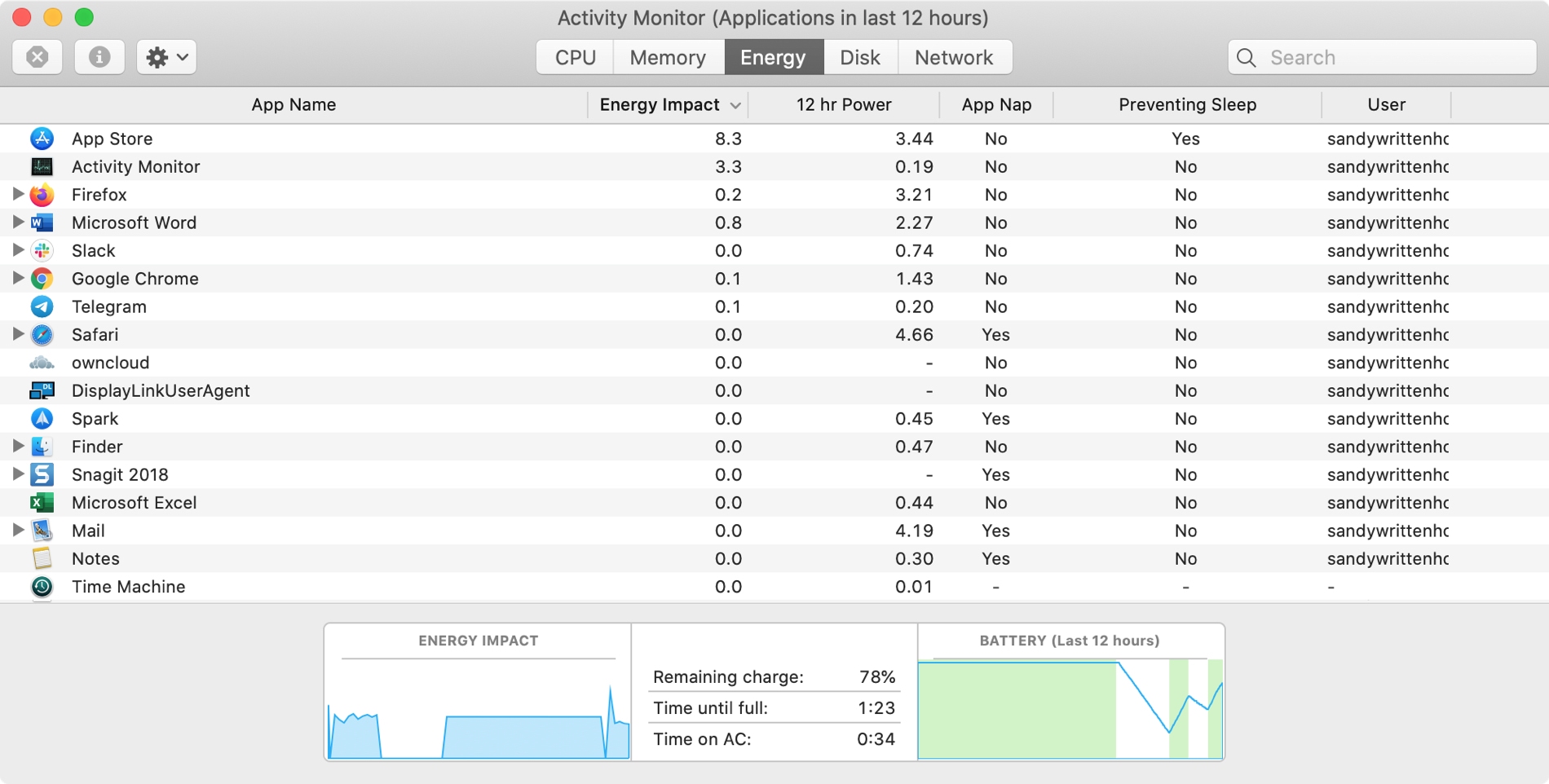
[ad_1]
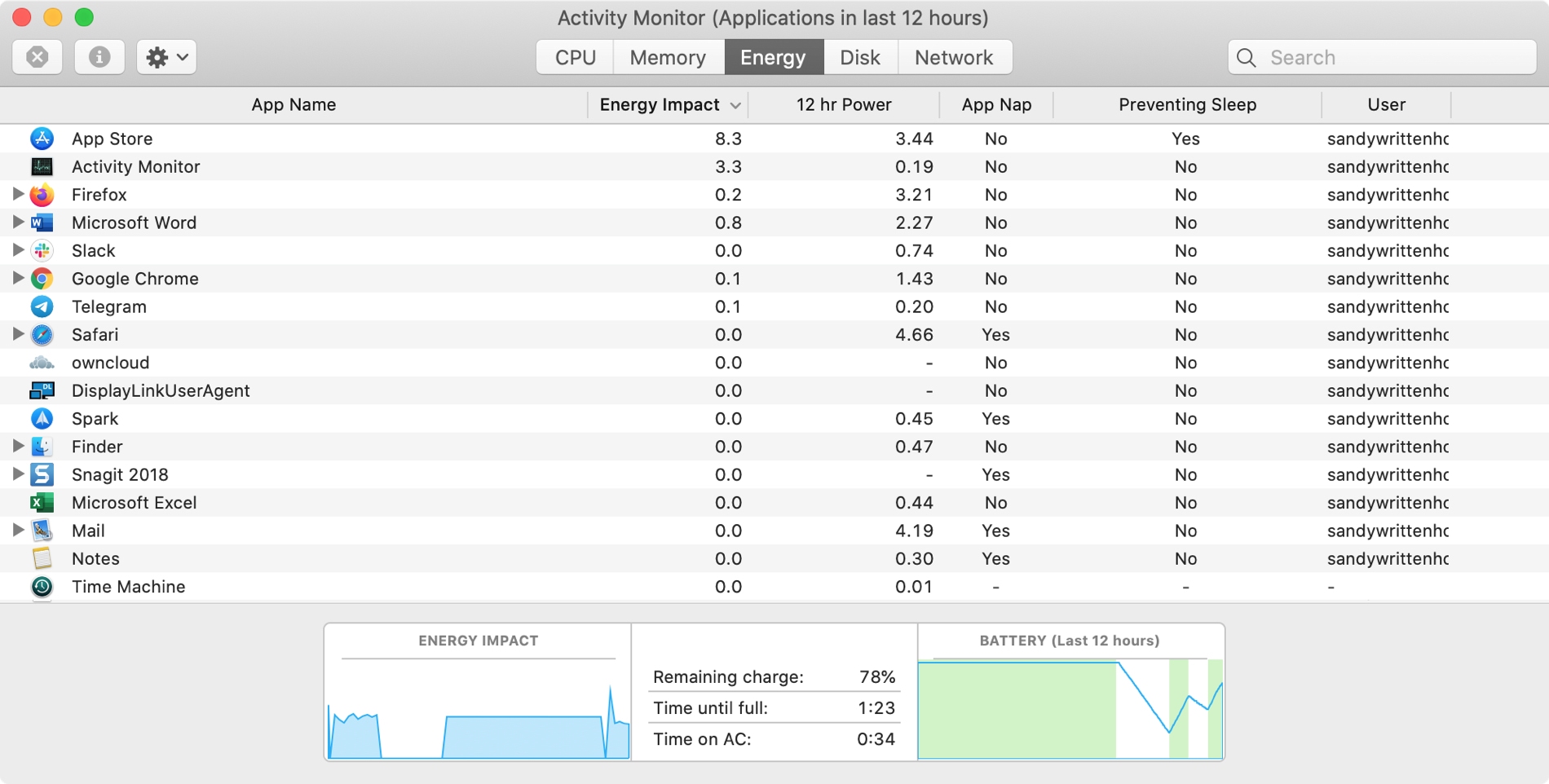
Le moniteur d’activité sur votre Mac est l’un de ces outils avec lesquels vous devez vous familiariser. Vous n’avez nullement besoin d’être un expert en la matière, mais vous devez connaître les bases. Pourquoi demandes-tu? Parce que les moniteurs d’activité affichent tous les processus en cours d’exécution sur votre Mac. C’est comme un gestionnaire de tâches, vous pouvez donc voir comment ces processus affectent votre Mac et en fermer si nécessaire.
Que vous soyez nouveau sur Mac ou tout simplement nouveau sur le moniteur d’activité, nous vous expliquerons les bases que vous devez connaître.
Accéder au moniteur d’activité
Ouvrez le moniteur d’activité pour voir ce que nous allons discuter.
Vous pouvez l’ouvrir depuis le Applications > Utilitaires dossier ou utilisation Projecteur.
Catégories de moniteur d’activité
Le moniteur d’activité est composé de plusieurs catégories, y compris le processeur, la mémoire, l’énergie, le disque et le réseau. Vous pouvez voir les processus actifs ou d’arrière-plan nécessaires pour exécuter vos applications et votre système dans chaque catégorie.
CPU: Voyez quels processus affectent votre processeur Mac.
Mémoire: Découvrez comment la mémoire de votre Mac est utilisée.
Énergie: Vérifiez quelles applications utilisent de l’énergie et combien.
Disque: Voyez combien de données chaque processus lit et écrit sur votre disque.
Réseau: Affichez la quantité de données que votre Mac envoie et reçoit sur votre réseau.
Données du moniteur d’activité
Lorsque vous sélectionnez chacune des catégories ci-dessus dans le moniteur d’activité, vous voyez un tableau de données, qui peut être trié par colonne. Les en-têtes de colonne que vous voyez peuvent être personnalisés. Faites simplement un clic droit sur un en-tête de colonne, puis cochez ou décochez ceux que vous voulez voir. Pour réorganiser les colonnes, il suffit de les sélectionner et de les faire glisser où vous le souhaitez. Et vous pouvez également personnaliser les colonnes par catégorie.

Vous avez également des graphiques pratiques et des données supplémentaires résumées en bas. Par exemple, sur l’onglet CPU, vous pouvez voir le nombre total de processus en cours d’exécution et sur l’onglet Energy, vous pouvez obtenir des détails sur votre batterie.
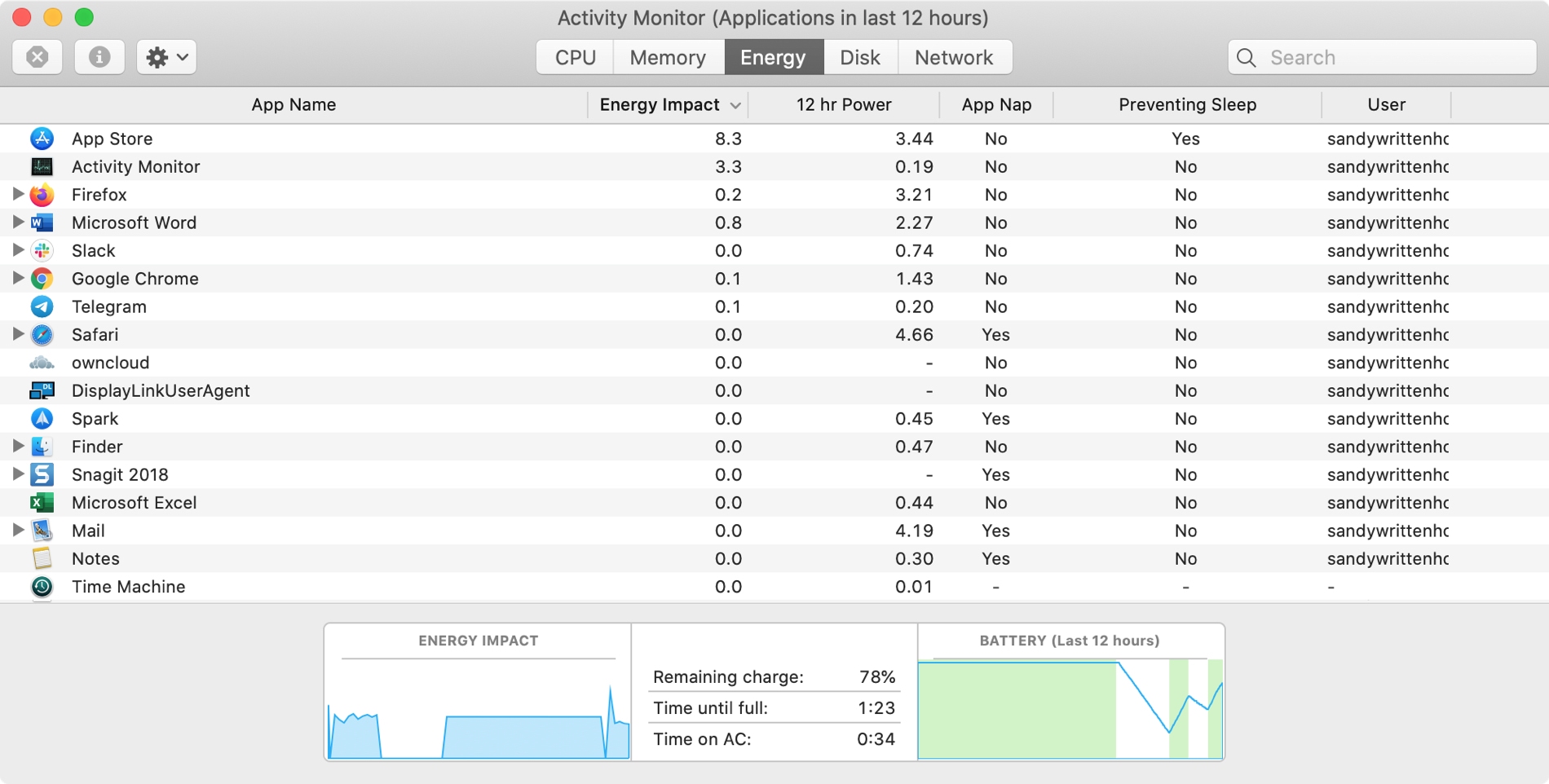
Si vous voyez un processus et que vous souhaitez en savoir plus, sélectionnez-le dans la liste et cliquez sur le Inspecter le processus sélectionné dans la barre d’outils ou double-cliquez simplement sur le processus. Vous pouvez ensuite afficher le processus parent, le pourcentage de CPU qu’il utilise, la mémoire, les statistiques et les fichiers et ports ouverts.

Pour arrêter un processus en cours, sélectionnez-le dans la liste et cliquez sur le Arrêtez dans la barre d’outils. Vous pouvez alors choisir de Quitter ou Forcer à quitter le processus. Vous pouvez également quitter un processus dans la fenêtre d’informations décrite ci-dessus.

Si vous souhaitez obtenir des informations spécifiques sur les données d’une catégorie particulière, vous pouvez consulter le guide Apple Activity Monitor d’Apple.
Envelopper
Encore une fois, le moniteur d’activité est un bon outil pour se familiariser avec votre Mac. Si vous vous demandez ce qui absorbe toute l’énergie de votre ordinateur ou ce qui consomme toute la mémoire, ouvrez le moniteur d’activité et jetez un œil pour que vous puissiez prendre des mesures.
Vous souviendrez-vous de vérifier le moniteur d’activité la prochaine fois que vous aurez une question sur un processus en cours d’exécution sur votre Mac?
[ad_2]
Poster un Commentaire