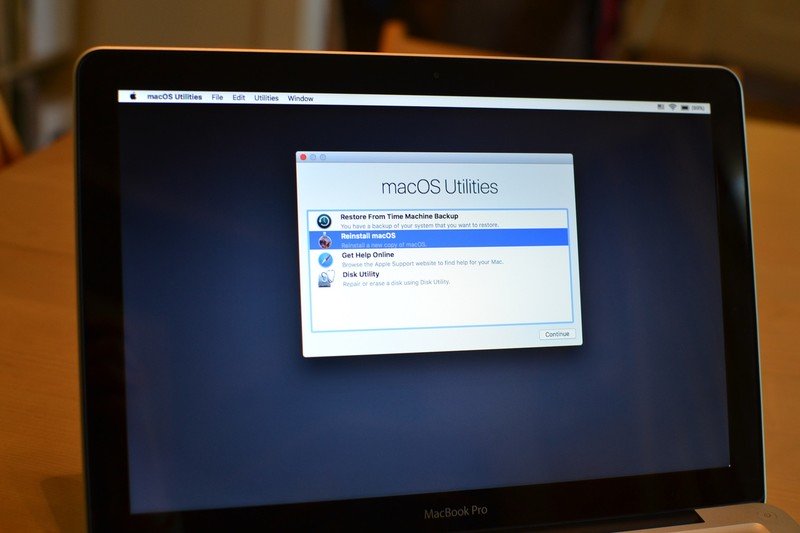
[ad_1]
Si vous vendez un MacBook Pro avec Touch Bar
Si vous suivez les étapes ci-dessus, les informations stockées dans la Touch Bar de votre MacBook Pro seront effacées en toute sécurité. Cependant, si vous avez décidé d’utiliser un programme tiers ou utilisé le mode Disque cible pour effacer votre Mac, vous devez suivre ces étapes supplémentaires pour vous assurer que vos données Touch Bar sont également effacées.
- Allumez ou redémarrer votre MacBook Pro.
- Maintenez Commander et R en même temps juste après avoir redémarré votre Mac. Maintenez les touches enfoncées jusqu’à ce que le chargement de votre Mac soit terminé et que la fenêtre Utilitaires macOS s’affiche.
- Cliquer sur Utilitaires dans le Barre de menu sur votre MacBook Pro. C’est en haut à gauche de votre écran.
- Cliquer sur Terminal dans le menu déroulant Utilitaires.
-
Entrez la commande suivante dans la fenêtre Terminal:
xartutil –erase-all
- presse Revenir.
- Type Oui lorsqu’on lui a demandé de confirmer.
- Cliquer sur Terminal dans la barre de menus. C’est en haut à gauche de votre écran.
- Cliquer sur Quitter le terminal.
Cela effacera toutes les informations de votre Touch Bar.

Dépannage de l’effacement de votre disque dur ou de la réinstallation de macOS
J’ai eu beaucoup de questions très précises sur les problèmes que certains lecteurs ont avec l’effacement ou la réinstallation de macOS (généralement la réinstallation). Parfois, le moyen le plus simple de résoudre les problèmes de réinstallation de macOS consiste à commencer par Maj + Option + Commande + R qui mettra votre Mac dans une version alternative du mode de récupération qui vous permet d’installer le macOS d’origine fourni avec votre Mac. À partir de là, vous pouvez soit conserver ce système d’exploitation et laisser le nouveau propriétaire mettre à jour son macOS préféré, soit suivre le processus de mise à jour de macOS.
Si, au cours du processus de réinstallation de macOS, le programme d’installation ne voit pas votre disque ou dit que vous ne pouvez pas installer le système d’exploitation sur le disque, vous devrez peut-être réessayer d’effacer votre disque dur. Redémarrez votre Mac et maintenez la commande + R enfoncée pour afficher le mode de récupération et répétez l’étape 4.
Depuis que macOS est devenu APFS, certains lecteurs ont eu du mal à choisir l’option de format à choisir lors de l’effacement de leur disque. Voici quelques autres problèmes de dépannage possibles du document de support d’Apple qui peuvent vous aider.
Formatez-vous le disque intégré à votre Mac?
Si le disque intégré est au format APFS, ne le changez pas en Mac OS étendu.
Êtes-vous sur le point d’installer macOS High Sierra ou une version ultérieure sur le disque?
Si vous devez effacer votre disque avant d’installer High Sierra ou une version ultérieure pour la première fois sur ce disque, choisissez Mac OS étendu (journalisé). Au cours de l’installation, le programme d’installation de macOS décide de convertir automatiquement en APFS sans effacer vos fichiers:
- macOS Mojave et Catalina: le programme d’installation convertit de Mac OS étendu en APFS.
- macOS High Sierra: le programme d’installation convertit de Mac OS étendu en APFS uniquement si le volume est sur un SSD ou un autre périphérique de stockage 100% flash. Les lecteurs Fusion et les disques durs traditionnels (HDD) ne sont pas convertis.
Préparez-vous un disque de sauvegarde Time Machine ou un programme d’installation amorçable?
Choisissez Mac OS étendu (journalisé) pour tout disque que vous prévoyez d’utiliser avec Time Machine ou comme programme d’installation amorçable.
Allez-vous utiliser le disque avec un autre Mac?
Si l’autre Mac n’utilise pas High Sierra ou une version ultérieure, choisissez Mac OS étendu (journalisé). Les versions antérieures de macOS ne montent pas de volumes au format APFS.
Pour savoir quel format est actuellement utilisé, utilisez l’une de ces méthodes:
- Sélectionnez le volume dans la barre latérale Utilitaire de disque, puis vérifiez les informations sur la droite. Pour plus de détails, choisissez Fichier> Obtenir des informations dans la barre de menus de l’Utilitaire de disque.
- Ouvrez Informations système et sélectionnez Stockage dans la barre latérale. La colonne File System sur la droite montre le format de chaque volume.
- Sélectionnez le volume dans le Finder, puis choisissez Fichier> Obtenir des informations dans la barre de menus. La fenêtre Get Info affiche le format de ce volume.
Si vous rencontrez toujours des problèmes pour effacer votre disque dur ou réinstaller macOS, veuillez nous contacter sur les forums. Nous avons une merveilleuse communauté d’utilisateurs Apple qui sont heureux d’aider une personne dans le besoin.
Consultez les forums macOS d’iMore pour plus d’aide
Des questions?
Y a-t-il quelque chose à propos de la réinitialisation de votre Mac pour le préparer à la vente que vous avez besoin d’aide? Faites-le moi savoir dans les commentaires et je vous ferai disparaître.
Mise à jour mars 2020: Mis à jour pour macOS Catalina.
[ad_2]
Poster un Commentaire