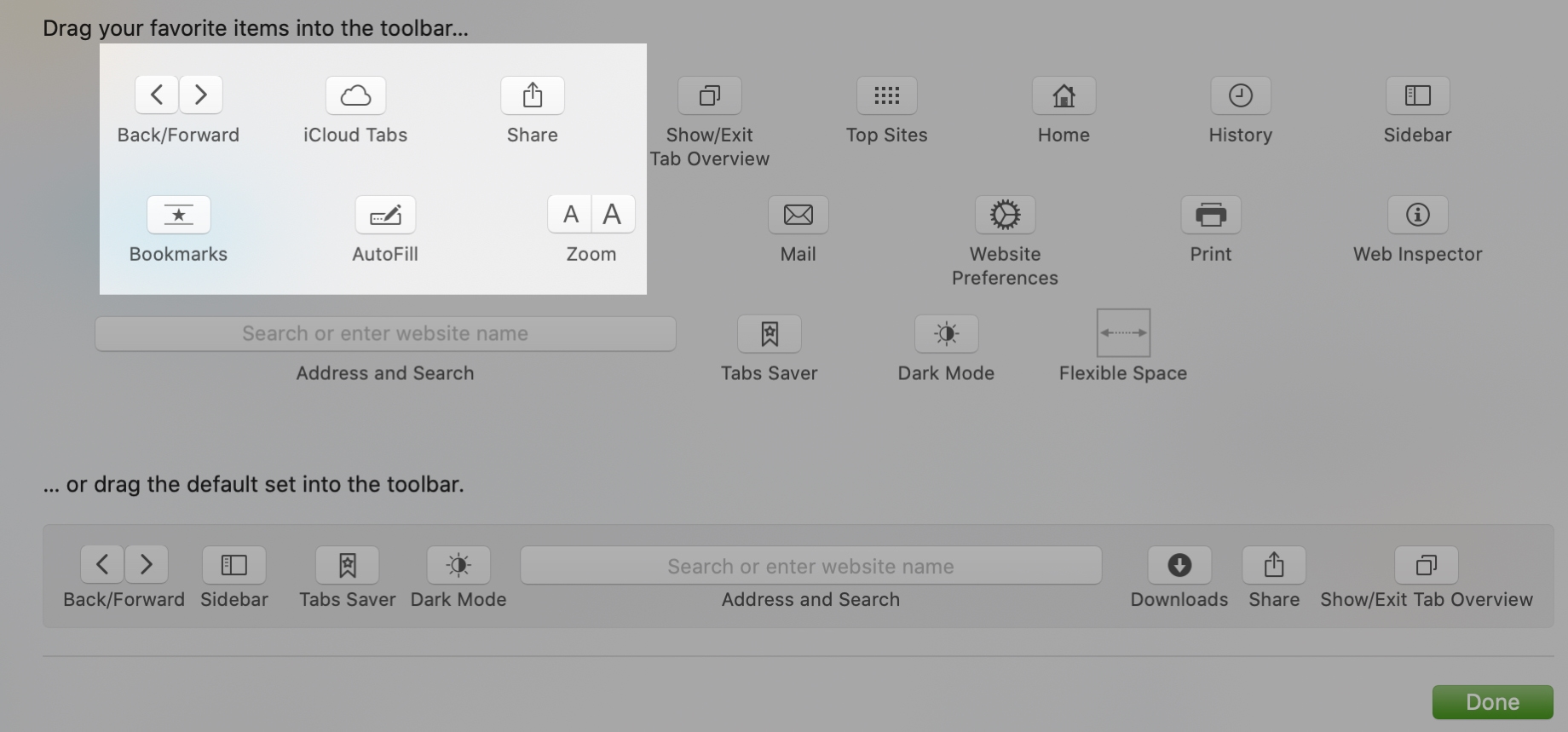
[ad_1]
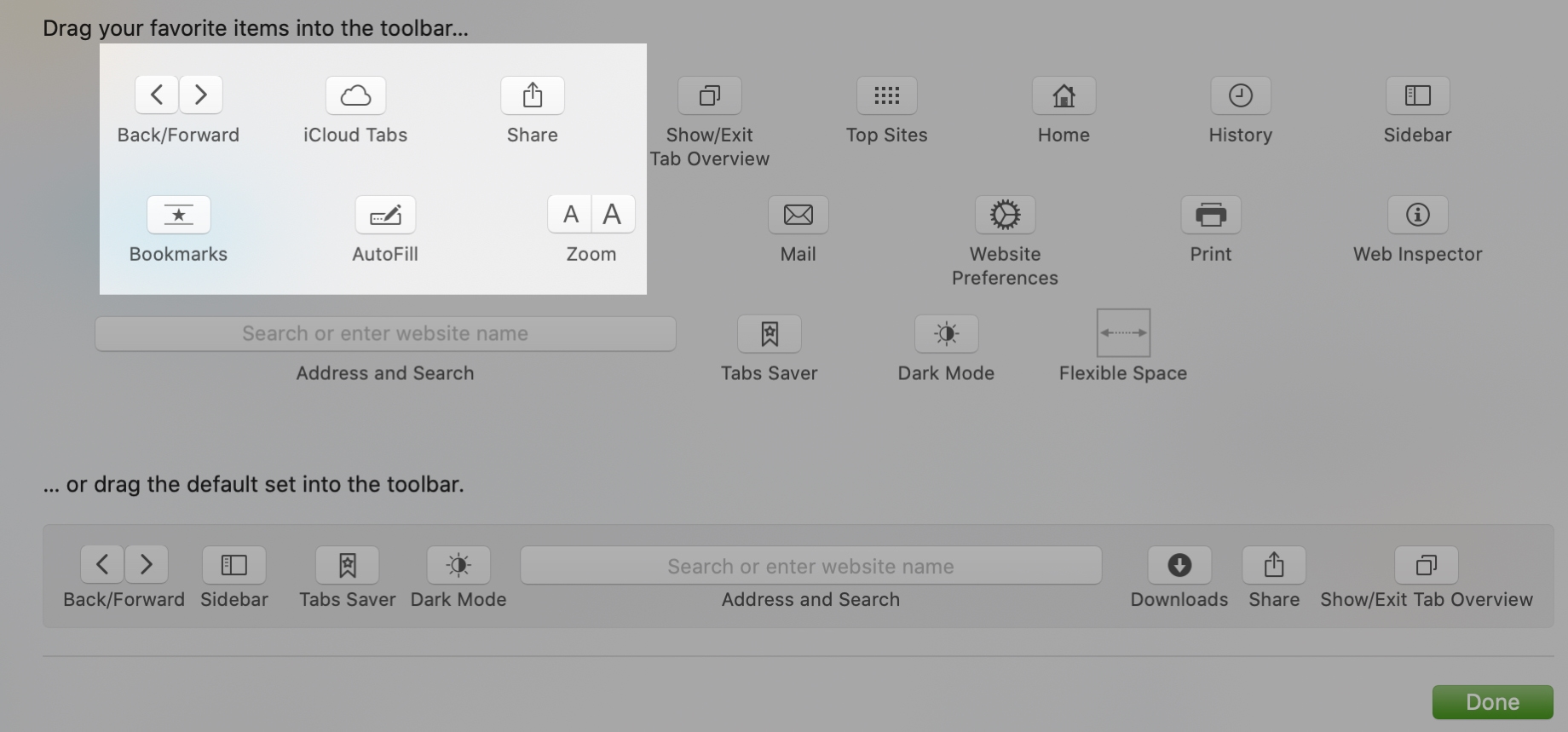
L’aperçu sur Mac est peut-être l’un de ces outils auxquels vous ne pensez pas beaucoup. Vous pouvez l’utiliser uniquement pour ouvrir des images, peut-être que vous l’utilisez pour signer des fichiers PDF, mais pour la plupart des images, vous utilisez probablement quelque chose de plus robuste.
Mais l’aperçu dispose de bons outils d’annotation qui vous permettent d’embellir vos images rapidement et facilement. Donc, vous n’êtes pas au courant de ces fonctionnalités de prévisualisation, nous allons passer en revue quelques-unes pratiques et comment les utiliser. Il s’agit notamment des outils de masque, de loupe et de bulle de dialogue.
L’outil Masque de prévisualisation
L’utilisation de masques dans les images peut être un peu intimidante si vous avez un logiciel comme Photoshop, par exemple. Mais dans Aperçu, vous pouvez utiliser un masque pour faire ressortir une partie de votre image en atténuant le reste. Voici à quel point il est facile d’appliquer un masque dans l’aperçu.
1) Ouvrez l’image à laquelle vous souhaitez appliquer le masque dans Aperçu.
2) Cliquez sur Outils > Annoter > Masque dans la barre de menus.
3) Vous verrez immédiatement une forme apparaître sur votre image. Faites glisser un coin ou un bord à l’aide du points bleus pour redimensionner le masque. Au fur et à mesure, vous verrez la section à l’extérieur de la forme apparaître plus sombre. C’est le point du masque. Vous pouvez également faire glisser la forme vers un autre endroit de votre image si nécessaire.
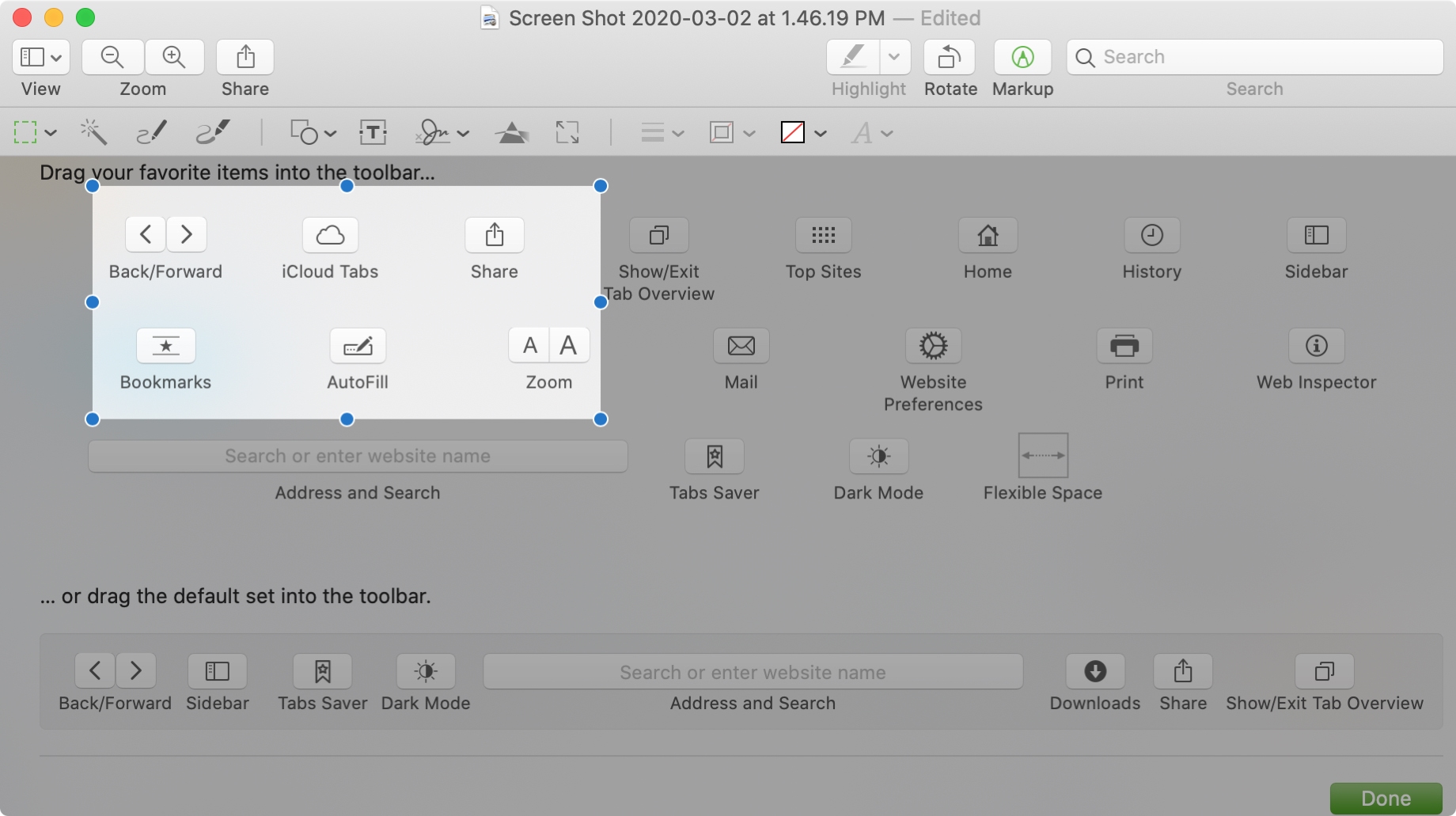
Lorsque vous avez terminé, vous pouvez continuer à modifier votre image ou simplement l’enregistrer.
L’outil Aperçu de la loupe
L’outil de loupe est une autre fonctionnalité d’annotation intéressante de l’application Aperçu que vous pouvez utiliser pour faire apparaître des parties de votre image. La loupe fait grossir une partie de votre image que vous sélectionnez dans un cercle. Voici comment ajouter une loupe dans l’aperçu.
1) Ouvrez l’image à laquelle vous souhaitez ajouter la loupe Aperçu.
2) Cliquez sur Outils > Annoter > Loupe dans la barre de menus.
3) Cette fois, vous verrez un petit cercle apparaître sur votre image. Faites glisser le point bleu pour agrandir le cercle et vous verrez que ce qui est à l’intérieur est agrandi. Vous pouvez également faire glisser le cercle vers un autre endroit de votre image.
4) Utilisez le point vert sur le bord du cercle pour modifier le niveau d’agrandissement. Faites simplement glisser le point vert vers la gauche ou la droite et vous verrez immédiatement le changement.
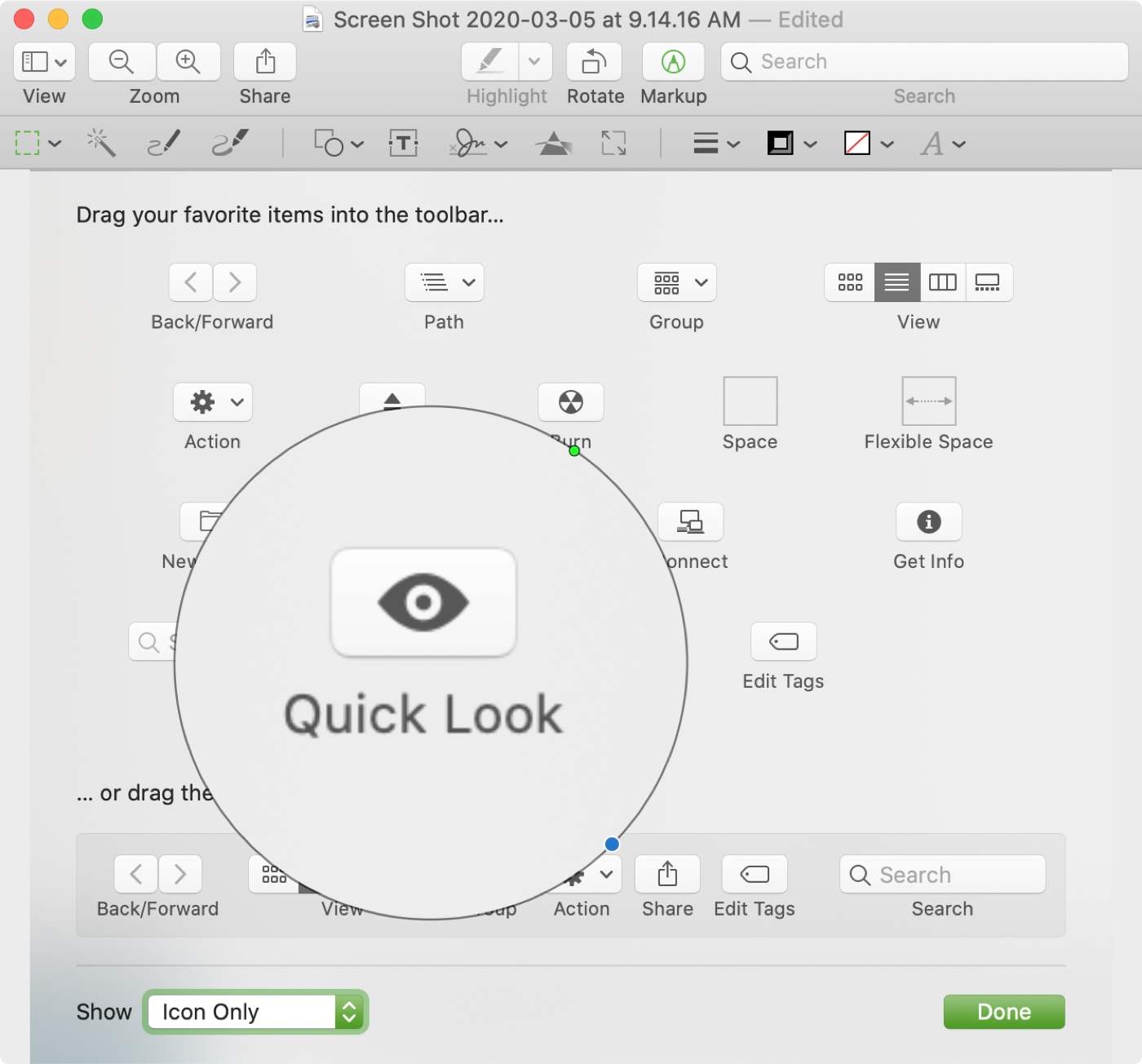
Lorsque vous avez terminé, vous pouvez continuer à modifier ou enregistrer votre image.
L’outil Aperçu de la bulle de dialogue
Un outil d’aperçu qui peut rendre vos images amusantes est la bulle de dialogue. Celui-ci est pratique si vous avez des photos et que vous voulez montrer ce que quelqu’un pourrait dire.
1) Ouvrez l’image à laquelle vous souhaitez ajouter la bulle de dialogue dans Aperçu.
2) Cliquez sur Outils > Annoter > Bulle dans la barre de menus.
3) Semblable aux outils de masque et de loupe, vous pouvez faire glisser le points bleus pour changer la taille de la bulle.
4) Faites glisser le point vert pour ajuster la direction du pointeur de la bulle vocale.
5) Double-cliquez à l’intérieur de la bulle pour ajouter votre texte. Utilisez le Bouton Style de texte dans la barre d’outils pour modifier le style, la couleur, la taille ou l’alignement du texte.
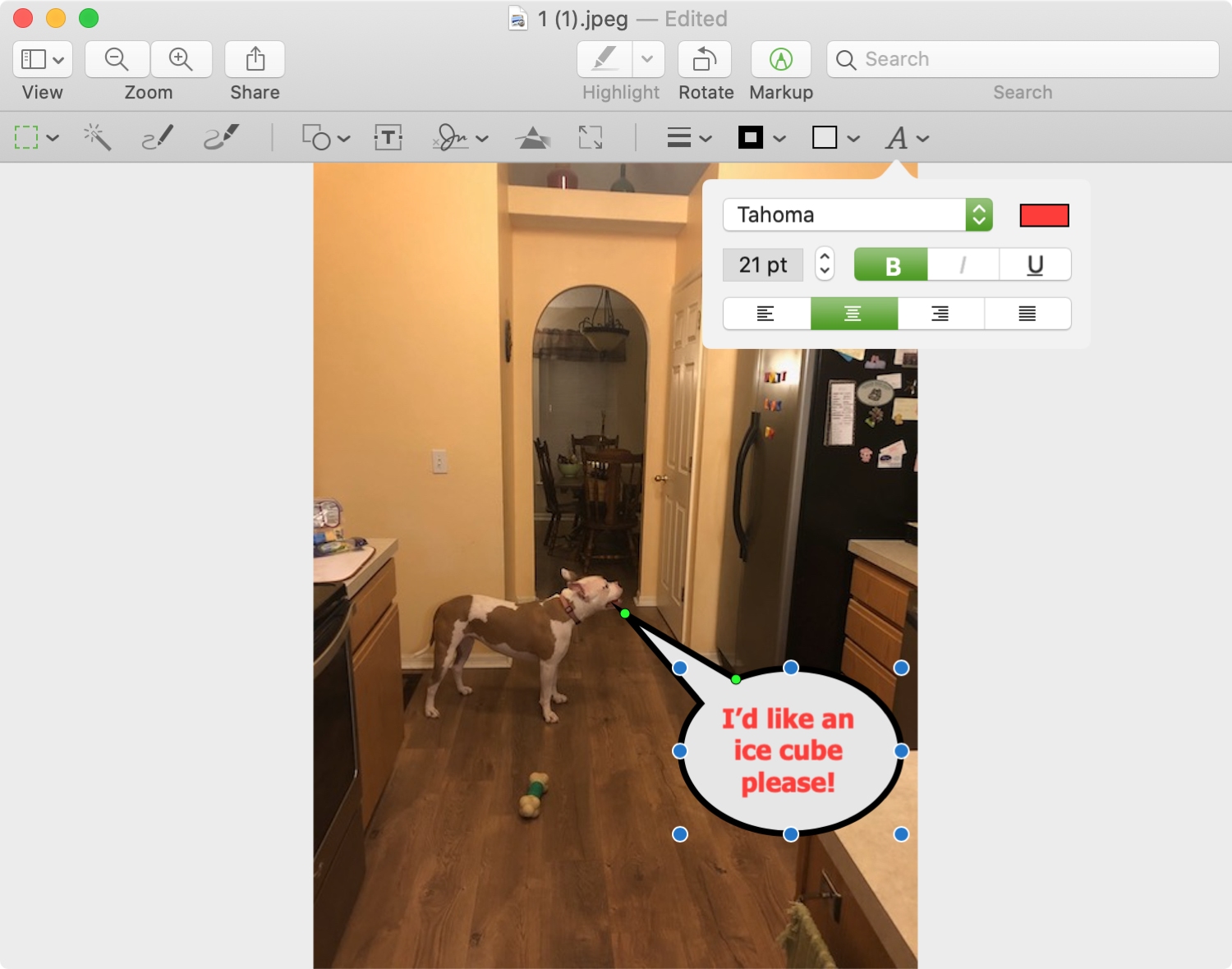
Enregistrez votre image ou continuez de la modifier si vous le souhaitez.
Envelopper
Pour des moyens rapides et simples de faire apparaître des parties de vos images ou photos, les outils de masque, de loupe et de bulle de dialogue dans Aperçu peuvent être exactement ce dont vous avez besoin.
Allez-vous essayer ces outils d’annotation de prévisualisation? Y a-t-il d’autres fonctionnalités de Preview que vous appréciez et des conseils pour? N’hésitez pas à commenter ci-après!
[ad_2]
Poster un Commentaire