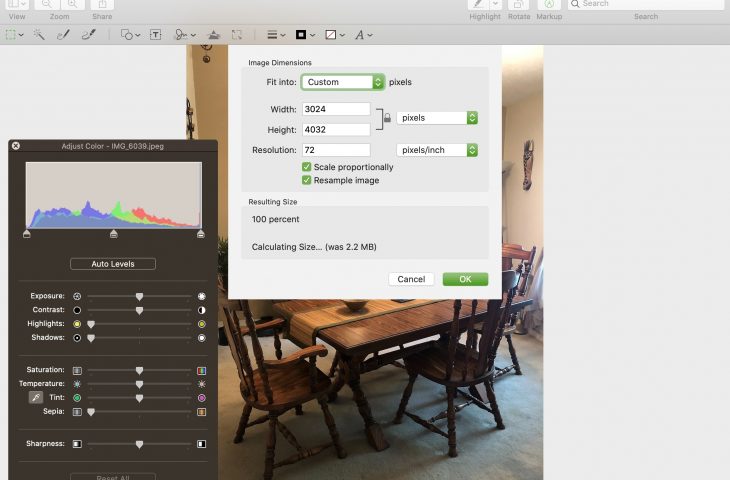
[ad_1]

L’aperçu sur Mac est une application formidable pour visualiser vos images ou signer des documents PDF. Mais l’application Aperçu peut faire beaucoup plus. Par exemple, il existe quelques outils comme Loupe et Mask qui peuvent vous aider à faire ressortir certaines parties de vos images et à les rendre vraiment éclatantes.
De plus, Aperçu a des fonctionnalités pour personnaliser les couleurs de votre image ainsi que la taille. Pour vous aider à tirer le meilleur parti de Aperçu sur votre Mac, voici comment utiliser ces outils de couleur et de taille.
L’outil Aperçu des couleurs
L’outil de couleur dans Aperçu peut vous aider à régler l’exposition, le contraste, les ombres, etc.
Ouvrez votre image dans Aperçu et cliquez sur Outils > Ajuster la couleur dans la barre de menus.
L’outil de réglage des couleurs s’ouvrira dans sa propre fenêtre et vous verrez votre éventail d’options. C’est un excellent moyen d’apporter de petites modifications à vos photos ou autres images sans avoir besoin d’une application d’édition coûteuse.
Déplacez les curseurs pour chaque valeur de l’exposition à la netteté jusqu’à ce que vous obteniez votre image comme vous le souhaitez.
De plus, vous pouvez utiliser les trois flèches tout en haut pour régler l’équilibre lumineux.

À mesure que vous apportez des modifications à chaque ajustement des couleurs, vous verrez immédiatement les modifications apportées à votre image. Et si vous souhaitez restaurer votre image à son état d’origine, cliquez simplement sur le Effacer tout en bas de la fenêtre de l’outil couleur.
Enfin, si vous souhaitez simplement utiliser les meilleurs paramètres pour chaque valeur de votre image, cliquez sur Niveaux automatiques bouton en haut.
L’outil de taille d’aperçu
Pour redimensionner vos images, consultez l’outil de taille facile à utiliser dans Aperçu.
Ouvrez votre image dans Aperçu et cliquez sur Outils > Ajuster la taille dans la barre de menus.

Si vous souhaitez redimensionner rapidement votre image en un ensemble commun de dimensions en pixels, cliquez sur le bouton S’adapter à dans la liste déroulante et sélectionnez une option de 320 x 320 à 1920 x 1920.
Vous pouvez également régler Largeur et la taille à des dimensions spécifiques si vous préférez. Entrez les valeurs et sélectionnez une option à droite pour les pixels, le pourcentage, les pouces ou une autre mesure.
Pour vous assurer redimensionner l’image proportionnellement, cochez cette case ou cliquez sur le icône de verrouillage à côté de Largeur et Hauteur.
Si vous réduisez votre image et souhaitez vous assurer de ne perdre aucun détail, consultez la Rééchantillonner l’image avant de modifier la largeur et la hauteur.
Vous pouvez changer le Résolution pour l’image aussi. Entrez une valeur dans la zone et sélectionnez pixels / pouce ou pixels / cm dans la liste déroulante.
Lorsque vous avez terminé vos ajustements de taille, cliquez sur D’accord pour les appliquer.
Envelopper
Tirer parti des fonctionnalités qu’offre Preview peut vous aider à modifier rapidement vos images. Que ce soit le contraste pour une photo ou la résolution pour une image, les outils de couleur et de taille dans Aperçu sur Mac sont à votre service.
Existe-t-il des fonctionnalités ou des outils spécifiques dans l’application Aperçu qui vous sont particulièrement utiles? Faites-le nous savoir ci-dessous ou envoyez-nous un message sur Twitter!
[ad_2]
Poster un Commentaire