
[ad_1]

Avec le nouvel iPhone SE devenu réalité, les gens qui n’ont pas possédé d’iPhone depuis des années partagent leurs conseils sur l’utilisation du combiné. Nous avons rassemblé quelques conseils que nous pensons que les nouveaux clients d’iPhone SE vont adorer. Regardez notre vidéo de démonstration et découvrez quelque chose de nouveau aujourd’hui!
Les utilisateurs expérimentés d’iPhone connaissent probablement ces conseils. Nous ne nous attendons pas à ce que ce didacticiel satisfasse chaque personne, et ce n’est pas le point. Le but est de faire apparaître certaines des meilleures nouvelles fonctionnalités de l’iPhone SE 2020 et de proposer quelques conseils rapides pour les utiliser efficacement.
Vidéo: 10 conseils pour iPhone SE
Regardez la présentation vidéo ci-dessous de notre vidéaste Harris Craycraft.
Abonnez-vous à iDownloadBlog sur YouTube
Liste: 10 conseils iPhone SE
Si vous n’avez pas eu le temps d’exécuter la vidéo de six minutes, voici tout ce qu’elle couvre.
Touch ID
Enregistrez jusqu’à cinq doigts différents pour faciliter le déverrouillage de votre iPhone. Afin d’améliorer la fiabilité de la reconnaissance des empreintes digitales, scannez à nouveau le doigt problématique dans un nouvel emplacement Touch ID. Vous souhaitez ajouter plus de cinq doigts à Touch ID? Assurez-vous d’appuyer sur le bouton Accueil avec différents doigts pendant un seul processus d’inscription Touch ID.

Scannez plusieurs doigts dans le même emplacement Touch ID
Modifications rapides du mode Appareil photo
Au lieu d’aller dans Paramètres pour modifier la résolution de prise de vue et la fréquence d’images, vous pouvez le faire à partir de l’application Appareil photo (cela nécessite au moins la puce A13 Bionic de votre iPhone SE).
Faites glisser vers Vidéo au bas de l’application Appareil photo standard, puis appuyez sur l’étiquette de résolution vidéo dans le coin supérieur droit pour basculer entre l’enregistrement HD (1080p) et 4K. Pour parcourir les fréquences d’images prises en charge, appuyez sur l’étiquette adjacente pour basculer entre 30 et 60 images par seconde.

Modification des modes de prise de vue directement dans l’application Appareil photo
Vous pouvez également glisser vers Slo-Mo en bas, puis appuyer sur l’étiquette de fréquence d’images pour basculer entre les enregistrements au ralenti HD (1080p) à 120 ou 240 images par seconde.
Afficher / masquer les boutons de l’appareil photo
En raison de ses facteurs de forme plus petits, l’application Appareil photo standard n’affiche pas tout le temps les icônes supérieure et inférieure. Certaines des fonctions de prise de vue courantes, telles que le flash LED et les photos en direct, peuvent être activées ou désactivées en appuyant sur leurs icônes respectives près du haut de l’interface.
Appuyez sur le chevron pour révéler les boutons cachés dans l’application Appareil photo
Pour révéler d’autres options, y compris les paramètres de recadrage, les filtres, la minuterie, etc., faites simplement glisser votre doigt vers le haut et vers le bas sur l’interface de l’appareil photo avec un doigt ou appuyez sur ce chevron en haut.
Numérisation de code QR
Oui, le nouvel iPhone SE vous permet de numériser des codes QR avec la caméra intégrée et d’obtenir des actions contextuelles pertinentes, comme visiter l’URL encodée, sans avoir à utiliser des applications tierces. Vous pouvez également numériser des codes QR et des documents à partir de l’écran d’accueil ou via le Centre de contrôle, ainsi qu’utiliser le scanner de code QR pour rejoindre des réseaux Wi-Fi, numériser des documents dans l’application Notes et plus encore.
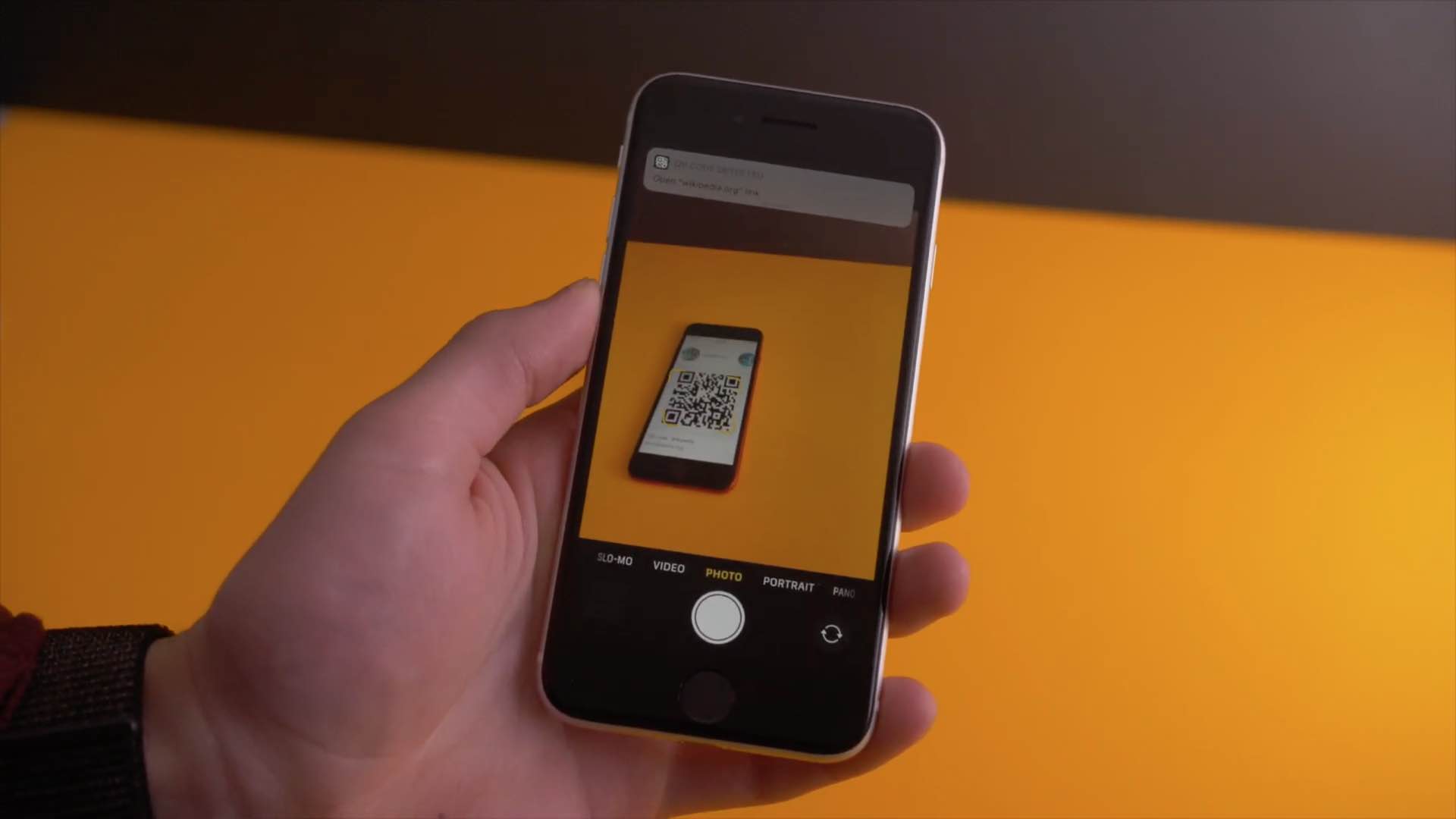
Assurez-vous que l’option de numérisation des codes QR est activée dans Paramètres → Appareil photo
Exporter des photos en direct sous forme de vidéos
Comme le conseil précédent, celui-ci fonctionne également sur les iPhones plus anciens. Pour exporter une photo en direct en tant que vidéo, sélectionnez-la dans Photos, appuyez sur le bouton Partager et choisissez l’option Enregistrer en tant que vidéo.

Exportez des photos en direct sous forme de vidéos à partager avec des amis non Apple
Saisie gestuelle
iOS 13 vous permet de taper en glissant lorsque vous utilisez le clavier d’origine (Faire glisser vers le type doit être allumé Paramètres → Général → Clavier) Lorsque vous glissez pour taper, vous voyez des alternatives suggérées au mot que vous saisissez plutôt que des prédictions pour votre mot suivant. Pour saisir des lettres accentuées ou d’autres caractères alternatifs, appuyez et maintenez une touche puis faites glisser pour choisir l’une des options.

La version Apple de la saisie gestuelle est plutôt géniale
Positionnement précis du curseur
L’iPhone SE ne dispose pas de 3D Touch, mais iOS vient à la rescousse avec Haptic Touch: c’est-à-dire un geste de pression et de maintien associé à un retour haptique qui simule un clic physique. Cela vous permet de positionner le curseur avec précision lors de la modification de texte en maintenant la touche Espace enfoncée, puis faites glisser le curseur là où vous le souhaitez.

Maintenez la barre d’espace pour positionner précisément le curseur
Investissez dans une charge rapide
En raison de sa conception compacte de 4,7 pouces, le nouvel iPhone SE n’a pas d’espace à l’intérieur pour une batterie massive, vous allez donc la charger une ou deux fois par jour, selon votre cas d’utilisation particulier. Heureusement, le téléphone prend en charge la charge rapide, vous offrant 50% de charge en seulement 30 minutes – si vous avez le bon chargeur et le bon câble.

Le nouvel iPhone SE prend en charge la charge sans fil avec des chargeurs certifiés Qi
Apple met le petit chargeur ordinaire de cinq watts dans la boîte qui ne prend en charge que la charge super lente. Pour charger rapidement votre iPhone SE, assurez-vous qu’il est connecté à un chargeur Power-Delivery USB-C de 18 watts ou plus via un câble Lightning vers USB-C (si vous possédez un iPhone 11 ou un modèle récent de MacBook, vous avez déjà un chargeur qui peut charger rapidement votre iPhone SE).

Chargez rapidement votre iPhone SE avec votre chargeur USB-C pour MacBook
Désactiver la luminosité automatique
Le tout nouveau iPhone SE de votre marque donne par défaut le contrôle automatique de la luminosité pour préserver la durée de vie de la batterie. Si vous ne souhaitez pas que la luminosité de l’écran de l’iPhone SE change automatiquement en fonction de votre environnement, désactivez simplement le paramètre de luminosité automatique dans Paramètres → Général → Accessibilité → Afficher l’hébergement (qui devrait apparaître comme «On»).

La désactivation du paramètre de luminosité automatique peut réduire la durée de vie de la batterie
Déplacer plusieurs applications à la fois
Vous connaissez probablement celui-ci: appuyez et maintenez une icône sur l’écran d’accueil jusqu’à ce que les icônes commencent à trembler. Maintenant, utilisez un autre doigt pour toucher d’autres icônes à collecter, que vous pouvez ensuite déplacer vers une position différente sur l’écran d’accueil, ou vers un autre écran d’accueil, en tant qu’ensemble.

Déplacement en masse de plusieurs applications d’écran d’accueil
Forcer le redémarrage de l’iPhone SE
Vous éteignez votre iPhone SE comme vous le feriez pour tout autre iPhone Touch ID, en maintenant le bouton d’alimentation jusqu’à ce que vos options de merde apparaissent. Le redémarrage forcé d’un iPhone SE est cependant légèrement différent de l’iPhone 6s et des téléphones plus anciens.

Redémarrez votre iPhone SE de force s’il ne répond plus
Pour forcer le redémarrage de votre iPhone SE, appuyez rapidement sur le bouton d’augmentation du volume, puis sur le bouton de diminution du volume, puis maintenez le bouton d’alimentation enfoncé jusqu’à ce que le téléphone redémarre de force.
Pour plus d’informations sur l’iPhone SE, consultez les spécifications techniques officielles.
Vous pensez que nous aurions dû mettre d’autres fonctionnalités sur notre liste?
Ne soyez pas timide, faites-nous savoir lesquels et pourquoi, dans la section commentaires ci-dessous.
Besoin d’aide? Demandez à iDB!
Si vous aimez ce tutoriel, passez-le à vos amis et laissez un commentaire ci-dessous.
Est resté coincé? Vous ne savez pas comment faire certaines choses sur votre appareil Apple? Faites-nous savoir via [email protected] et un futur tutoriel pourrait fournir une solution.
Soumettez vos propres suggestions de procédures via [email protected].
[ad_2]
Poster un Commentaire