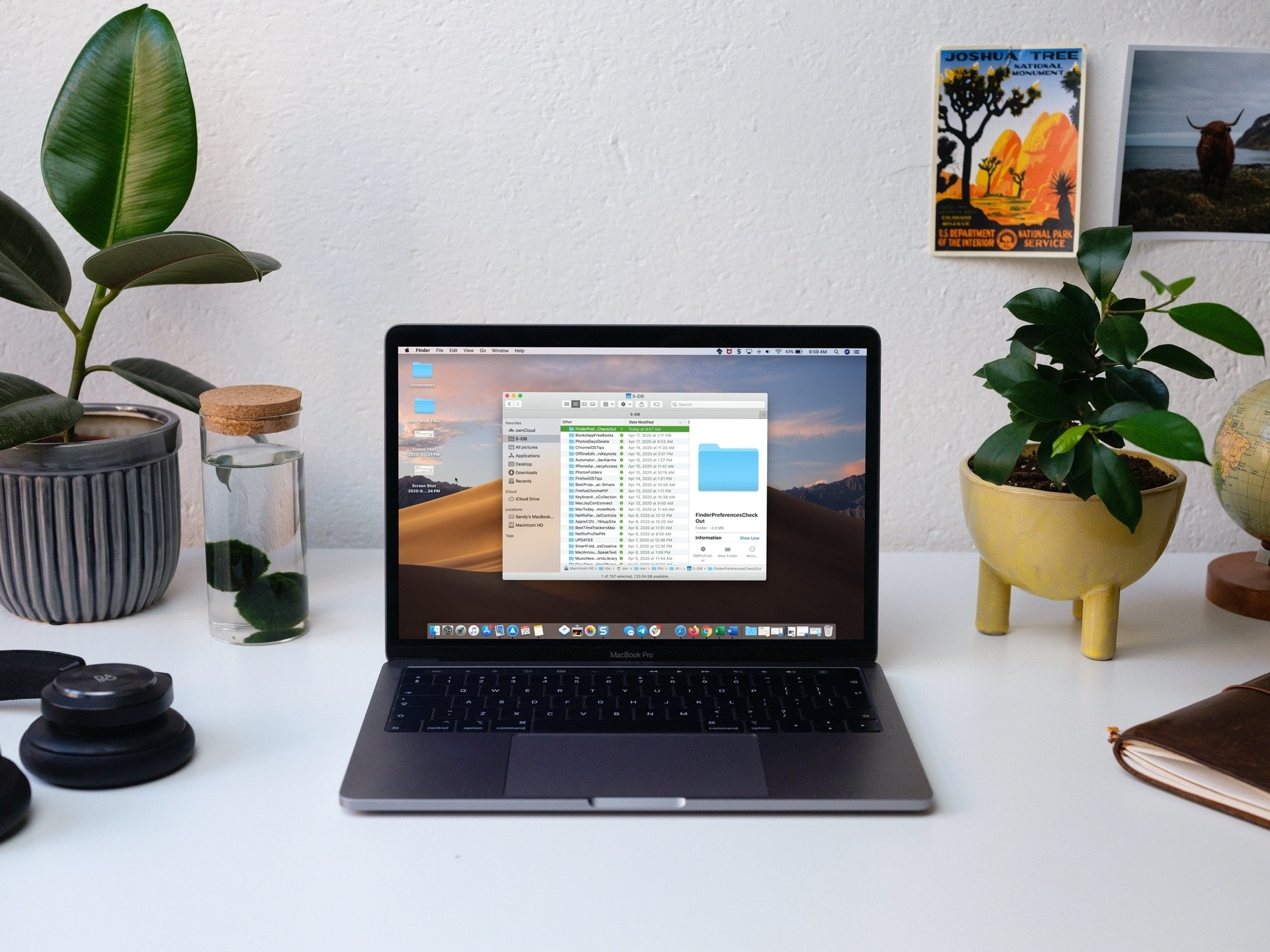
[ad_1]
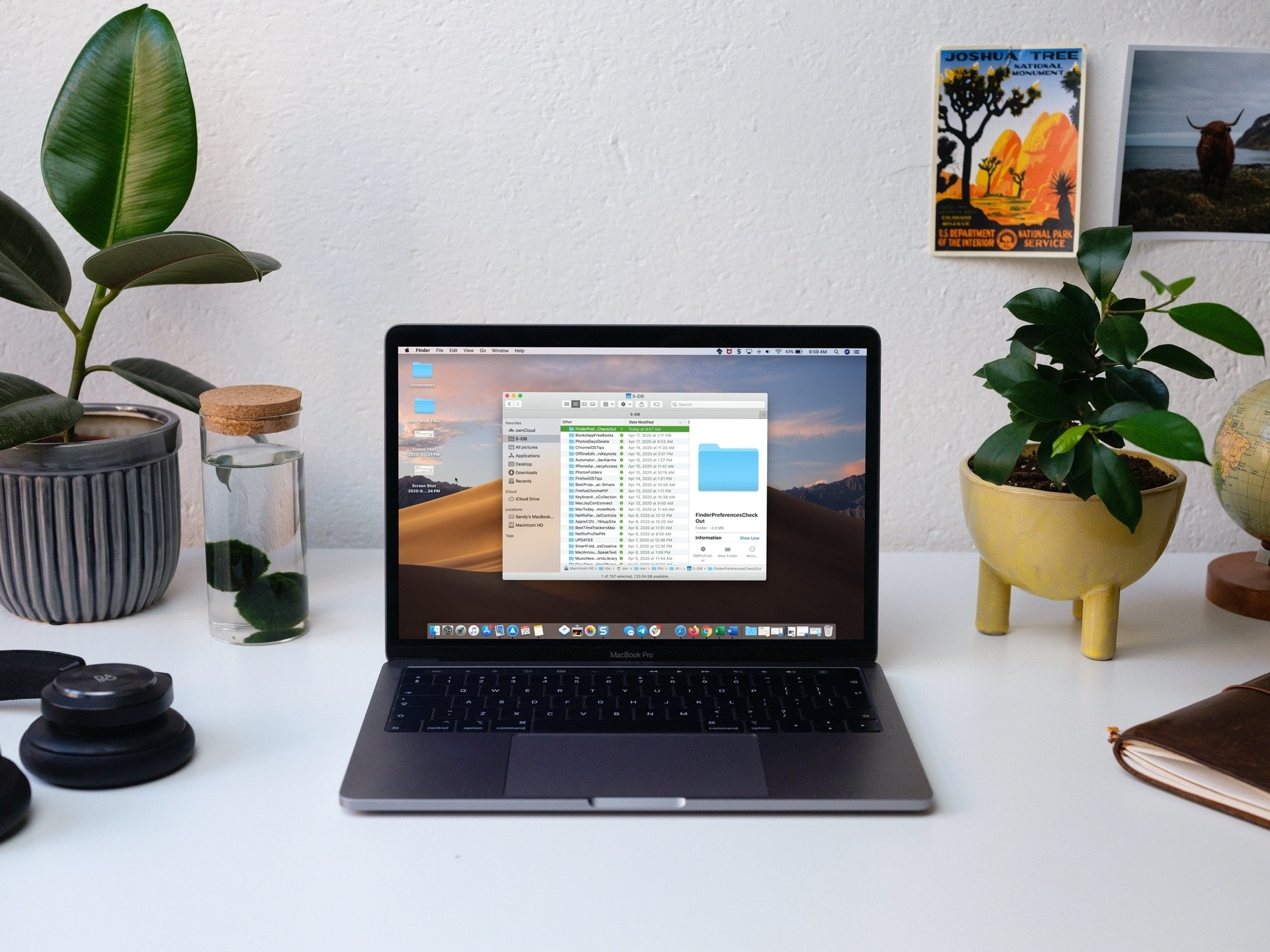
Beaucoup d’entre nous prennent le temps de personnaliser les choses sur nos Mac. Du fond d’écran et de l’économiseur d’écran au Dock et à la barre de menus; vous voulez que votre Mac ait l’air et fonctionne selon vos préférences. Mais en ce qui concerne le Finder, prenez-vous également le temps de le personnaliser?
Finder est l’un de ces outils Mac que la plupart des gens tiennent pour acquis. Et si vous êtes nouveau sur Mac, vous ne réalisez peut-être même pas tout ce que Finder peut faire.
Voici quelques-uns des paramètres du Mac Finder que vous devriez prendre un moment pour vérifier. Vous pourriez juste en trouver un ou deux que vous souhaitez régler.
Préférences et paramètres du Finder
- Afficher les avertissements
- Sortez régulièrement les poubelles
- Afficher les extensions de nom de fichier
- Ajustez votre recherche par défaut dans le Finder
- Choisissez votre dossier de fenêtre du Finder
- Voir la barre d’état
- Afficher la barre de chemin
Afficher les avertissements
Lorsque vous faites des choses sur votre Mac que vous n’avez pas l’intention de faire, il est agréable d’avoir une alerte à ce sujet. Vous pouvez activer les avertissements avant de modifier une extension, de la supprimer d’iCloud Drive et de vider la corbeille.
Ouvert Chercheur > Préférences et sélectionnez le Avancée option.
Vous pouvez ensuite cocher les cases correspondant à l’un ou aux trois de ces avertissements.

Sortez régulièrement les poubelles
Vous remarquerez également un paramètre pour votre corbeille dans Chercheur > Préférences > Avancée. Au lieu de vider manuellement la corbeille lorsque vous pensez le faire, cochez la case pour Supprimer des éléments de la corbeille après 30 jours.
Cela peut vous aider à économiser de l’espace en supprimant régulièrement et automatiquement ces éléments.

Afficher les extensions de nom de fichier
Si vous utilisez votre Mac à des fins professionnelles ou si vous êtes très attentif aux noms de fichiers, ce paramètre est fait pour vous.
Dans Chercheur > Préférences > Avancée, vous pouvez cocher une case pour Afficher toutes les extensions de nom de fichier.

Ajustez votre recherche par défaut dans le Finder
Lorsque vous ouvrez le Finder et utilisez la fonction de recherche, vous supposerez probablement que vous recherchez le dossier dans lequel vous vous trouvez. Mais peut-être que chaque fois que vous effectuez une recherche dans le Finder, vous souhaitez effectuer une recherche sur l’ensemble de votre ordinateur.
Encore une fois, ouvrez Chercheur > Préférences > Avancée. Ensuite, dirigez-vous vers la liste déroulante en bas et faites votre sélection dans Lors d’une recherche. Vous pouvez choisir de rechercher votre Mac, le dossier actuel ou d’utiliser votre étendue de recherche précédente, par défaut.

Choisissez votre dossier de fenêtre du Finder
Chaque fois que vous ouvrez le Finder, vous pouvez toujours vous diriger vers le même dossier. Peut-être que c’est Recents, peut-être que c’est Documents, ou peut-être que c’est quelque chose de complètement différent. Plutôt que de naviguer dans ce dossier à chaque fois, ouvrez votre fenêtre du Finder par défaut et économisez-vous quelques secondes.
Ouvert Chercheur > Préférences et sélectionnez le Général option.
Clique le Nouvelles fenêtres du Finder dans la liste déroulante et choisissez le dossier que vous souhaitez ouvrir. Vous verrez des options courantes dans la liste, mais vous pouvez cliquer sur Autre pour choisir n’importe quel emplacement sur votre Mac.

Voir la barre d’état
La barre d’état du Finder est un outil pratique. Il peut vous indiquer le nombre d’éléments que vous avez dans un dossier, le nombre de ces éléments que vous avez sélectionnés et l’espace dont vous disposez.
Avec le Finder ouvert, cliquez sur Vue > Afficher la barre d’état dans la barre de menus.
Vous verrez la barre d’état s’ouvrir en bas de la fenêtre du Finder. Et à chaque nouvelle fenêtre du Finder que vous ouvrez à l’avenir, cette barre d’état s’affiche à moins que vous ne cliquiez sur Vue > Masquer la barre d’état.

Il s’agit d’un outil discret qui peut être très utile.
Afficher la barre de chemin
Semblable à la barre d’état, la barre de chemin dans le Finder est un autre outil utile pour voir le chemin complet d’un élément sur votre Mac.
Cliquez sur Vue > Afficher la barre de chemin dans la barre de menus. Cela s’affichera également au bas de votre fenêtre du Finder et restera jusqu’à ce que vous l’éteigniez (Affichage> Masquer la barre de chemin). Et si la barre d’état est activée, elle s’ajoutera à cela.

En plus d’être un bon moyen de voir l’intégralité du chemin de vos articles, vous pouvez utiliser la barre de chemin. Pour accéder à un emplacement dans un chemin de fichier, double-cliquer dans la barre de chemin.
Personnalisez davantage le Finder
Pour plus d’options et de paramètres de personnalisation du Finder, consultez ces didacticiels associés.
Envelopper
Prendre quelques instants pour personnaliser le Finder à votre convenance peut vous faire gagner du temps plus tard. Que vous souhaitiez voir des avertissements lorsque vous effectuez une action ou simplement ouvrir le Finder dans le même dossier à chaque fois, faites fonctionner le Finder sur votre Mac pour vous.
Quels types de personnalisations effectuez-vous sur votre Mac? Faites-le nous savoir ci-dessous ou sur Twitter!
[ad_2]
Poster un Commentaire