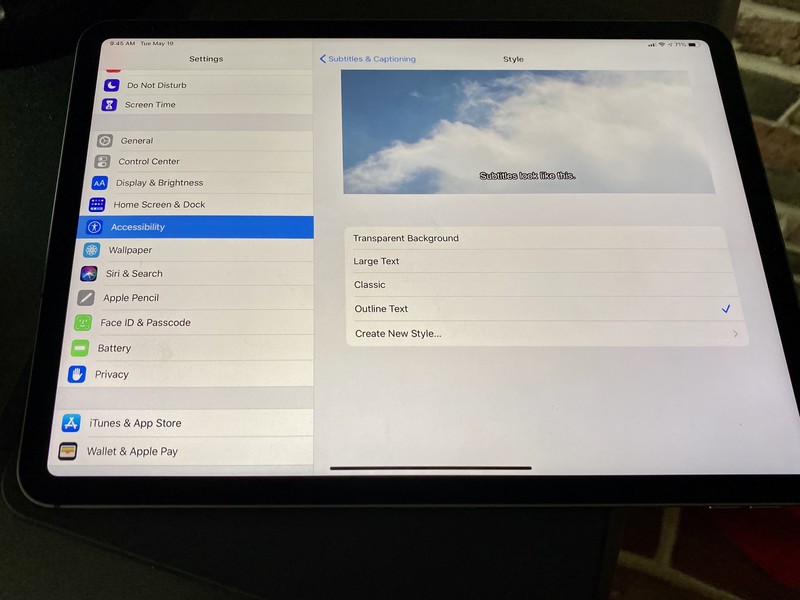
[ad_1]
Vous pouvez coupler votre aide auditive à votre iPhone et iPad pour vous assurer de ne manquer aucun son ou audio. Vous pouvez également activer les sous-titres, basculer la musique en mono, etc. Tout cela parce que l’accessibilité reste extrêmement importante pour Apple et ses clients.
Aide auditive : où acheter la meilleure prothèse du marché ?
Vous vous demandez où trouver un bon appareil auditif pouvant se connecter à votre iPhone ou iPad ? Alors, sachez qu’il existe aujourd’hui autant de sites proposant de meilleures aides auditives les meilleurs prothèses du marché. Certains sites de vente en ligne disposent d’une gamme Excellence. Celle-ci comprend divers modèles d’appareils auditifs considérés comme un véritable concentré de technologies. Leur particularité est qu’ils assurent une meilleure performance quand ils sont utilisés dans un milieu bruyant.
En plus d’assurer un meilleur confort d’écoute, ces aides auditives innovantes proposent également diverses fonctionnalités. Concernant les marques, on trouve aujourd’hui les appareils auditifs innovants de la marque Starkey Livio Al, Resound Linx Quattro, ou encore Signia X.
Il vous paraît difficile de trouver une aide auditive qui vous convient ? Alors, voici quelques critère qui peuvent vous faciliter le choix :
- La technologie dont l’appareil bénéficie : à pile ou rechargeable, l’autonomie, avec ou sans connectivité bluetooth, etc. ;
- Sa forme, pouvant être contour d’oreille ou intra-auriculaire ;
- Sa gamme et votre budget : selon la gamme, il peut coûter entre 950€ à 2 000€ ;
- La classe de l’appareil : les modèles de classe I garantissent une correction standard. Les modèles de classe II, quant à eux, sont destinés aux personnes qui ont des difficultés de compréhension dans un environnement bruyant.
Comment coupler une aide auditive prise en charge à votre iPhone ou iPad
La prise en charge des aides auditives est une fonctionnalité d’accessibilité qui permet à l’iPhone et à l’iPad de se connecter et de gérer des aides auditives compatibles. Vous pouvez vous connecter à la plupart des aides auditives compatibles Bluetooth ainsi qu’aux aides auditives MFi spéciales, conçues pour iPhone et iPad. Les aides auditives conçues pour iPhone (et iPad) peuvent également être placées en mode «écoute en direct» où toute personne ayant une déficience auditive peut utiliser le micro de l’iPhone pour aider à capter la conversation et le son.
Obtenez un iPhone SE avec le service Mint Mobile pour 30 $ / mois
Apple conserve une liste des appareils et leurs classements de compatibilité des aides auditives (HAC).
- Lancer le Application Paramètres depuis votre écran d’accueil.
- Appuyez sur Accessibilité.
-
Choisir Appareils auditifs sous le Section d’audition.

Source: iMore
- Fermer la portes de batterie sur votre appareil auditif. Votre appareil Apple recherchera votre appareil auditif. Votre iPhone ou iPad recherchera automatiquement toutes les aides auditives compatibles à proximité
- Appuyez sur le Nom de votre appareil auditif sous Appareils auditifs MFi.
-
Robinet Paire lorsque vous voyez la demande d’association à l’écran. Si vous avez deux appareils auditifs, vous recevrez deux demandes. Le pairage peut prendre jusqu’à une minute.

Source: Apple
Une fois l’appairage terminé, vous pouvez utiliser vos aides auditives avec votre iPhone ou iPad.
Comment activer les notifications visuelles sur votre iPhone à l’aide du flash LED
L’iPhone ne comprend pas de voyant de notification dédié. Cependant, il vous permet d’utiliser le flash LED pour fournir un signal visible pour les notifications entrantes.
- lancement Réglages depuis votre écran d’accueil.
- Appuyez sur Accessibilité.
- Sélectionner Audio-visuel.
- Choisir la commutateur à côté de Flash LED pour alertes pour activer la fonction.
-
Sélectionnez le commutateur à côté de Flash sur silencieux pour utiliser des alertes flash LED lorsque le commutateur de sonnerie est réglé sur silencieux.

Source: iMore
Pour désactiver le voyant de notification, répétez le même processus et basculez le paramètre sur DE.
Comment activer l’audio mono sur iPhone et iPad
L’audio stéréo typique comprend des canaux gauche et droit distincts, de sorte que chaque oreille reçoit des sons différents. Le son mono garantit que les deux oreilles obtiennent tout le bruit. Vous pouvez également régler le volume indépendamment pour chaque oreille, de sorte que tout, des livres audio aux podcasts, aux chansons et aux vidéos, soit fort et clair.
- Lancer le Application Paramètres depuis votre écran d’accueil.
- Appuyez sur Accessibilité.
- Choisir Audio-visuel.
-
Appuyez sur le commutateur à côté de Audio mono pour l’allumer.

Source: iMore
Remarque: Vous pouvez également utiliser l’audio mono si un podcast ou un autre fichier audio a foiré les pistes et placé tout l’audio, ou seulement un ou deux d’un groupe d’enceintes, sur un seul canal.
Comment activer l’annulation du bruit du téléphone sur iPhone ou iPad
L’annulation du bruit peut aider à éliminer les appels téléphoniques en réduisant le bruit ambiant que vous entendez tout en tenant le récepteur contre votre oreille.
- Lancer le Application Paramètres depuis votre écran d’accueil.
- Appuyez sur Accessibilité.
- Choisir Audio-visuel.
-
Appuyez sur le commutateur à côté de Annulation du bruit du téléphone pour l’allumer.

Source: iMore
Comment contrôler la balance audio sur iPhone ou iPad
Si vous n’entendez pas aussi bien dans une oreille, vous pouvez basculer la balance audio pour qu’elle soit plus forte d’un côté. Voici comment:
- Lancer le Application Paramètres depuis votre écran d’accueil.
- Appuyez sur Accessibilité.
- Choisir Audio-visuel.
-
Appuyez et faites glisser le glissière qui apparaît à la fin de la Audition section. Cela déplacera l’audio entre les canaux droit et gauche.

Source: iMore
Comment gérer le routage audio des appels sur iPhone et iPad
Le routage audio des appels détermine d’où l’audio sera entendu lors d’un appel téléphonique ou FaceTime. Si vous souhaitez toujours qu’il fonctionne de la même manière spécifique, vous pouvez le configurer de cette façon.
- Lancer le Application Paramètres depuis votre écran d’accueil.
- Robinet Accessibilité.
- Choisir Toucher.
- Sélection Routage audio des appels.
-
Robinet Comment vous voulez que l’audio d’appel soit routé. Les choix sont automatiques, casque Bluetooth ou haut-parleur.

Source: iMore
Comment activer les sous-titres et les sous-titres codés sur iPhone et iPad
Les sous-titres et le sous-titrage fonctionnent en superposant du texte sur la vidéo afin que vous puissiez lire au lieu d’écouter. Vous pouvez créer différents styles d’affichage afin de les rendre aussi faciles à voir et agréables à lire que possible.
- Lancer le Application Paramètres depuis l’écran d’accueil de votre iPhone ou iPad.
- Appuyez sur Accessibilité.
- Choisir Sous-titres et sous-titres sous le Médias section.
-
Sélectionnez le commutateur pour Sous-titres codés + SDH pour les allumer.

Source: iMore
- Appuyez sur Style afin de personnaliser le fonctionnement des sous-titres si vous le souhaitez.
-
Choisissez sur Créer un nouveau style … pour choisir votre propre type et taille de police.

Source: iMore
Gardez à l’esprit que les sous-titres et sous-titres fonctionneront lorsqu’ils sont disponibles, mais les applications tierces peuvent avoir des paramètres que vous devrez utiliser.
[ad_2]









Poster un Commentaire