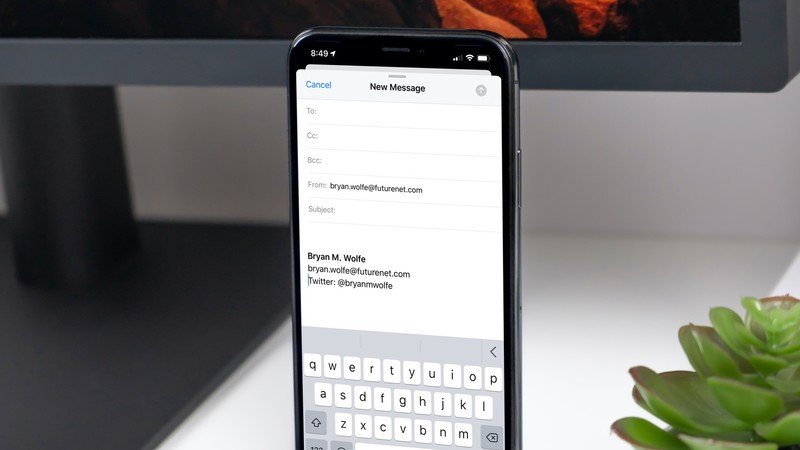
[ad_1]
En utilisant l’application Mail pour iPhone et iPad, vous pouvez facilement envoyer des e-mails depuis n’importe quel compte de messagerie que vous avez!
Comment créer un nouvel e-mail dans l’application Mail pour iPhone et iPad
- Lancer le Application de messagerie depuis l’écran d’accueil de votre iPhone ou iPad.
- Appuyez sur le bouton composer dans le coin inférieur droit de votre écran.
-
Entrer le adresse électronique ou Nom de la personne à qui vous souhaitez envoyer un message. Vous pouvez également saisir le adresses mail des personnes que vous souhaitez CC ou BCC.

Source: iMore
- Choisir la Champ de sujet, ajoutez votre sujet.
- Appuyez sur le champ de message et tapez votre message.
-
Sélectionner Envoyer dans le coin supérieur droit de votre écran lorsque vous avez terminé votre message.

Source: iMore
Une fois votre message envoyé, il l’indiquera dans la barre d’état en bas de votre écran.
Comment sélectionner une adresse e-mail à partir de vos contacts dans l’application Mail pour iPhone et iPad
- Lancer le Application de messagerie depuis votre écran d’accueil de votre iPhone ou iPad.
-
Appuyez sur le bouton composer dans le coin inférieur droit de votre écran.

Source: iMore
- Choisir la + inscrivez-vous dans le cercle ** pour afficher vos contacts.
-
Sélectionnez sur contact vous souhaitez ajouter. Ils seront automatiquement ajoutés à l’e-mail.

Source: iMore
Comment accéder aux brouillons dans l’application Mail pour iPhone et iPad
Si vous commencez à rédiger un e-mail mais ne terminez pas avant d’appuyer sur le bouton d’envoi, l’e-mail va dans votre dossier Brouillon. Plus tard, vous pouvez continuer à modifier votre e-mail, puis l’envoyer comme vous le feriez habituellement.
- Lancer le Application de messagerie depuis l’écran d’accueil de votre iPhone ou iPad.
- Appuyez et maintenez Composer dans le coin inférieur droit. Cela fera apparaître les e-mails rédigés.
-
Choisissez sur brouillon d’e-mail que vous souhaitez modifier.

Source: iMore
Vous pouvez envoyer l’e-mail lorsque vous avez terminé. C’est tout ce qu’on peut en dire.
Comment empiler des brouillons dans l’application Mail pour iPhone et iPad
Vous pouvez ouvrir plusieurs brouillons en même temps ou masquer un brouillon sur lequel vous travaillez pour vérifier autre chose dans l’application Courrier. Voici comment!
Obtenez un iPhone SE avec le service Mint Mobile pour 30 $ / mois
- Lancer le Application de messagerie depuis votre écran d’accueil de votre iPhone ou iPad.
-
Appuyez sur le bouton composer dans le coin inférieur droit de votre écran.

Source: iMore
- Maintenez et faites glisser vers le bas en haut de la fenêtre de message où il est dit Nouveau message. Il apparaîtra en bas de votre écran.
-
Robinet Nouveau message en bas de votre écran pour rouvrir le brouillon.

Source: iMore
Si vous avez plusieurs brouillons en cours, ils apparaîtront tous lorsque vous appuyez sur Nouveau message en bas de votre écran. Appuyez simplement sur Brouillon vous souhaitez continuer à travailler pour y accéder.
Des questions?
Faites-le nous savoir dans les commentaires ci-dessous!
[ad_2]
Poster un Commentaire