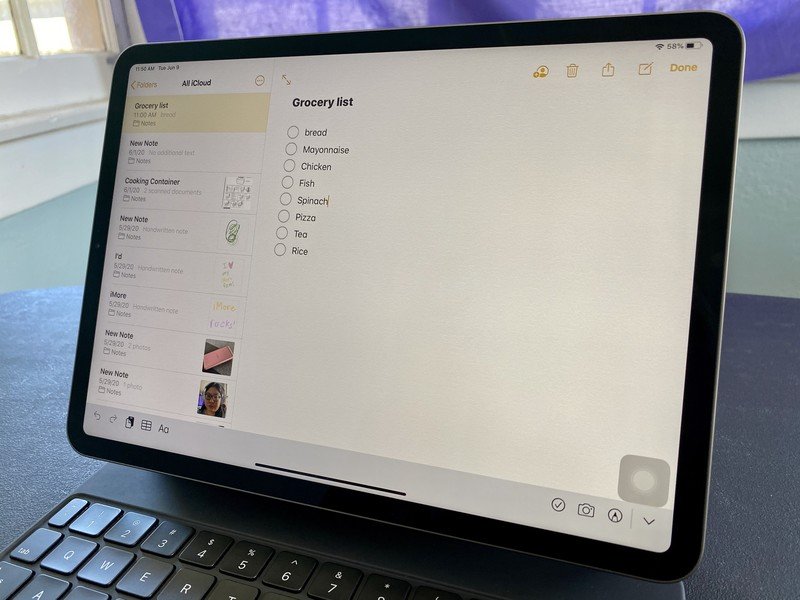
[ad_1]
Parfois, les notes que vous écrivez sont également importantes pour les autres. Si vous avez créé une liste de courses que vous souhaitez partager avec votre conjoint ou des notes de cours sur lesquelles vous souhaitez collaborer avec vos camarades de classe, vous pouvez partager et travailler sur ces notes en temps réel à l’aide de l’application Notes. Il est facile d’inviter d’autres personnes à collaborer avec vous et à travailler immédiatement. Il vous suffit de le partager avec leur identifiant Apple.
Comment inviter des personnes à apporter des modifications aux notes
Une fois que vous avez commencé une note, vous pouvez inviter d’autres personnes à la consulter et à y collaborer avec vous.
- Ouvrez le Remarques app.
- Sélectionner un Remarque pour partager et éditer avec les autres.
-
Appuyez sur le Collaborer icône en haut de l’écran. Il ressemble à la silhouette d’une tête avec un signe plus (+) à côté.

Source: iMore
- Choisissez la manière dont vous souhaitez envoyer l’invitation: vous pouvez utiliser les applications Message, Mail, réseaux sociaux ou productivité.
- Saisissez les noms des destinataires. Vous pouvez envoyer des invitations individuellement ou en groupe.
-
Appuyez sur la flèche dans le champ de texte à envoyer.

Source: iMore
Les destinataires recevront un lien vers la note dans iCloud, qu’ils pourront ensuite utiliser pour collaborer sur iPhone et iPad exécutant iOS 10 ou version ultérieure ou sur iCloud avec un Mac ou un PC.
Comment travailler sur une note en temps réel avec les autres
Une fois invités, les autres peuvent commencer à modifier et à ajouter du contenu à votre note. Qu’il s’agisse d’une liste de contrôle, d’une photo ou d’un croquis, tout le monde peut collaborer.
Obtenez un iPhone SE avec le service Mint Mobile pour 30 $ / mois
Vous pouvez voir, en temps réel, les phrases en cours de modification. Lorsqu’une autre personne modifie une note, ses mots sont mis en évidence à l’écran. Si vous rencontrez une telle activité, essayez de ne pas ajouter vos propres informations jusqu’à ce que l’autre personne ait terminé. Malheureusement, cela peut entraîner des complications lorsque plusieurs personnes tentent de modifier la même chose. Étant donné que les mises à jour sont synchronisées via iCloud, vous pouvez commencer à taper quelque chose, pour le voir disparaître quelques secondes plus tard.
Comment voir ce qui a changé dans une note, même si vous ne travaillez pas en temps réel
Vous pouvez voir les modifications que d’autres ont apportées avec la fonction Mettre en surbrillance les modifications. Cela permet de voir plus facilement ce qui a été ajouté sans avoir à le regarder changer en temps réel.
- Ouvrez le Remarques app.
-
Accédez au Remarque vous partagez.

Source: iMore
- Appuyez sur le Collaborer icône. Il ressemble à une silhouette de tête avec une icône de coche à côté.
-
Appuyez sur le Mettre en surbrillance toutes les modifications pour l’allumer.

Source: iMore
La couleur du reflet sera basée sur la personne qui a effectué les modifications.
Comment modifier les autorisations sur une note partagée
- Lancer le Remarques sur votre iPhone ou iPad.
- Appuyez sur le note collaborative que vous souhaitez modifier les autorisations.
-
Appuyez sur le Bouton de collaboration. Il ressemble à une silhouette de tête avec une coche à côté.

Source: iMore
- Robinet Options de partage.
-
Choisissez si vous voulez laisser les gens Faire des changements ou Voir seulement.

Source: iMore
Comment arrêter de recevoir des notifications sur les modifications apportées à une note
Si vous ne voulez pas entendre un « ding » gênant à chaque fois que quelqu’un fait, même un changement mineur à une note sur laquelle vous collaborez, vous pouvez calmer votre note et vos nerfs.
- Ouvrez le Remarques app.
-
Accédez au Remarque vous partagez.

Source: iMore
- Appuyez sur le Collaborer icône. Il ressemble à une silhouette de tête avec une icône de coche à côté.
-
Appuyez sur le Masquer le bouton Alertes pour l’allumer.

Source: iMore
Comment arrêter de partager une note
Une fois que vous avez terminé de travailler sur une note avec votre groupe et que vous n’avez plus besoin d’aide à la modification, vous pouvez arrêter de la partager avec le groupe. Voici comment.
- Ouvrez le Remarques app.
- Accédez au Remarque vous partagez.
-
Appuyez sur le Collaborer icône. Il ressemble à une silhouette de tête avec une icône de coche à côté.

Source: iMore
- Robinet Arrêter le partage pour empêcher toutes les personnes d’accéder à la note.
-
Confirmer que vous souhaitez arrêter de partager la note en appuyant sur D’accord.

Source: iMore
Comment supprimer l’accès individuel à une note
Si quelqu’un a quitté votre équipe de projet ou si vous avez accidentellement partagé une note avec une personne qui ne fait pas partie de votre équipe, vous pouvez également supprimer des collaborateurs individuels du groupe.
- Ouvrez le Remarques app.
- Accédez au Remarque vous partagez.
-
Appuyez sur le Collaborer icône. Il ressemble à une silhouette de tête avec une icône de coche à côté.

Source: iMore
- Balayez vers la gauche et appuyez sur Retirer
-
Vous pouvez également appuyer sur le nom d’une personne, puis sur Supprimer l’accès.

Source: iMore
Des questions?
Avez-vous des questions sur la façon de collaborer sur une note dans l’application Notes? Faites-le moi savoir dans les commentaires, et je vous aiderai.
Mise à jour juin 2020: Mis à jour pour iOS 13.
[ad_2]









Poster un Commentaire