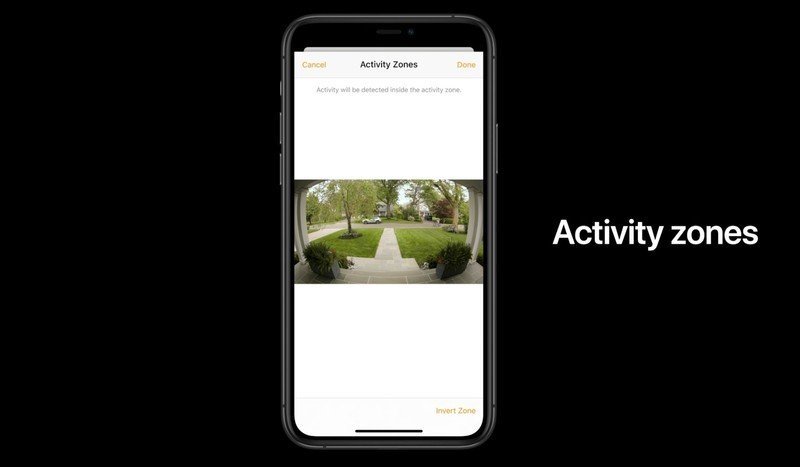
[ad_1]
HomeKit Secure Video, bien que relativement nouveau, offre de nombreuses fonctionnalités intéressantes, notamment le stockage iCloud, le traitement local et les notifications d’activité instantanées. Cependant, la fonctionnalité centrée sur la sécurité d’Apple a manqué une fonctionnalité cruciale depuis ses débuts, les zones d’activité, ce qui a provoqué des cauchemars de notification. Heureusement, cela change dans iOS / iPadOS 14 et macOS 11, qui devraient sortir plus tard cette année. Si vous êtes assez audacieux pour exécuter les versions bêta du développeur pour les derniers et meilleurs systèmes d’exploitation, vous pouvez tester cette nouvelle fonctionnalité impressionnante aujourd’hui. Voici comment!
Apple propose occasionnellement des mises à jour pour iOS, iPadOS, watchOS, tvOS et macOS en tant qu’aperçus fermés de développeurs ou bêtas publics. Bien que les bêtas contiennent de nouvelles fonctionnalités, ils contiennent également des bogues de pré-version qui peuvent empêcher l’utilisation normale de votre iPhone, iPad, Apple Watch, Apple TV ou Mac, et ne sont pas destinés à une utilisation quotidienne sur un appareil principal. C’est pourquoi nous vous recommandons fortement de rester à l’écart des aperçus des développeurs, sauf si vous en avez besoin pour le développement de logiciels, et d’utiliser les bêtas publiques avec prudence. Si vous dépendez de vos appareils, attendez la version finale.
Comment créer une zone d’activité dans l’application Accueil dans iOS 14
Pour cet exemple, nous allons créer une simple zone d’activité à quatre points, comme un rectangle ou un carré sur la vue de notre caméra. Vous pouvez créer des conceptions plus complexes pour mieux répondre à vos besoins; cela implique simplement des étapes supplémentaires pour ajouter des points de zone.
- Lancer le Accueil app.
- Appuyez sur ** Chambres * dans la barre de navigation en bas de l’application.
- Glissez vers le gauche ou droite pour accéder à la pièce où se trouve la caméra.
- Appuyez sur le Image miniature de votre appareil photo.
- Appuyez sur le Paramètres icône située en haut de l’application.
- Robinet Sélectionnez les zones d’activité.
- Appuyez n’importe où sur le Vue de la caméra pour définir votre premier point de zone d’activité.
- Appuyez sur un autre endroit du Vue de la caméra pour définir un deuxième point de zone.
- Après avoir défini votre deuxième point, une ligne apparaîtra reliant vos points
- Sélectionnez une position sur le Vue de la caméra pour établir un troisième point.
- Appuyez à nouveau sur le Vue de la caméra pour mettre en place un quatrième point.
- Si vous créez une zone plus complexe, continuez d’ajouter des points avant de passer à l’étape suivante.
- Appuyez sur le premier point de zone d’activité que vous avez créé pour terminer votre zone.
- Tous vos points doivent maintenant être connectés dans la forme que vous avez créée.
- Répétez ce processus pour créer des zones supplémentaires si nécessaire.
- Robinet Terminé pour enregistrer votre zone d’activité.
- Pour établir une zone pour toute la zone en dehors de la zone que vous venez de créer, appuyez sur Inverser la zone en bas avant d’appuyer sur Terminé.
Comment supprimer une zone d’activité dans l’application Accueil dans iOS 14
- Lancer le Accueil app.
- Appuyez sur ** Chambres * dans la barre de navigation en bas de l’application.
- Glissez vers le gauche ou droite pour accéder à la pièce où se trouve la caméra.
- Appuyez sur le Image miniature de votre appareil photo.
- Appuyez sur le Paramètres icône située en haut de l’application.
- Robinet Sélectionnez les zones d’activité.
- Appuyez sur votre existant Zone d’activité.
- Sélectionner Clair avec un robinet pour supprimer la zone.
- Vous êtes maintenant libre de créer une nouvelle zone d’activité au besoin avant de continuer.
- Robinet Terminé pour enregistrer vos modifications.
Comment créer une zone d’activité dans l’application Accueil dans iPadOS 14
Pour cet exemple, nous allons créer une simple zone d’activité à quatre points, comme un rectangle ou un carré sur la vue de notre caméra. Vous pouvez créer des conceptions plus complexes pour mieux répondre à vos besoins; cela implique simplement des étapes supplémentaires pour ajouter des points de zone.
- Lancer le Accueil app.
- Appuyez sur le Chambre nom dans la barre latérale où se trouve votre caméra.
- Appuyez sur le Image miniature de votre appareil photo.
- Appuyez sur le Paramètres icône située en haut de l’application.
- Faites défiler vers le bas et appuyez sur Sélectionnez les zones d’activité.
- Appuyez n’importe où sur le Vue de la caméra pour définir votre premier point de zone d’activité.
- Appuyez sur un autre endroit du Vue de la caméra pour définir un deuxième point de zone.
- Après avoir défini votre deuxième point, une ligne apparaîtra reliant vos points
- Sélectionnez une position et appuyez sur Vue de la caméra pour établir un troisième point.
- Appuyez à nouveau sur le Vue de la caméra pour mettre en place un quatrième point.
- Si vous créez une zone plus complexe, continuez d’ajouter des points avant de passer à l’étape suivante.
- Appuyez sur le premier point de zone d’activité que vous avez créé pour terminer votre zone.
- Tous vos points doivent maintenant être connectés dans la forme que vous avez créée.
- Répétez ce processus pour créer des zones supplémentaires si nécessaire.
- Robinet Terminé pour enregistrer votre zone d’activité.
- Pour établir une zone pour toute la zone en dehors de la zone que vous venez de créer, appuyez sur Inverser la zone en bas avant de taper Terminé.
Comment supprimer une zone d’activité dans l’application Accueil dans iPadOS 14
- Lancer le Accueil app.
- Appuyez sur le Chambre nom dans la barre latérale où se trouve votre caméra.
- Appuyez sur le Image miniature de votre appareil photo.
- Appuyez sur le Paramètres icône située en haut de l’application.
- Robinet Sélectionnez les zones d’activité.
- Appuyez sur votre existant Zone d’activité.
- Sélectionner Clair avec un robinet pour supprimer la zone.
- Vous êtes maintenant libre de créer une nouvelle zone d’activité au besoin avant de continuer.
- Robinet Terminé pour enregistrer vos modifications.
Comment créer une zone d’activité dans l’application Accueil dans macOS 11
Pour cet exemple, nous allons créer une simple zone d’activité à quatre points, comme un rectangle ou un carré sur la vue de notre caméra. Vous pouvez créer des conceptions plus complexes pour mieux répondre à vos besoins; cela implique simplement des étapes supplémentaires pour ajouter des points de zone.
- Lancer le Accueil app.
- Clique sur le Chambre nom dans la barre latérale où se trouve votre caméra.
- Clique sur le Image miniature de votre appareil photo.
- Clique sur le Paramètres icône située en haut de l’application.
- Faites défiler vers le bas et cliquez sur Sélectionnez les zones d’activité.
- Cliquez n’importe où sur le Vue de la caméra pour définir votre premier point de zone d’activité.
- Cliquez à un autre endroit sur le Vue de la caméra pour définir un deuxième point de zone.
- Après avoir défini votre deuxième point, une ligne apparaîtra reliant vos points
- Sélectionnez une position et cliquez sur le Vue de la caméra pour établir un troisième point.
- Cliquez à nouveau sur le Vue de la caméra pour mettre en place un quatrième point.
- Si vous créez une zone plus complexe, continuez d’ajouter des points avant de passer à l’étape suivante.
- Cliquez sur le premier point de zone d’activité que vous avez créé pour terminer votre zone.
- Tous vos points doivent maintenant être connectés dans la forme que vous avez créée.
- Répétez ce processus pour créer des zones supplémentaires si nécessaire.
- Cliquez sur Terminé pour enregistrer votre zone d’activité.
- Pour établir une zone pour toute la zone en dehors de la zone que vous venez de créer, cliquez sur Inverser la zone en bas avant de cliquer sur Terminé.
Comment supprimer une zone d’activité dans l’application Accueil dans macOS 11
- Lancer le Accueil app.
- Clique sur le Chambre nom dans la barre latérale où se trouve votre caméra.
- Clique sur le Image miniature de votre appareil photo.
- Clique sur le Paramètres icône située en haut de l’application.
- Cliquez sur Sélectionnez les zones d’activité.
- Cliquez sur votre existant Zone d’activité.
- Sélectionner Clair avec un clic pour supprimer la zone.
- Vous êtes maintenant libre de créer une nouvelle zone d’activité au besoin avant de continuer.
- Cliquez sur Terminé pour enregistrer vos modifications.
Une fois que vous avez établi une zone d’activité, vous ne recevrez de notifications que lorsqu’un événement de mouvement est détecté dans votre zone. Pour des notifications encore plus intelligentes, vous pouvez combiner des zones d’activité avec le traitement d’image local d’Apple pour filtrer les animaux ou les véhicules dans la vue de votre appareil photo. Une autre nouvelle fonctionnalité HomeKit dans iOS / iPadOS 14 et macOS 11 est la détection de visage, qui peut déterminer le nom de la personne et vous informer de sa présence à son arrivée. C’est tout simplement génial.
Nos meilleurs choix d’équipement
La vue Logitech Circle View est notre kit de construction préféré pour HomeKit avec un processus de configuration qui ne nécessite pas de télécharger une autre application ou de créer un compte. Déballez simplement la caméra, ouvrez l’application Home et scannez le code de couplage HomeKit et vous êtes opérationnel. La résistance aux intempéries permet à cette caméra de fonctionner à l’intérieur et à l’extérieur, et elle offre des visuels 1080p nets, un son bidirectionnel et bien sûr, HomeKit Secure Video, qui fonctionne avec les zones d’activité et stocke la vidéo dans iCloud.
Des zones d’activités partout
Bien sûr, la caméra de Logitech n’est pas la seule à prendre en charge la vidéo sécurisée HomeKit. Plusieurs autres, dont l’eufyCam 2 et la caméra intérieure intelligente Netatmo, prennent également en charge les dernières fonctionnalités HomeKit.

eufyCam 2
(300 $ sur Amazon)
Les caméras entièrement sans fil d’Eufy fonctionnent non seulement avec HomeKit Secure Video, mais elles peuvent durer jusqu’à un an sur une seule charge de la batterie intégrée. Placez cette caméra n’importe où autour ou à l’extérieur de la maison pour des notifications intelligentes avec des zones d’activité.
Nous pouvons gagner une commission pour les achats en utilisant nos liens. Apprendre encore plus.
[ad_2]
Poster un Commentaire