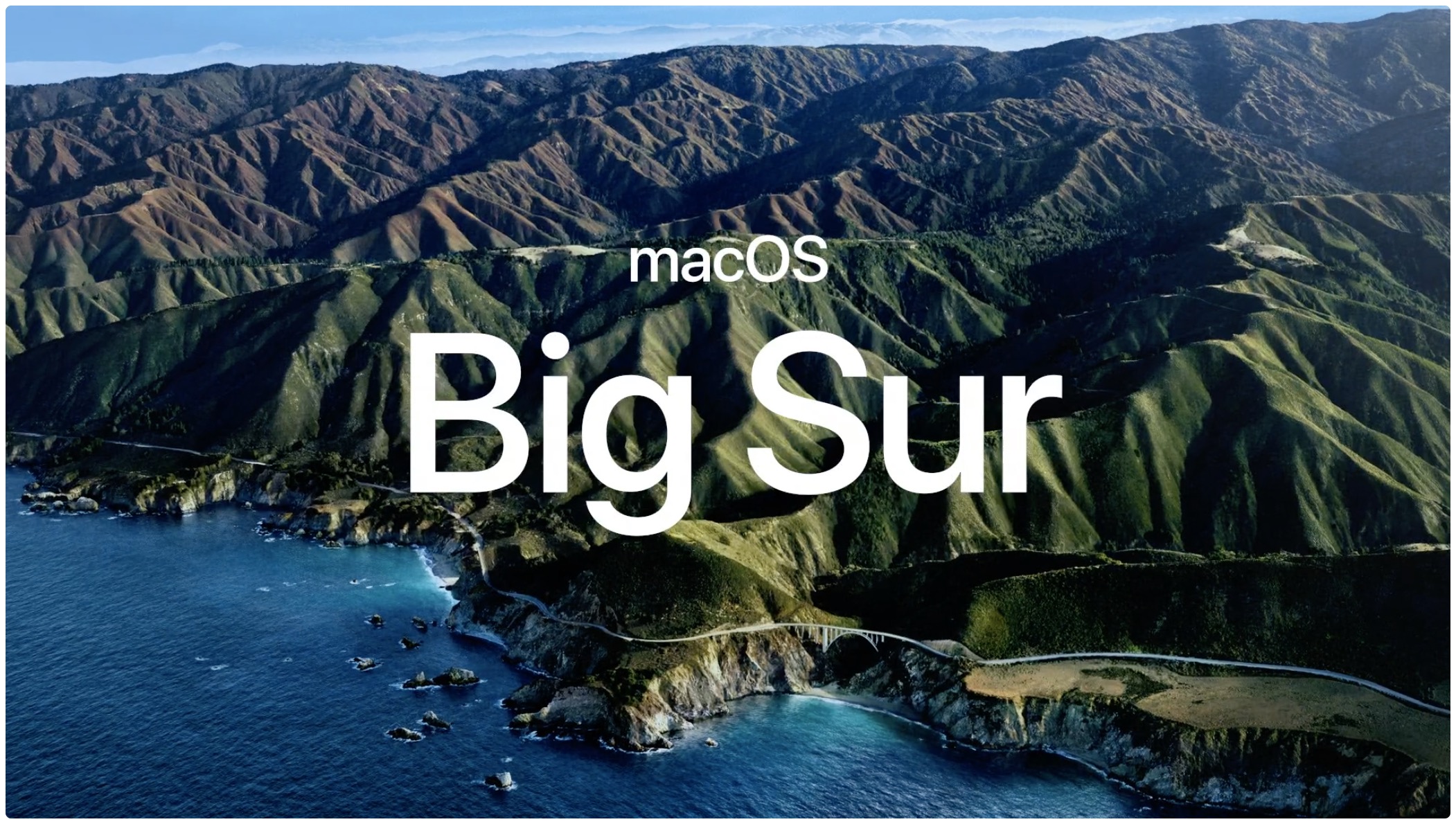
[ad_1]
![]()
Après la conclusion de son discours d’ouverture sur la WWDC 2020, Apple a dévoilé la version bêta inaugurale de macOS 11.0 Big Sur à ses développeurs enregistrés, une version bêta publique devant arriver le mois prochain. Si vous souhaitez installer Big Sur sur plusieurs ordinateurs Mac sans avoir à télécharger le programme d’installation à chaque fois, ou si vous souhaitez simplement plus de flexibilité en termes d’installation du logiciel, vous devrez créer un programme d’installation amorçable pour la version bêta de macOS Big Sur. Heureusement, cela peut être accompli en quelques étapes seulement. Suivez-nous pendant que nous documentons le processus étape par étape pour savoir comment créer un programme d’installation de démarrage bêta pour macOS Big Sur.
Pourquoi ai-je besoin d’un programme d’installation macOS amorçable?
La création d’un programme d’installation dédié de macOS Big Sur beta sur une clé USB est une excellente option pour les personnes qui ont plusieurs Mac qu’ils souhaitent mettre à niveau vers la version bêta de macOS Big Sur. Vous pouvez facilement utiliser votre programme d’installation USB de démarrage comme disque de démarrage à partir duquel vous pouvez démarrer votre ordinateur afin d’installer le logiciel bêta Big Sur.
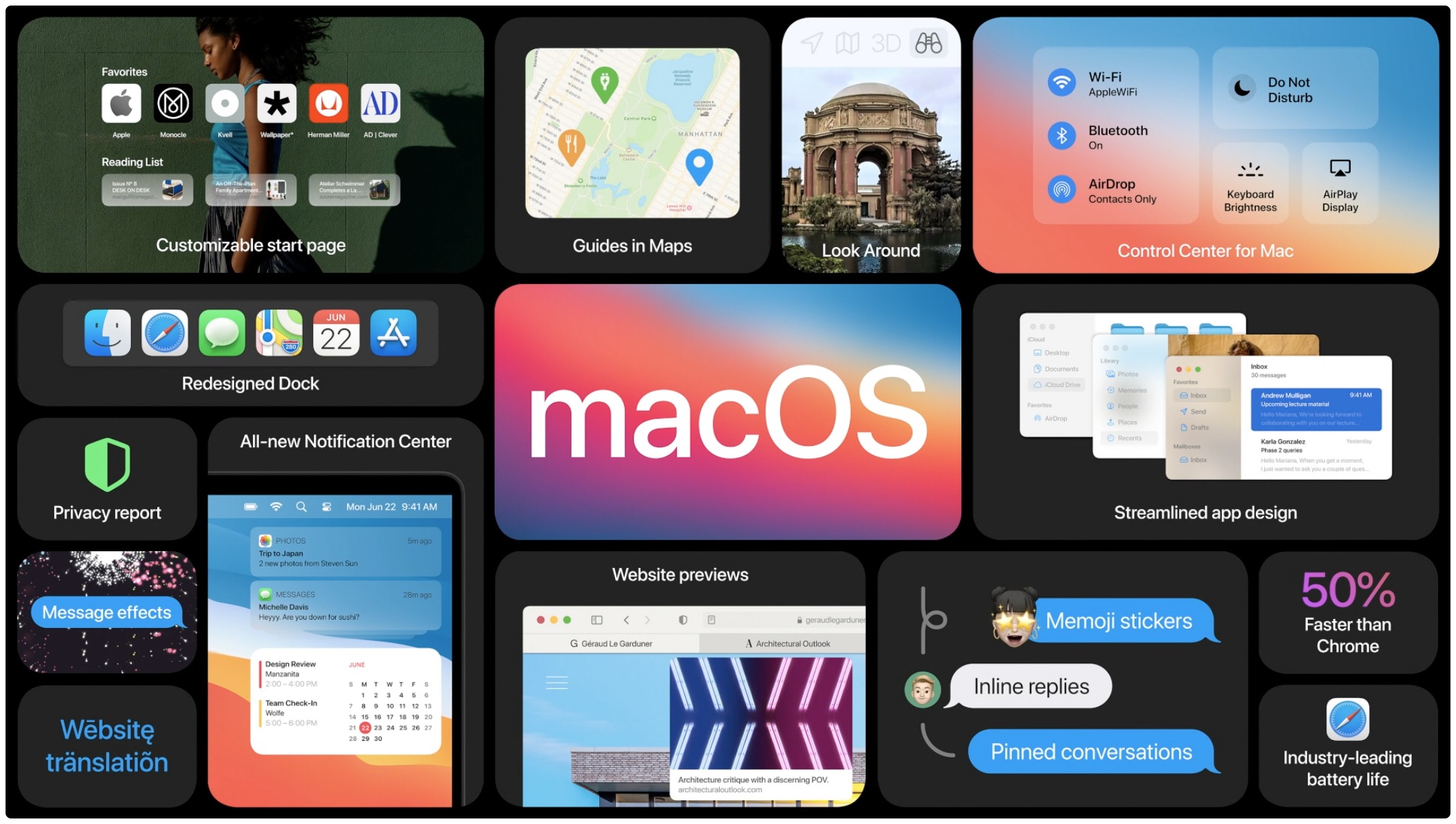
Vous n’avez pas besoin d’un programme d’installation amorçable si vous souhaitez mettre à niveau le macOS actuel de votre disque de démarrage vers la version bêta de Big Sur sur une seule machine. Néanmoins, il est utile d’avoir un programme d’installation amorçable à portée de main à des fins de dépannage et lors de l’installation de la version bêta de macOS Big Sure sur plusieurs ordinateurs Mac sans avoir à télécharger le programme d’installation à chaque fois.
Conditions préalables
Avant de procéder à la création de votre programme d’installation amorçable pour la version bêta de macOS Big Sure, voici une liste de contrôle rapide des éléments dont vous aurez besoin:
- Un ordinateur Mac compatible avec macOS Catalina
- Une clé USB ou un disque externe avec au moins douze gigaoctets de stockage disponible
- Votre disque doit être nommé «Sans titre» et formaté avec l’option «Mac OS étendu»
- Le programme d’installation de macOS Beta dans votre dossier Applications
La commande Terminal que nous allons utiliser suppose que le programme d’installation de macOS Beta réside dans le dossier Applications et «Sans titre» est le nom du lecteur USB ou de tout autre disque externe que vous utiliserez comme programme d’installation de démarrage.
Gardez ces deux choses à l’esprit avant de décider de déplacer le programme d’installation de macOS Beta hors du dossier Applications et de renommer votre lecteur externe ou de le formater avec l’option APFS.
configuration requise pour macOS Big Sur
Comme nous l’avons noté dans notre article dédié qui répertorie la configuration système requise pour macOS 11.0 Big Sur, le système d’exploitation est pris en charge sur ces modèles de Mac:
- MacBook (début 2015 et versions ultérieures)
- MacBook Air (mi-2013 et versions ultérieures)
- MacBook Pro (mi-2013 et versions ultérieures)
- Mac mini (2014 et versions ultérieures)
- iMac (2014 et versions ultérieures)
- iMac Pro tous les modèles (2017 et versions ultérieures)
- Mac Pro (2013 et versions ultérieures)
Si votre Mac ne figure pas dans cette liste, vous ne pourrez pas exécuter macOS Big Sur.
Comme vous pouvez le constater par vous-même, la commande Terminal que nous allons utiliser suppose essentiellement que le programme d’installation de macOS Beta réside dans le dossier Applications et «Sans titre» est le nom du lecteur USB ou de tout autre disque externe que vous utilisez.
Comment créer le programme d’installation de démarrage de macOS Big Sur beta
Pour créer un programme d’installation amorçable pour la version bêta de macOS Big Sur, vous devez procéder comme suit:
Le didacticiel complet se poursuit ci-dessous.
Comment télécharger macOS Big Sur beta
Suivez les étapes ci-dessous pour télécharger le programme d’installation de macOS beta.
1) À l’aide du navigateur Safari sur votre Mac, visitez le portail Apple pour les développeurs à developer.apple.com, puis cliquez sur le lien Découvrir dans la section de navigation en haut de la page.
2) Clique le icône macOS juste en dessous de la section de navigation.
3) Maintenant, cliquez sur le bleu Télécharger près du coin supérieur droit de la fenêtre et connectez-vous avec votre nom d’utilisateur et votre mot de passe Apple ID lorsque vous y êtes invité. Vous pouvez également visiter la section Téléchargements directement, en pointant votre navigateur sur developer.apple.com/download.
4) Cliquez sur l’en-tête Systèmes d’exploitation en haut de la page.
5) Cliquez sur le bleu Installer le profil à côté de l’en-tête bêta de macOS Big Sur.
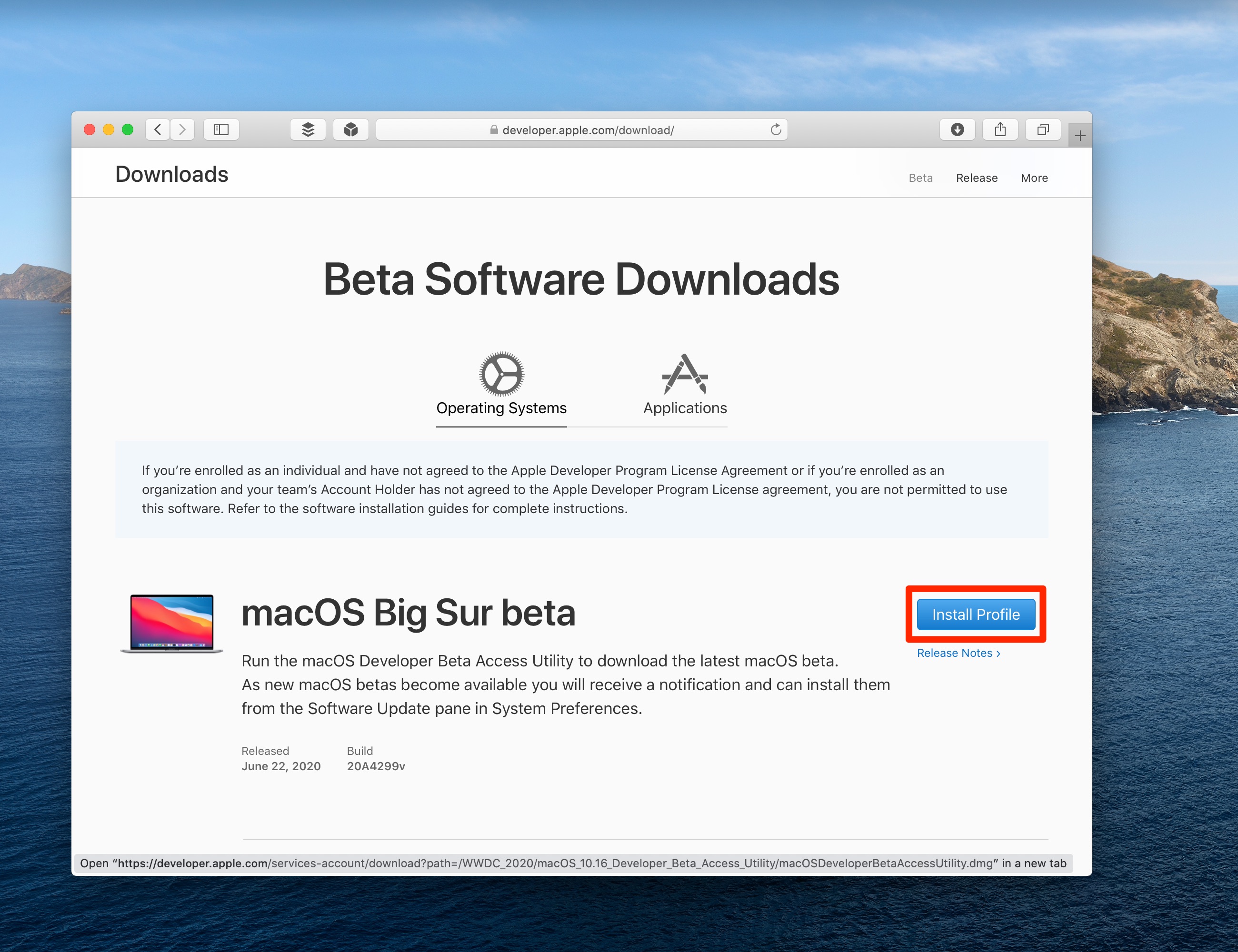
Cela téléchargera l’application spéciale d’Apple qui vous permettra de télécharger la dernière version bêta de macOS en utilisant le mécanisme de mise à jour logicielle standard dans les Préférences Système.
6) Si Safari n’a pas ouvert automatiquement votre téléchargement, cliquez sur le menu Affichage et choisissez l’option Afficher les téléchargements, puis double-cliquez sur l’entrée «MacOSDeveloperBetaAccessUtility.dmg» pour monter l’image disque qui a été téléchargée dans le dossier Téléchargements de votre navigateur.
7) À partir de l’image disque montée, ouvrez le fichier «MacOSDeveloperBetaAccessUtility.pkg».
8) Cela lancera le programme d’installation de l’utilitaire. Clique le Continuer dans la fenêtre Install macOS Developer Beta Access Utility pour continuer.
9) Cliquez sur Continuer, puis Se mettre d’accord pour accepter le contrat de licence du logiciel Apple.
dix) Clique le Installer et saisissez votre mot de passe administrateur pour ce Mac, si demandé, puis cliquez sur le bouton Installer un logiciel pour continuer.
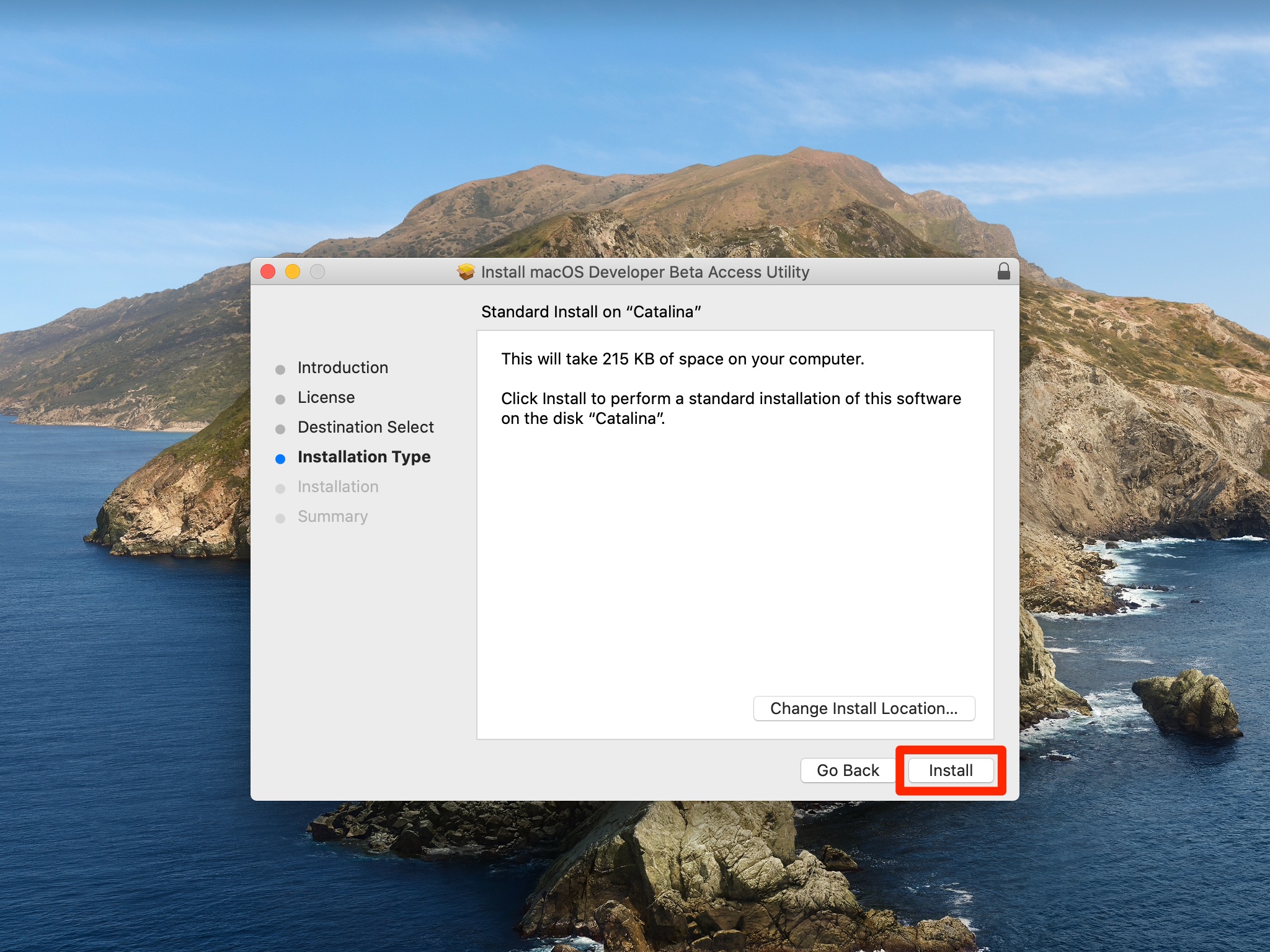
11) Une fois que vous voyez un message indiquant que l’installation a réussi, cliquez sur le Fermer pour continuer. Cliquez éventuellement Mettre à la corbeille lorsqu’on vous demande si vous souhaitez conserver le programme d’installation de l’utilitaire macOS Developer Beta Access Utility ou le déplacer dans la corbeille.
Avant de quitter le programme d’installation, il ouvrira le volet des préférences de mise à jour logicielle. Sinon, ouvrez-le manuellement en cliquant sur le menu Apple et choisissez l’option Préférences Système puis choisissez l’icône Mise à jour de logiciels dans la fenêtre Préférences Système.
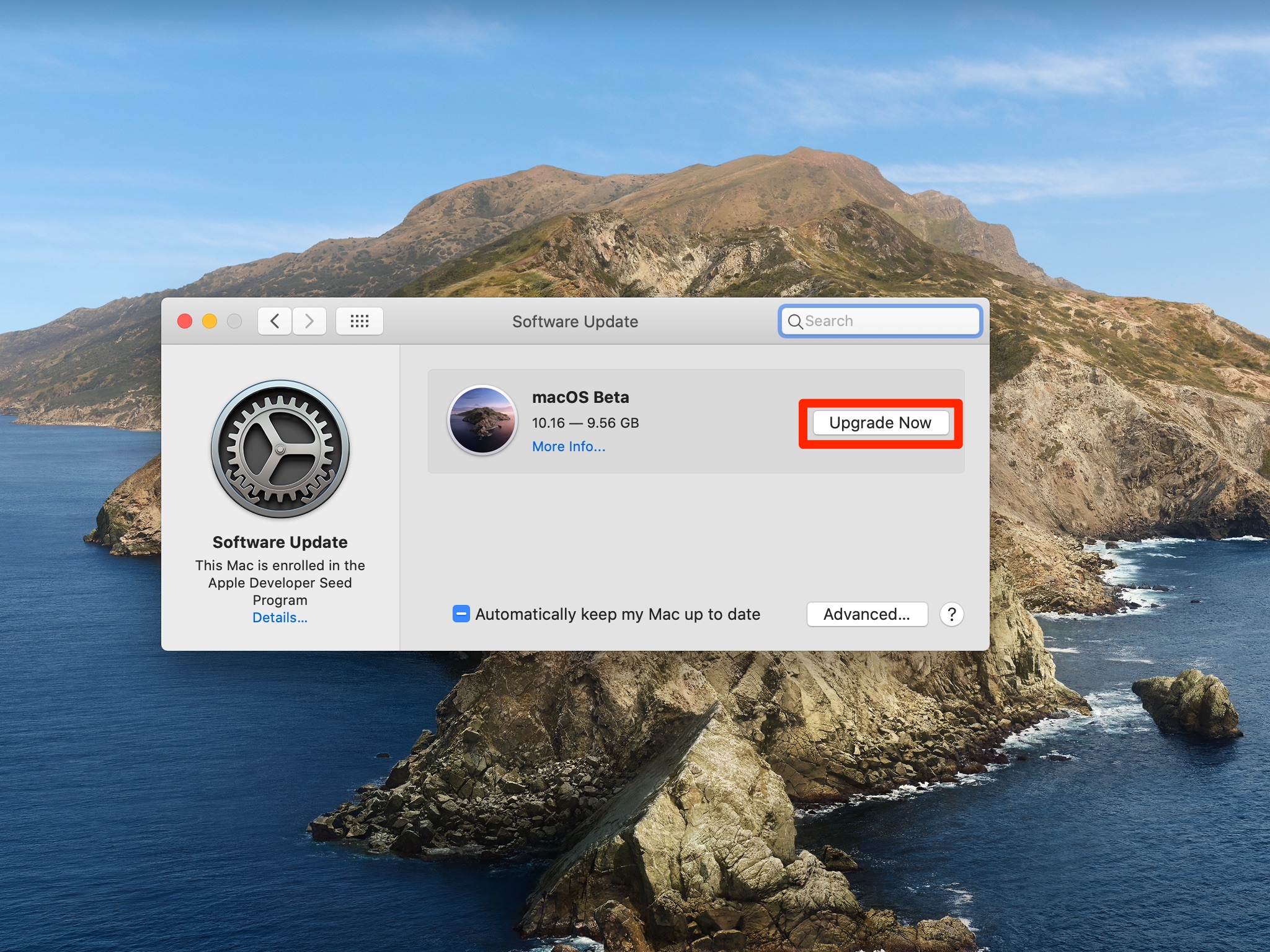
Un message sous la roue dentée devrait indiquer que ce Mac est désormais inscrit au programme Apple Developer Seed, qui lui permet de recevoir des logiciels bêta d’Apple. Après quelques secondes, la fenêtre de mise à jour du logiciel s’actualisera pour afficher la dernière arrivée, macOS Beta.
12) Clique le Mettre à jour maintenant pour saisir le programme d’installation et assurez-vous de vous fixer un sandwich rapide jusqu’à ce que le fichier de près de dix gigaoctets termine le téléchargement sur votre ordinateur.
13) Une fois la version bêta téléchargée, votre Mac devrait exécuter automatiquement le programme d’installation et afficher la fenêtre Installer la version bêta de macOS. Ne cliquez pas sur Continuer, car nous n’allons pas installer la version bêta à ce stade. Au lieu de cela, quittez-le sans poursuivre l’installation en choisissant le Quittez l’installation de macOS dans le menu Installer la version bêta de macOS ou appuyez sur la combinaison Commande (⌘) + Q sur votre clavier.
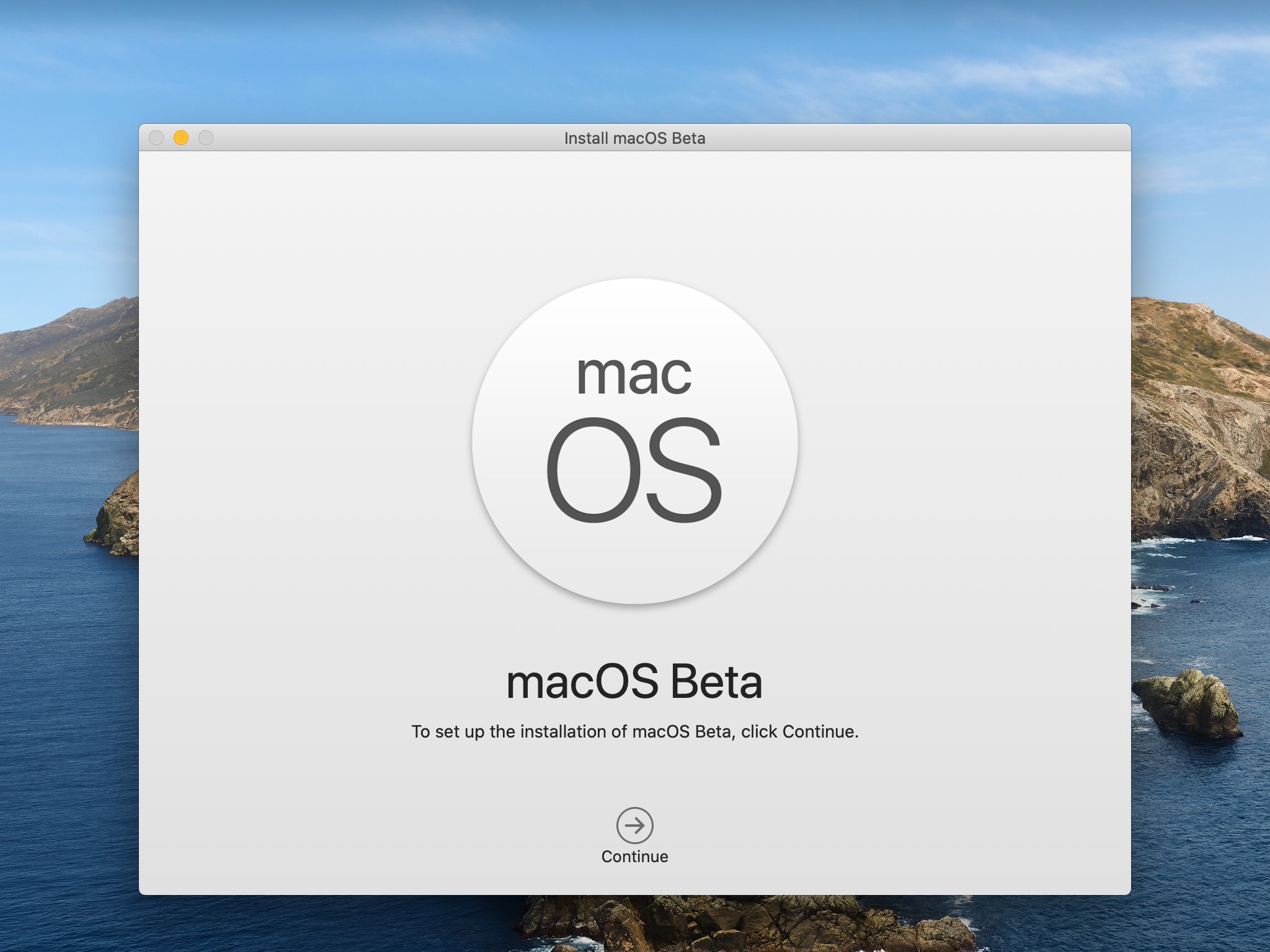
14) Une fois le programme d’installation téléchargé sur l’ordinateur, nous allons revenir à la fonction de mise à jour logicielle standard afin que votre Mac ne reçoive que des logiciels stables. Revenez au volet des préférences de mise à jour logicielle et cliquez sur Détails sous la roue dentée, cliquez sur le Réinitialiser et indiquez votre mot de passe administrateur afin de confirmer que vous ne souhaitez plus que cet ordinateur reçoive les mises à jour bêta d’Apple.
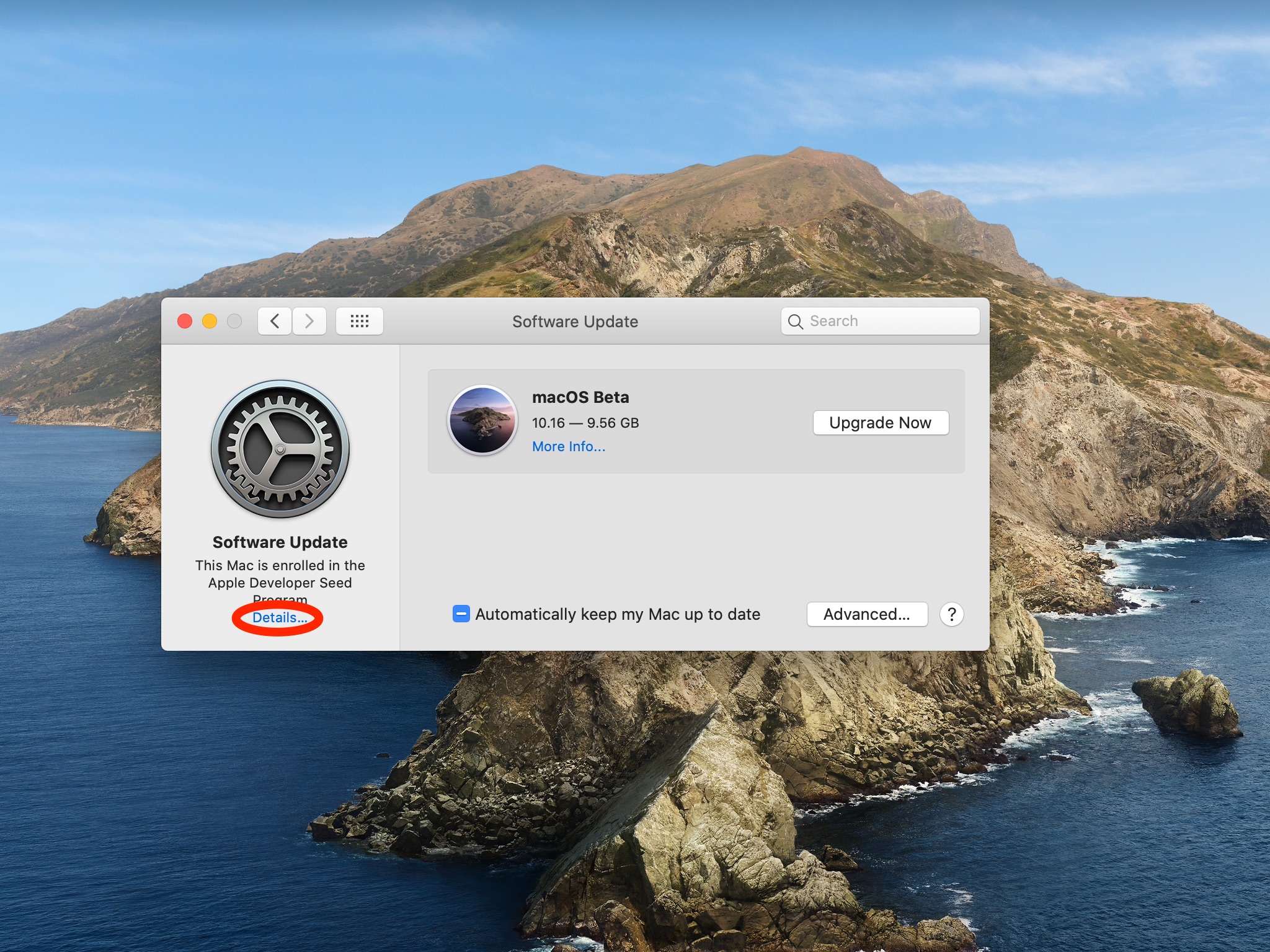
Ne vous inquiétez pas, cela ne supprimera pas le programme d’installation de macOS Beta que nous avons téléchargé. Après quelques secondes, la fonction de mise à jour logicielle reprendra ses paramètres par défaut.
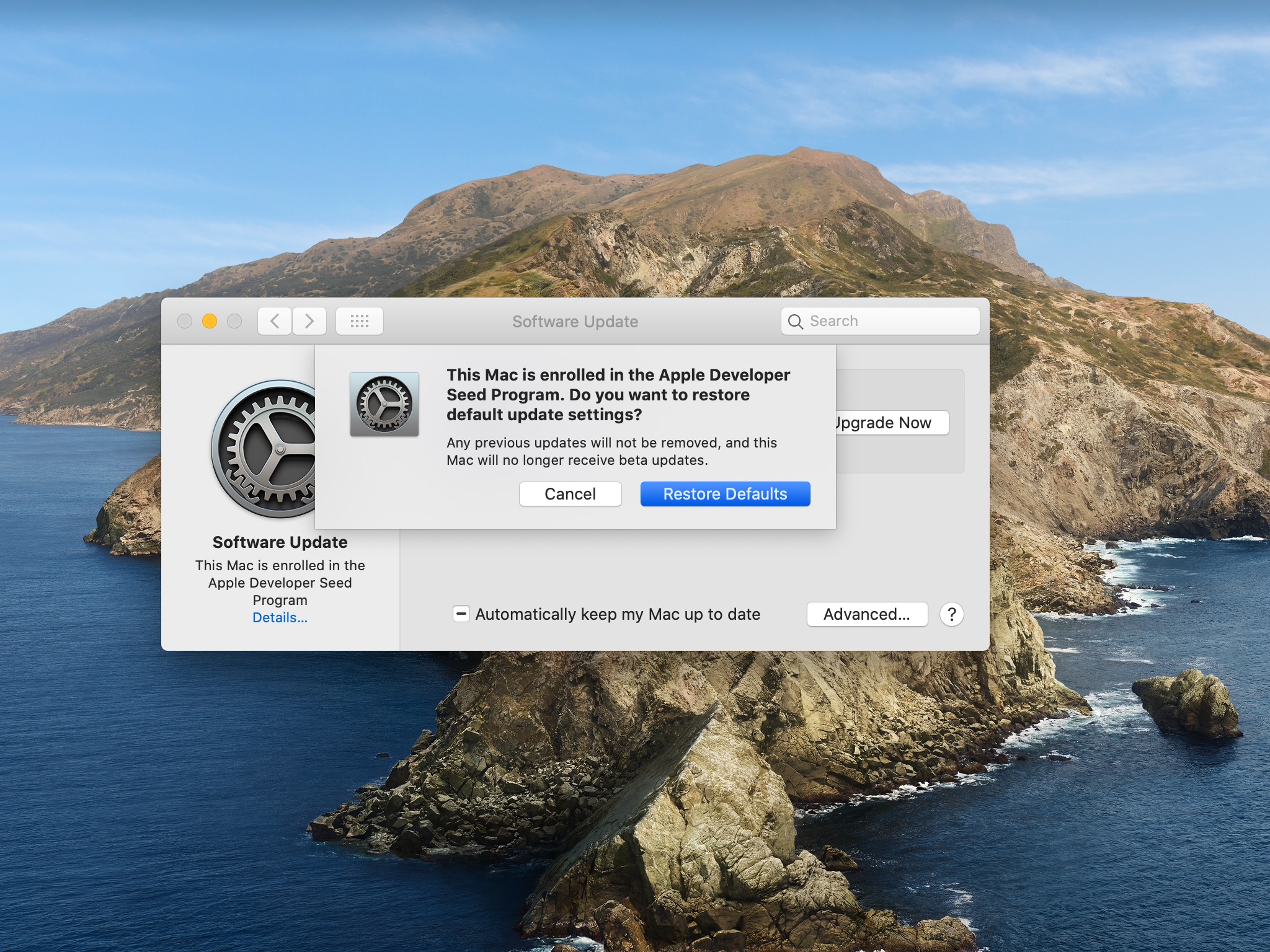
Le message sous la roue dentée qui confirme l’inscription de votre ordinateur au programme Apple Developer Seed devrait disparaître automatiquement au bout de quelques instants.
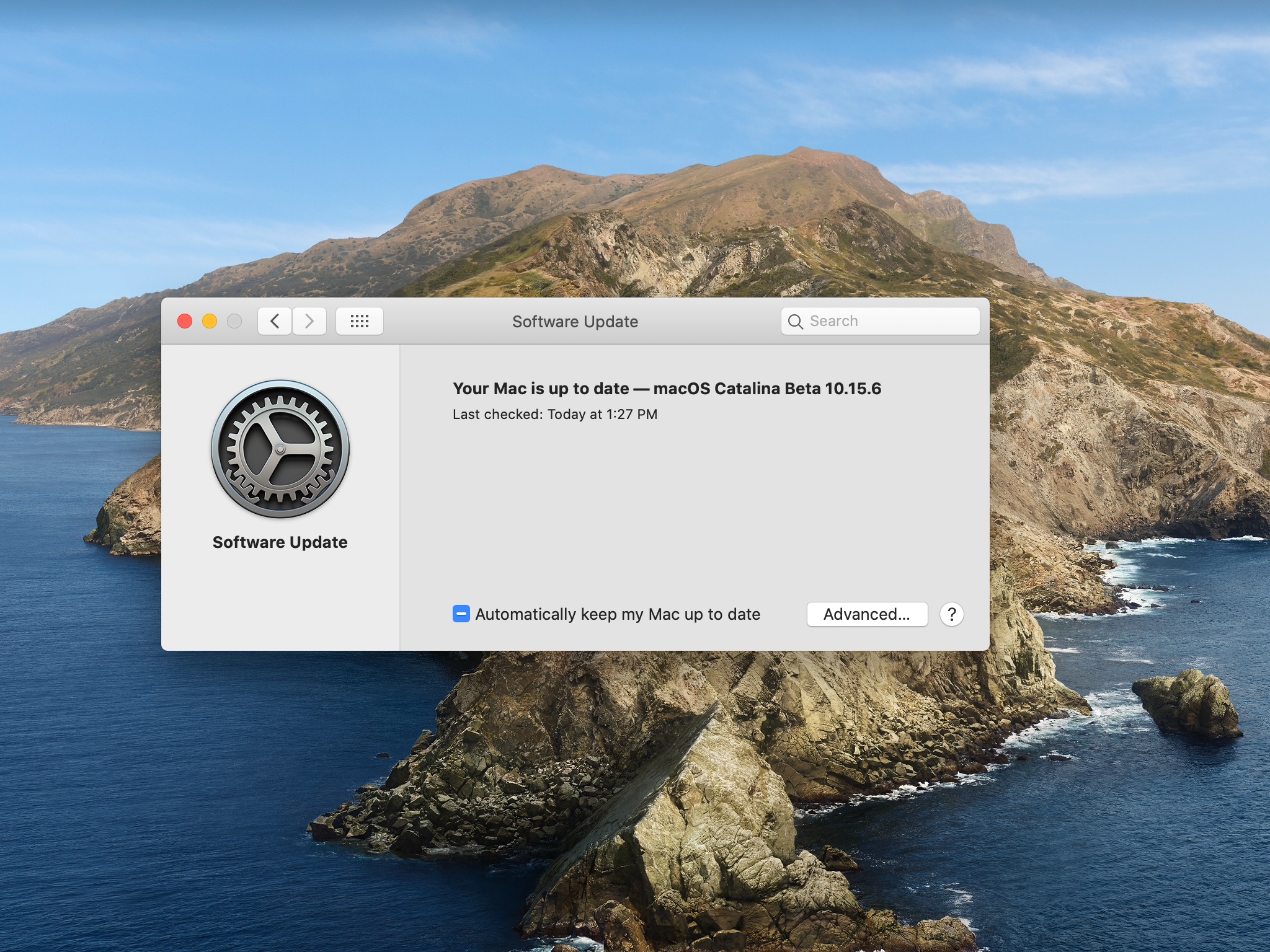
Pour vérifier que le programme d’installation de macOS Beta a bien été téléchargé sur votre ordinateur, cliquez sur le bureau et choisissez l’option Applications dans le menu Aller du Finder. Vous devriez maintenant voir l’application nommée «Installer macOS Beta.app» dans le dossier Applications.
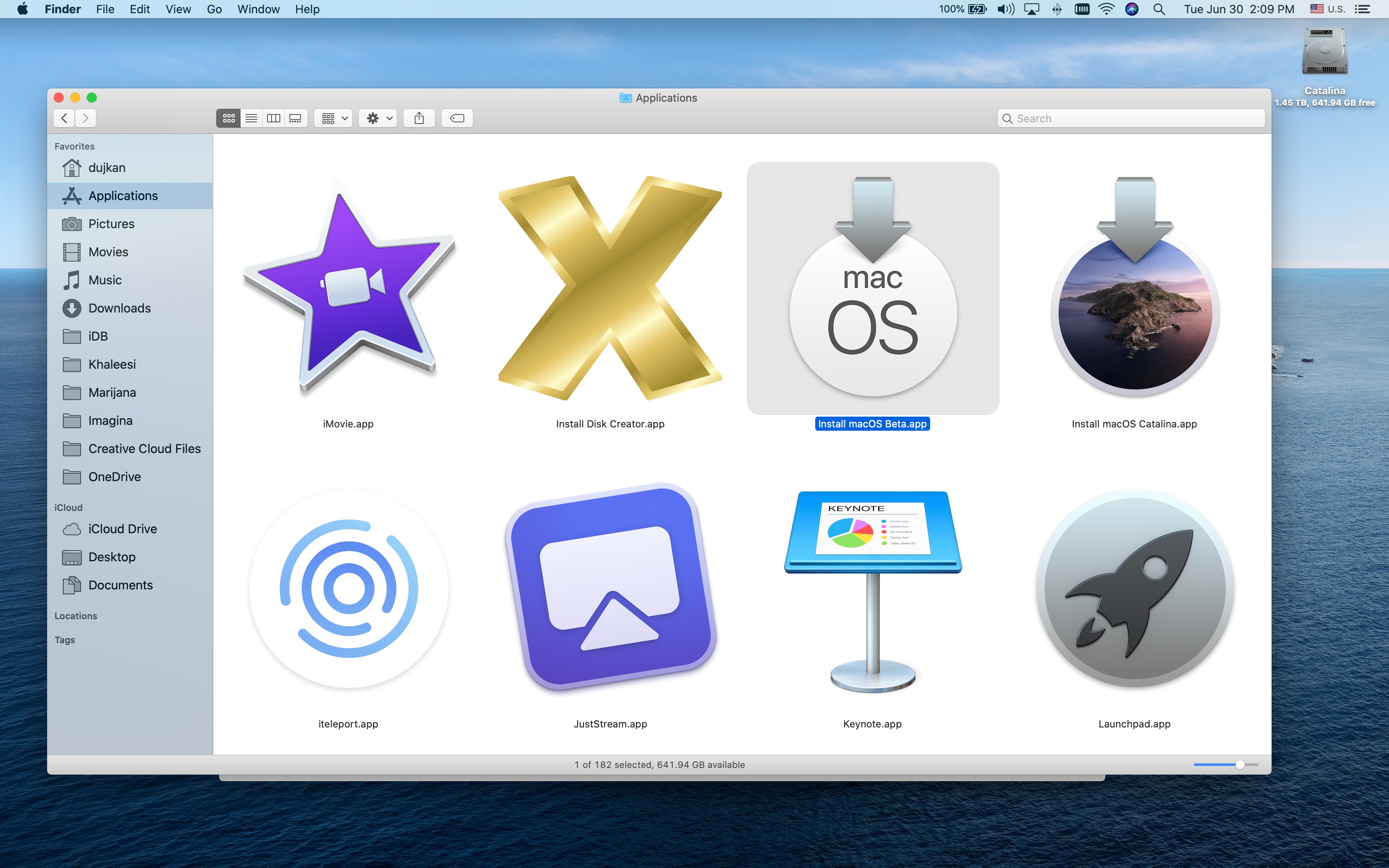
Nous utiliserons l’application macOS Beta pour créer un programme d’installation amorçable sur un volume externe
Ne renommez pas ou ne déplacez pas ce fichier hors du dossier Applications car notre script Terminal dépend de cet emplacement et nom de fichier par défaut.
Comment effacer un disque externe
Avant de pouvoir créer un programme d’installation amorçable, vous devez préparer votre clé USB ou tout autre disque externe en l’effaçant. Notez que vous devez disposer d’au moins 16 gigaoctets d’espace de stockage sur le disque pour créer un programme d’installation amorçable.
Suivez les étapes ci-dessous pour effacer votre lecteur externe avec Disk Utility:
1) lancement Utilitaire de disque via Spotlight ou le dossier Applications / Utilitaires.
2) Branchez votre clé USB ou autre lecteur externe et attendez quelques secondes, puis sélectionnez le disque monté dans la barre latérale de l’Utilitaire de disque sous l’en-tête Externe.
3) Choisissez l’option Effacer dans la barre d’outils Utilitaire de disque près du haut de la fenêtre.
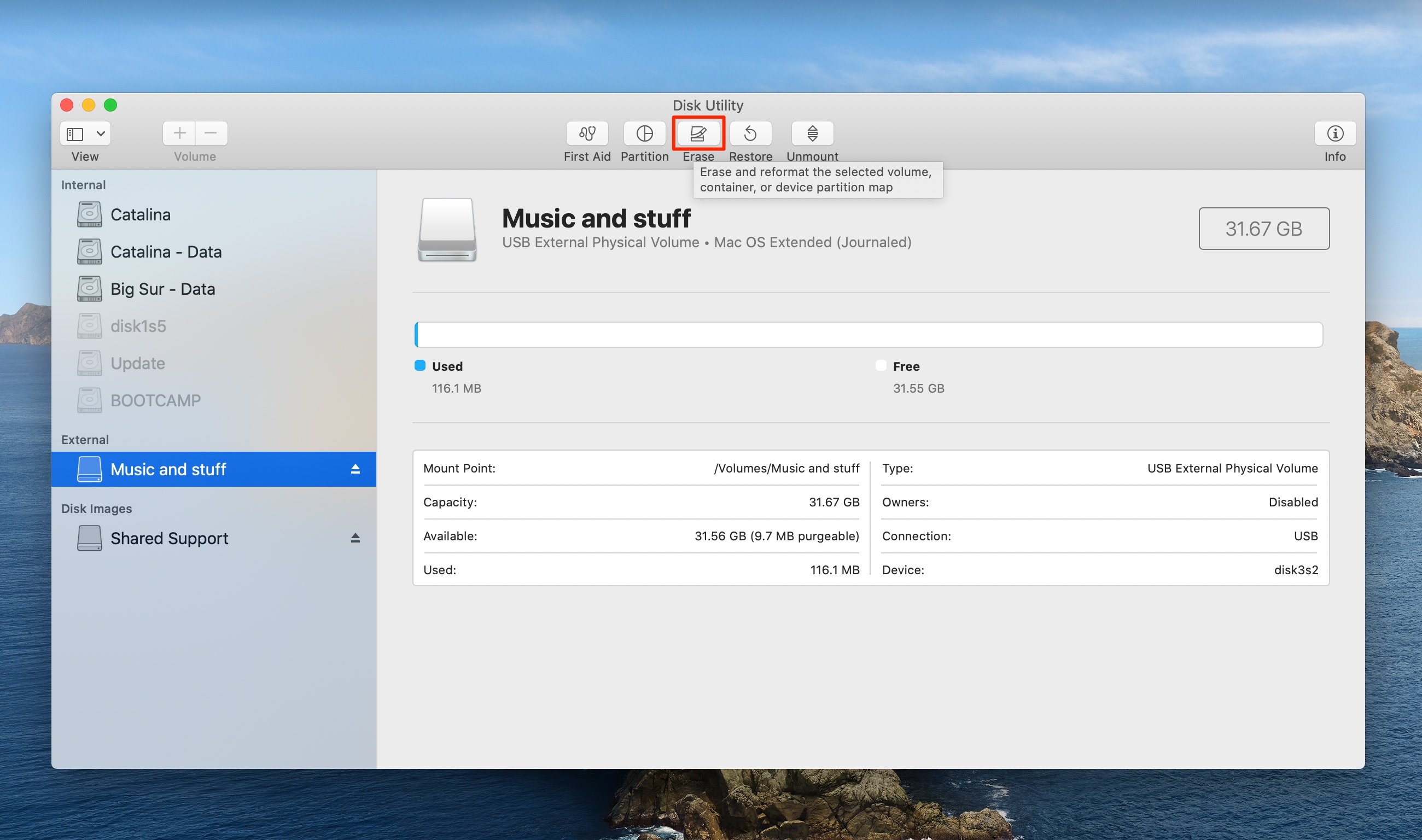
L’effacement du disque supprime définitivement tous ses fichiers
4) Type « Sans titre » dans le champ Nom et sélectionnez Mac OS étendu (journalisé) à côté du menu contextuel Format, puis cliquez sur le Effacer bouton. Définissez net le format de disque sur APFS, car vous ne pourrez pas créer un programme d’installation amorçable avec.
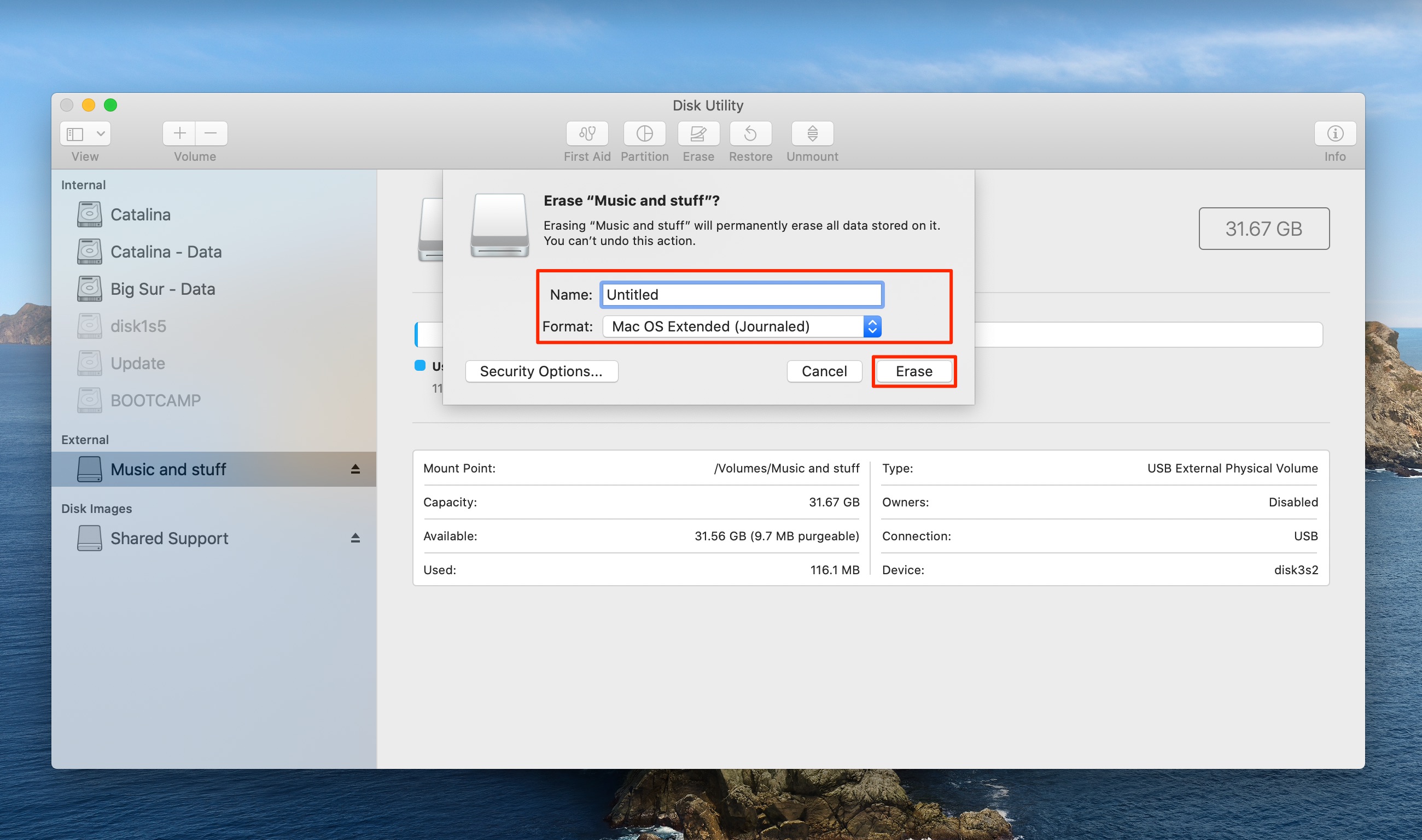
Ne modifiez pas ces options
Cela nettoiera le disque, effaçant définitivement toutes les données qui y sont stockées. Cliquez sur Terminé lorsque vous êtes invité à terminer l’effacement du disque, qui devrait maintenant apparaître sur le bureau.
Comment créer un programme d’installation de démarrage bêta de MacOS Big Sur
Vous pouvez créer un programme d’installation amorçable pour la version bêta de macOS Big Sur avec un peu d’aide à partir de la commande «createinstallmedia» pratique dans Terminal. Sans plus tarder, suivez le didacticiel pas à pas qui vous guidera tout au long de la création d’un programme d’installation amorçable macOS Big Sur dans Terminal:
1) Branchez votre clé USB ou tout autre lecteur externe sur votre Mac.
2) lancement Utilitaire de disque via Spotlight, sélectionnez votre disque dans la barre latérale et utilisez le Effacer avec les paramètres détaillés dans la section «Comment effacer votre disque externe».
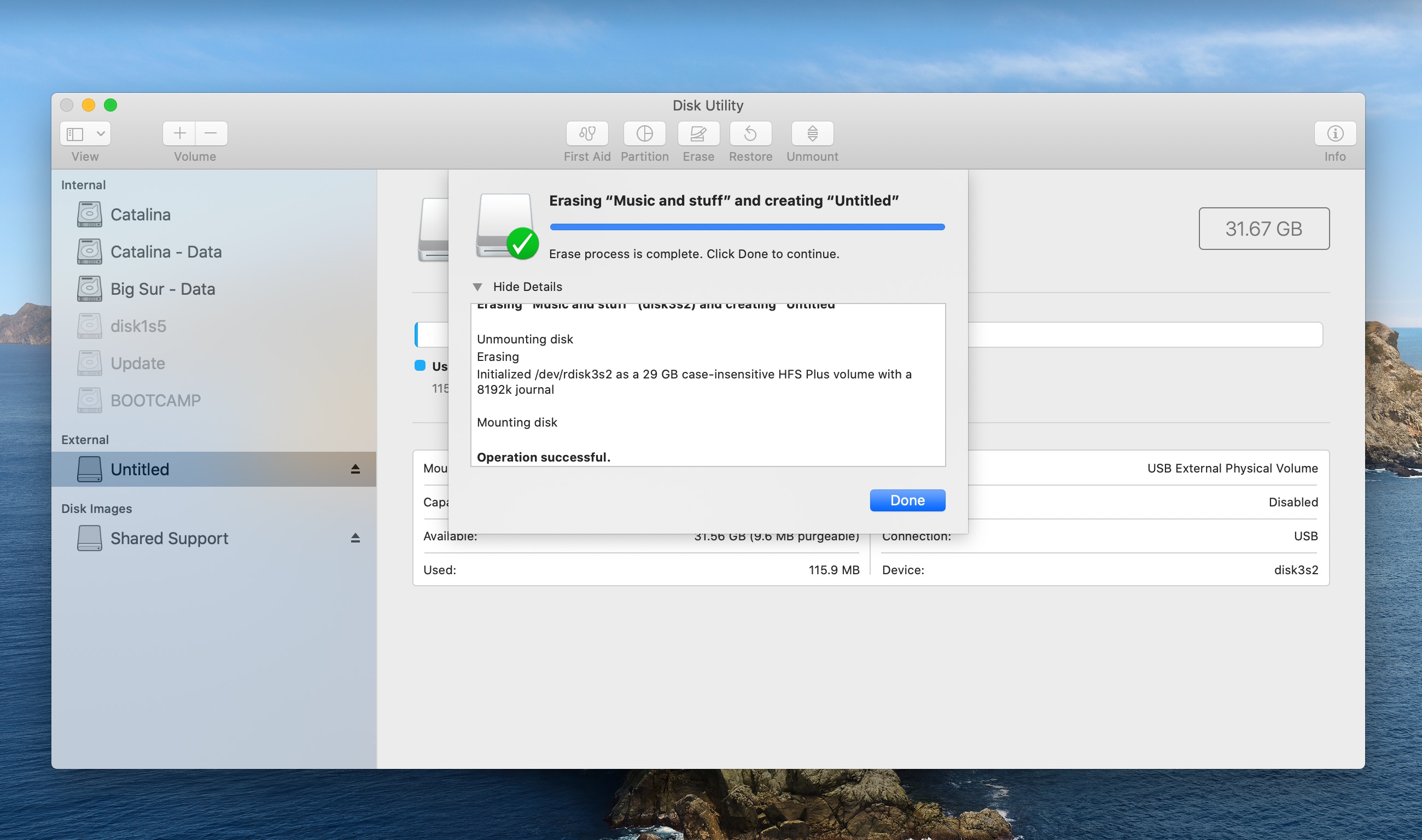
Veillez à définir le schéma de formatage sur APFS ou Mac OS étendu (journalisé). Le nom du disque doit être «Sans titre» sinon la commande Terminal ne fonctionnera pas.
3) lancement Terminal via Spotlight ou votre dossier Applications / Utilitaires.
4) Tapez ou collez ce qui suit commander dans la fenêtre Terminal:
sudo /Applications/Install macOS Beta.app/Contents/Resources/createinstallmedia --volume /Volumes/Untitled
5) presse Revenir après avoir tapé la commande pour l’exécuter.
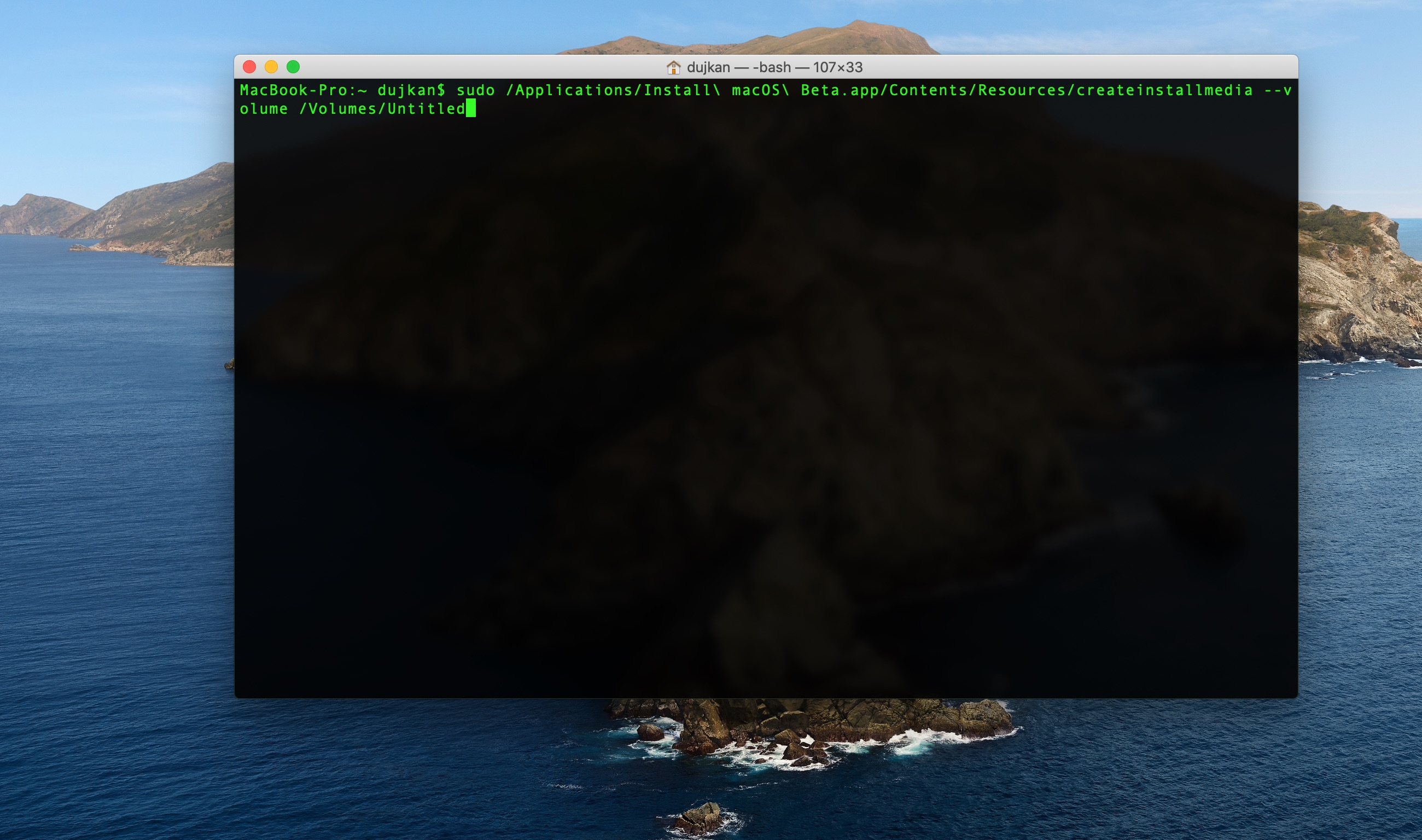
6) Lorsque vous y êtes invité, tapez votre mot de passe administrateur et appuyez sur Revenir.
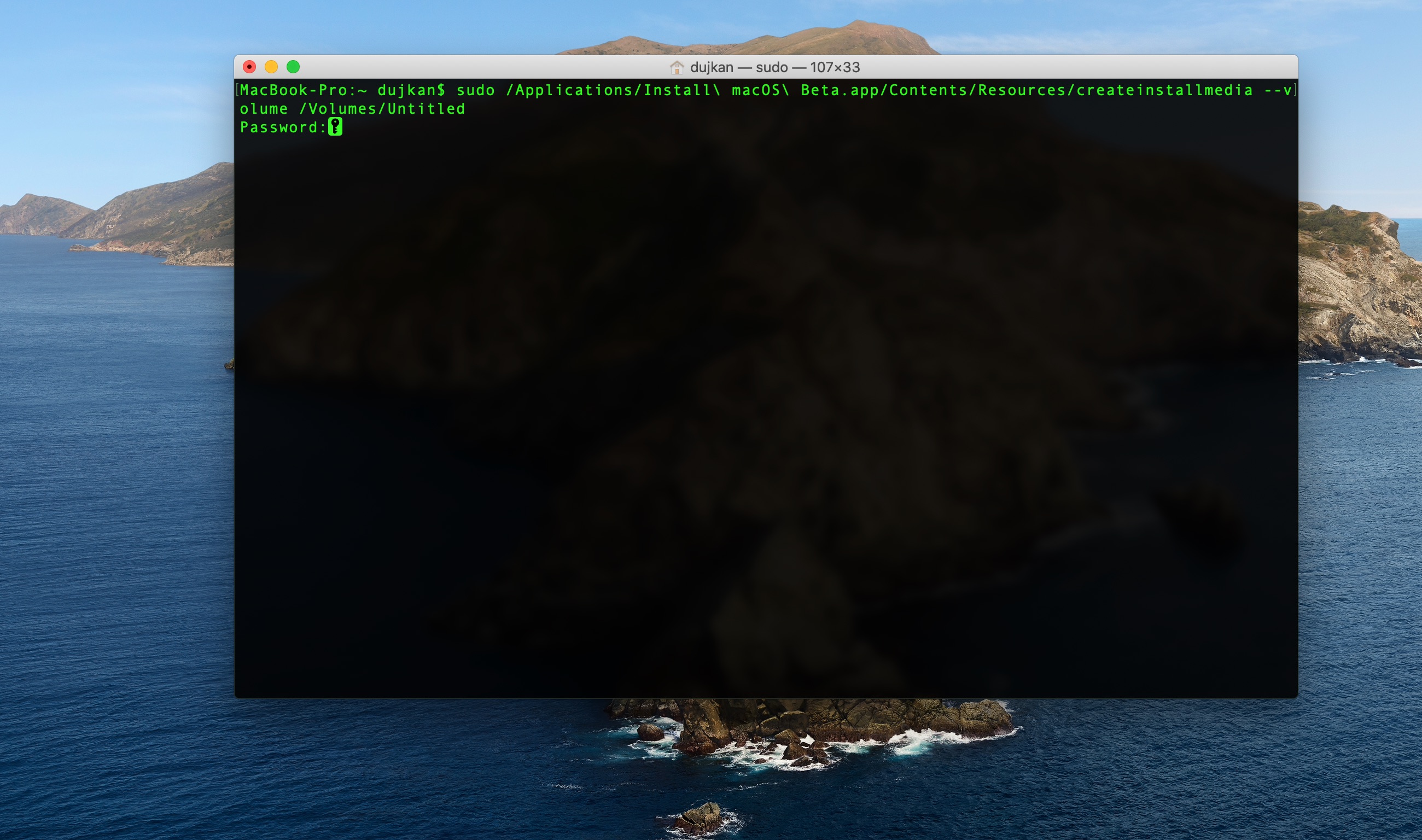
Le terminal n’affiche aucun caractère lorsque vous tapez votre mot de passe
7) Lorsque vous y êtes invité, tapez Oui pour confirmer que vous souhaitez effacer le volume et appuyez sur Revenir.
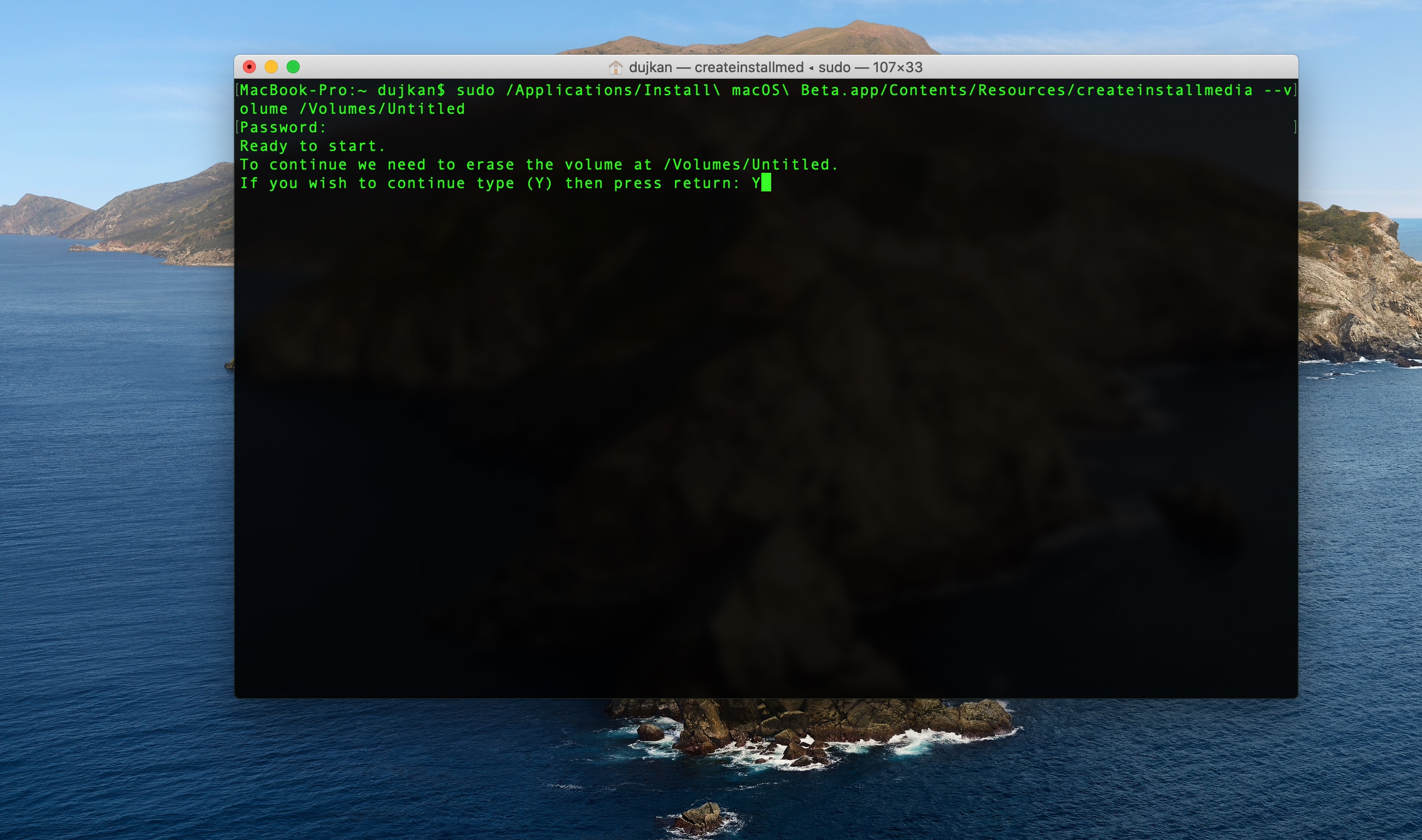
La création d’un programme d’installation amorçable prend un certain temps, veuillez donc attendre que Terminal indique que c’est fait.
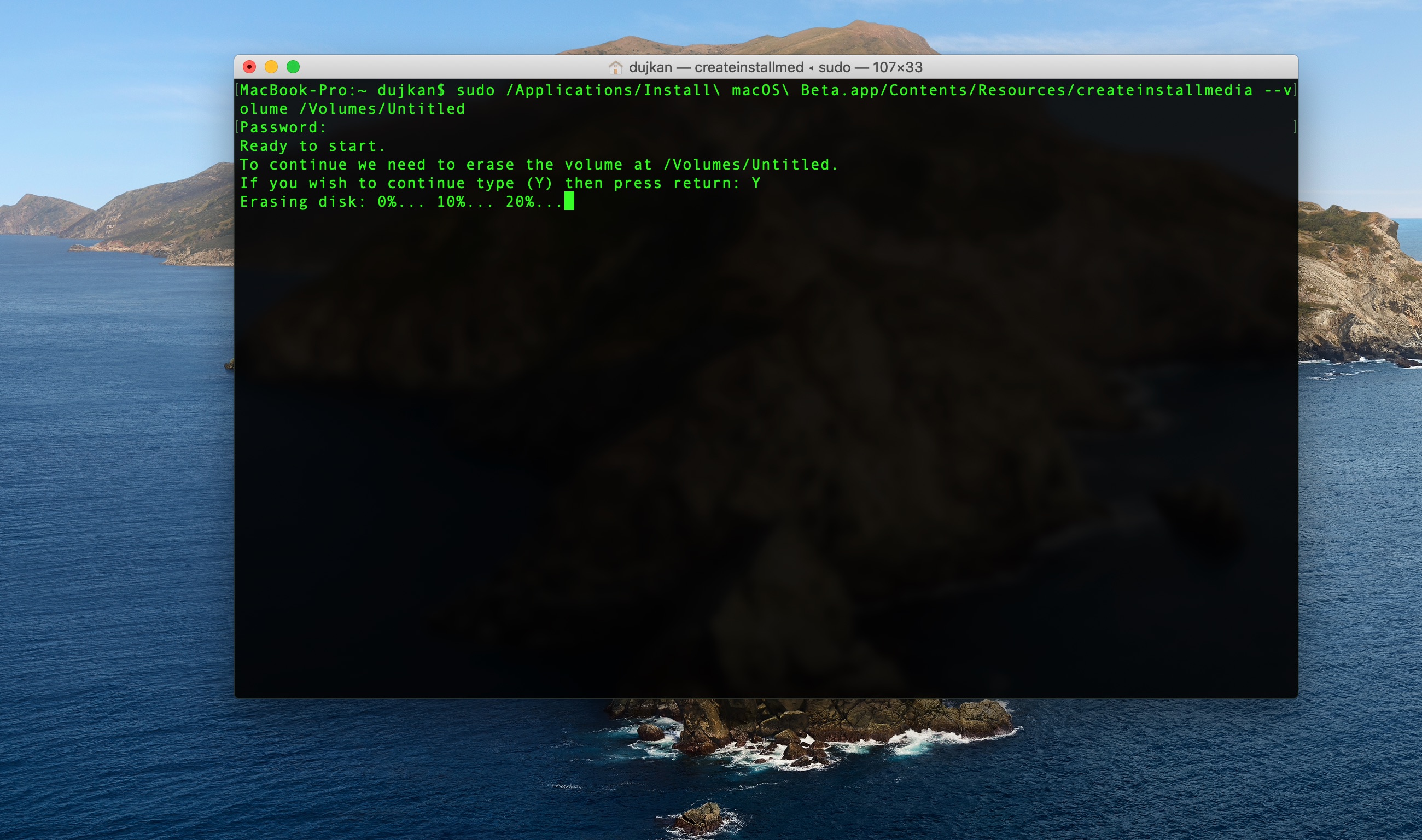
Le terminal affiche la progression lors de la création du programme d’installation amorçable
Une fois terminé, votre clé USB ou tout autre disque externe aura le même nom que le programme d’installation de macOS que vous avez téléchargé, comme «Installer macOS Beta».
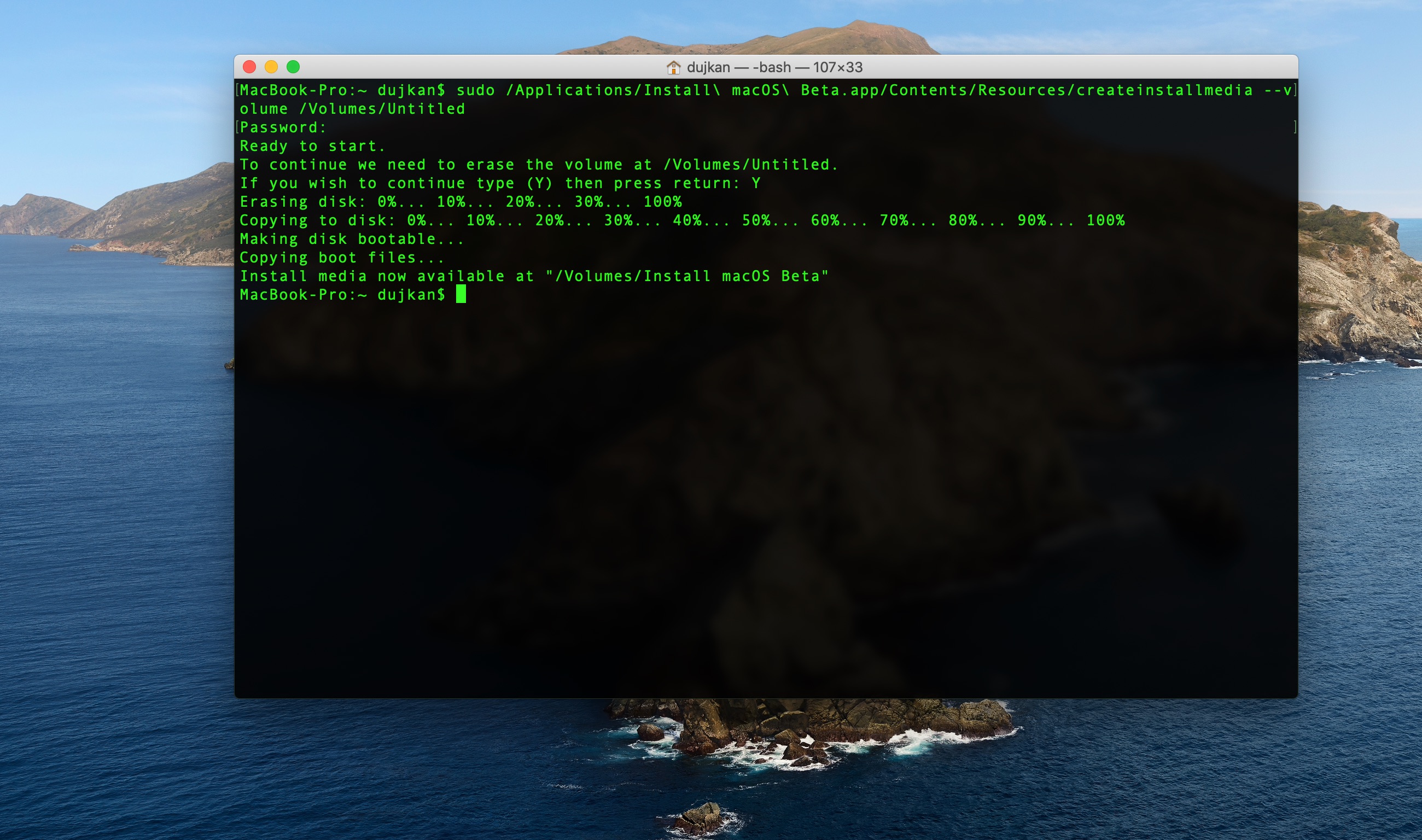
À ce stade, vous pouvez quitter Terminal et éjecter le volume
Pour ceux qui s’interrogent sur le potentiel que la méthode Terminal pourrait faire des ravages sur leur Mac, vous n’avez pas à vous inquiéter car il s’agit d’une solution officielle approuvée par Apple.
Comment utiliser le programme d’installation de démarrage de macOS Big Sur beta
Après avoir créé le programme d’installation amorçable, vous devez redémarrer votre Mac et appeler le gestionnaire de démarrage au démarrage qui vous permettra de choisir le programme d’installation macOS Big Sur sur votre clé USB ou tout autre lecteur externe comme disque de démarrage.
Suivez les étapes à venir pour utiliser votre programme d’installation amorçable macOS Big Sur:
1) Branchez le programme d’installation amorçable dans votre Mac.
2) Ouvert Préférences système → Disque de démarrage et sélectionnez le programme d’installation amorçable comme nouveau disque de démarrage, puis cliquez sur le bouton Redémarrer pour démarrer.
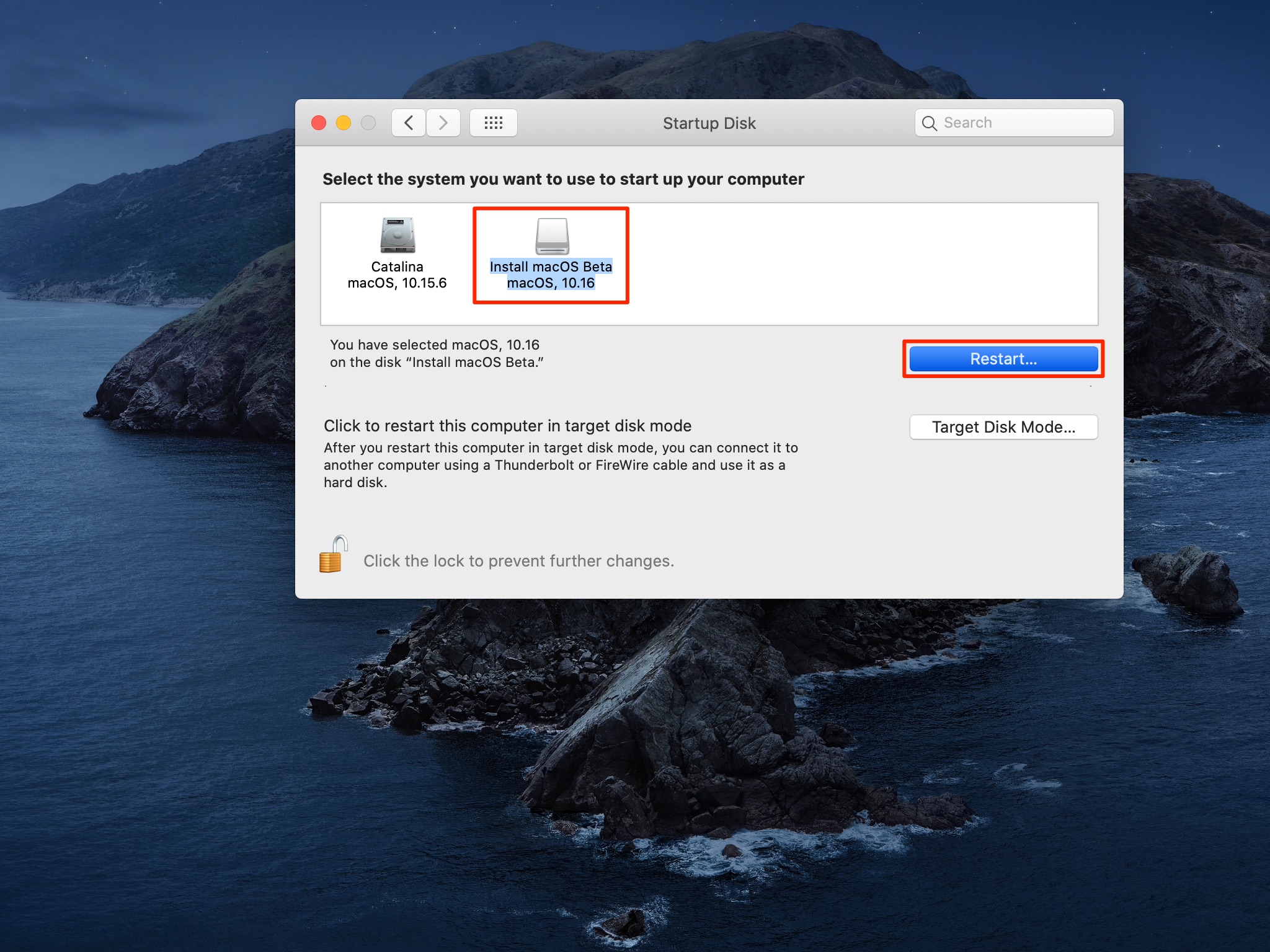
Comme méthode alternative au volet de préférences Disque de démarrage, vous pouvez simplement redémarrer votre Mac et assurez-vous de maintenir la touche Option enfoncée jusqu’à ce que vous voyiez le sélecteur de disque de démarrage, puis utilisez les touches fléchées pour mettre en surbrillance votre programme d’installation amorçable et appuyez sur Entrée pour démarrer à partir de il.
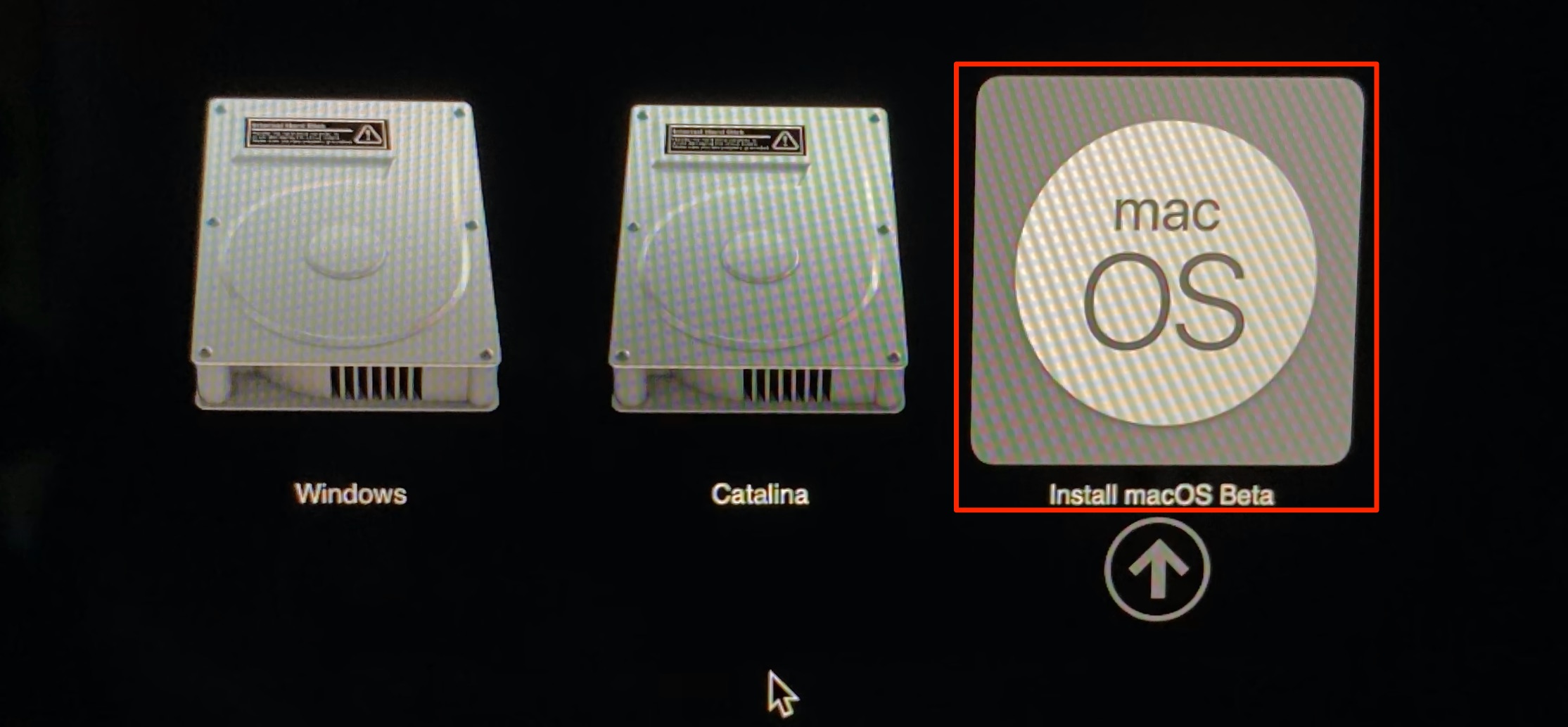
Maintenez la touche Option enfoncée lorsque vous allumez votre Mac pour le sélecteur de disque de démarrage
3) Votre Mac peut redémarrer plusieurs fois avant de démarrer en mode de récupération macOS. Choisissez votre langue, si vous y êtes invité, puis fournissez un mot de passe pour que votre compte continue.
4) Vous verrez maintenant la fenêtre Utilitaires avec plusieurs options. Si vous souhaitez mettre à niveau votre version actuelle de macOS vers la version bêta de macOS Big Sur ou installer la version bêta sur une partition distincte, choisissez le Installer macOS option et cliquez Continuer, puis suivez les instructions à l’écran.
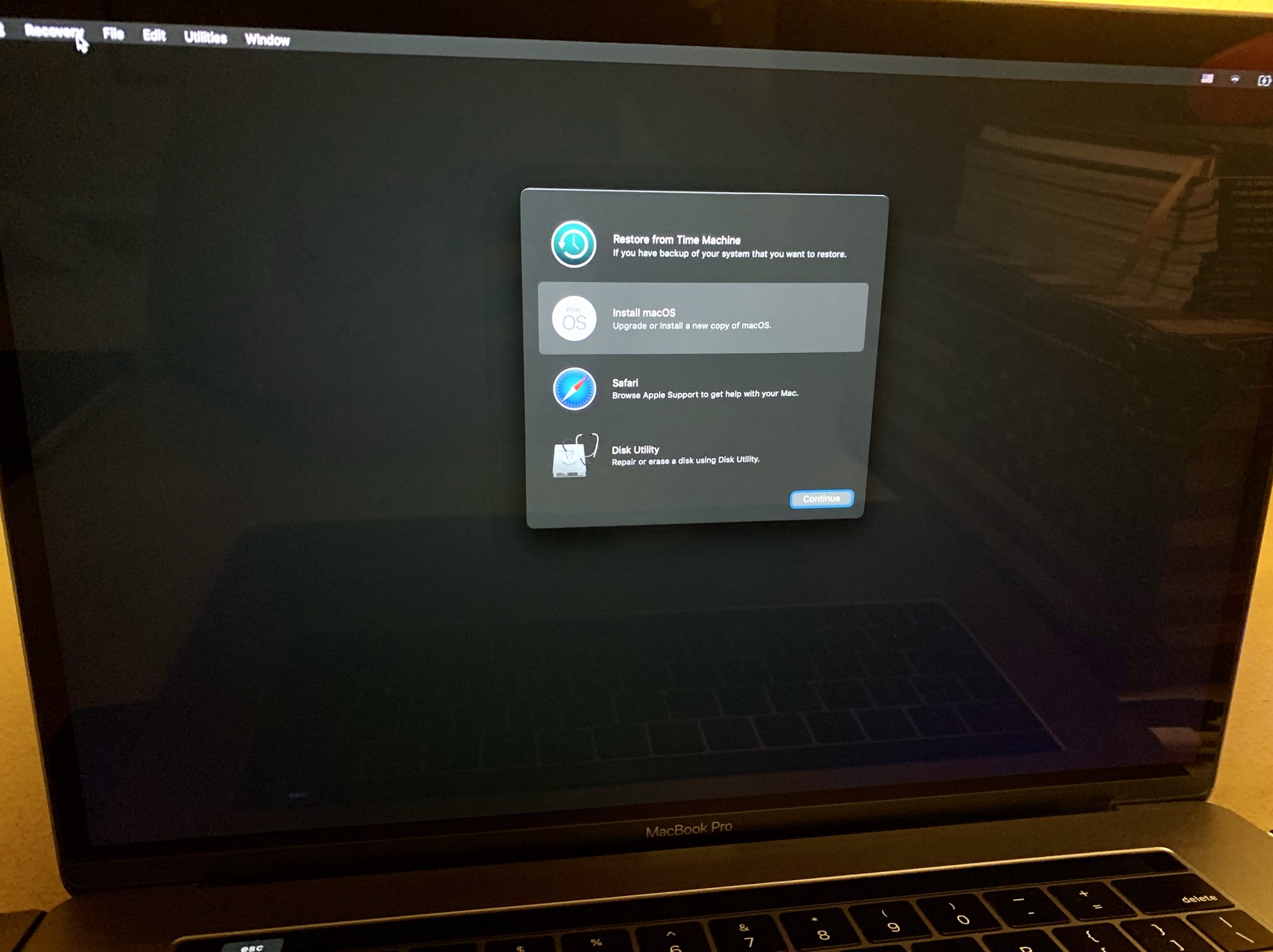
Évitez de perturber votre configuration actuelle
Vous devez sélectionner Utilitaire de disque dans le menu avant de lancer le programme d’installation pour préparer le disque de démarrage en créant une partition distincte pour y installer la version bêta. Vous pourrez démarrer entre votre version actuelle de macOS et la version bêta de macOS Big Sur en maintenant la touche Option enfoncée tout en utilisant l’ordinateur ou en modifiant vos préférences de disque de démarrage.
Vous souhaiterez installer la version bêta de macOS Big Sur sans perturber votre configuration actuelle – selon les notes de version officielles d’Apple, l’installation de la version bêta de macOS Big Sur dans le même conteneur APFS que les versions précédentes de macOS, comme macOS Catalina, empêchera le mécanisme de mise à jour logicielle de l’installation sur la version précédente de macOS.
C’est pourquoi il vous est vivement recommandé d’utiliser l’Utilitaire de disque et de créer une nouvelle partition sur votre disque de démarrage et de la choisir comme cible pendant le processus d’installation de macOS Big Sur beta.
Cette mise en garde est suffisamment enfouie dans les notes de version de macOS Big Sur que beaucoup de gens vont être mordus. La création d’un nouveau volume dans un conteneur APFS existant était devenue de facto la meilleure façon d’installer un deuxième système d’exploitation. pic.twitter.com/BscbELxj6Q
– Daniel Jalkut (@danielpunkass) 23 juin 2020
Oh, encore une chose: le programme d’installation amorçable peut nécessiter Internet pour obtenir des informations spécifiques à votre modèle de Mac, telles que les mises à jour du firmware. Si vous êtes invité à vous connecter à un réseau Wi-Fi, cliquez sur l’icône Wi-Fi dans la barre de menus pour rejoindre le réseau sans fil souhaité.
Modifier vos paramètres de démarrage sécurisé
Après avoir sélectionné votre programme d’installation amorçable – au démarrage ou via le volet de préférences Disque de démarrage – un message vous avertit que vos paramètres de sécurité par défaut ne permettent pas à votre Mac d’utiliser un disque de démarrage externe.

Vous devrez peut-être modifier vos paramètres pour permettre le démarrage à partir de disques externes
Cela est particulièrement vrai pour les nouveaux Mac équipés de la puce de sécurité Apple qui offre les capacités de démarrage sécurisé. Dans ce cas, démarrez en mode de récupération macOS en redémarrant et en maintenant enfoncé Commande (⌘) + R jusqu’à ce que le logo Apple apparaisse à l’écran.
Après une minute ou deux, macOS Recovery devrait se charger. Choisissez Startup Security Utility dans le menu Utilitaires et entrez votre mot de passe administrateur lorsque vous y êtes invité.
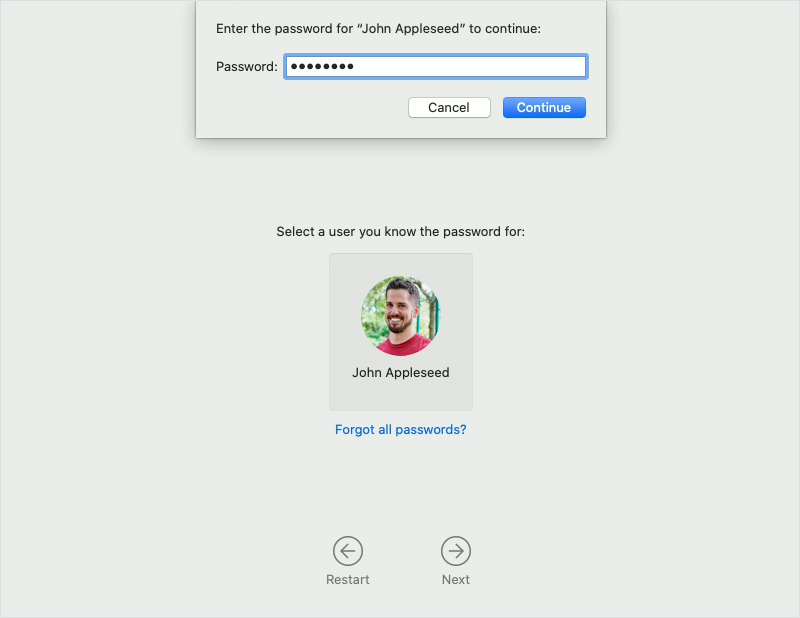
Le mode de récupération de macOS nécessite le mot de passe de votre compte avant que vous ne soyez autorisé à utiliser ses outils
Maintenant, sélectionnez l’option Autoriser le démarrage à partir d’un support externe qui fait exactement cela. Ensuite, fermez la fenêtre Startup Security Utility et choisissez Redémarrer dans le menu Apple.
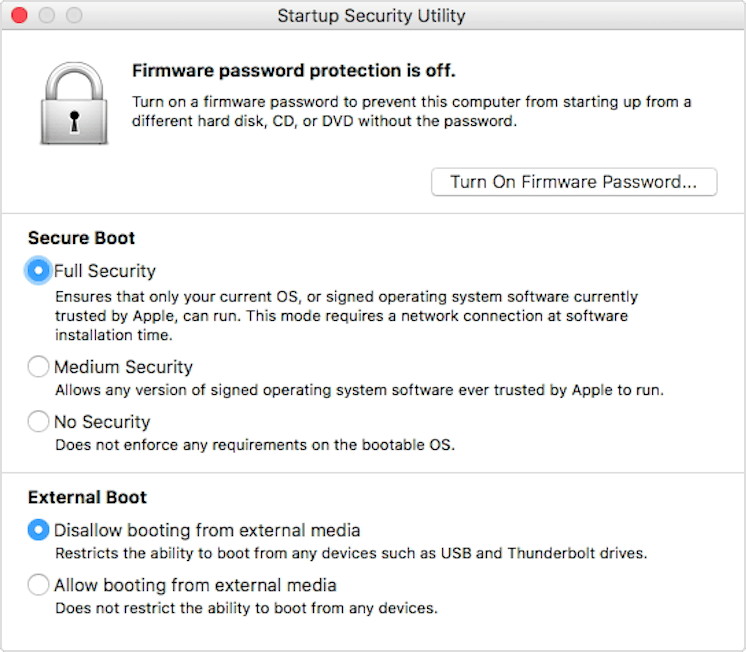
Modifiez vos paramètres par défaut pour permettre le démarrage à partir d’un support externe
Vous devriez maintenant pouvoir utiliser le gestionnaire de démarrage (maintenez la touche Option enfoncée lors du redémarrage) ou les préférences du disque de démarrage pour définir le programme d’installation de démarrage comme disque de démarrage.
Besoin d’aide? Demandez à iDB!
Si vous aimez ce tutoriel, passez-le à vos amis et laissez un commentaire ci-dessous.
Est resté coincé? Vous ne savez pas comment faire certaines choses sur votre appareil Apple? Faites-nous savoir via [email protected] et un futur tutoriel pourrait fournir une solution.
Soumettez vos propres suggestions de procédures via [email protected].
[ad_2]
Je veux simplement installer la version BIGSUR qui m’est proposée comme mise à jour de mon OS MOJAVE, puis le faire en effaçant mon disque de démarrage MOJAVE ?