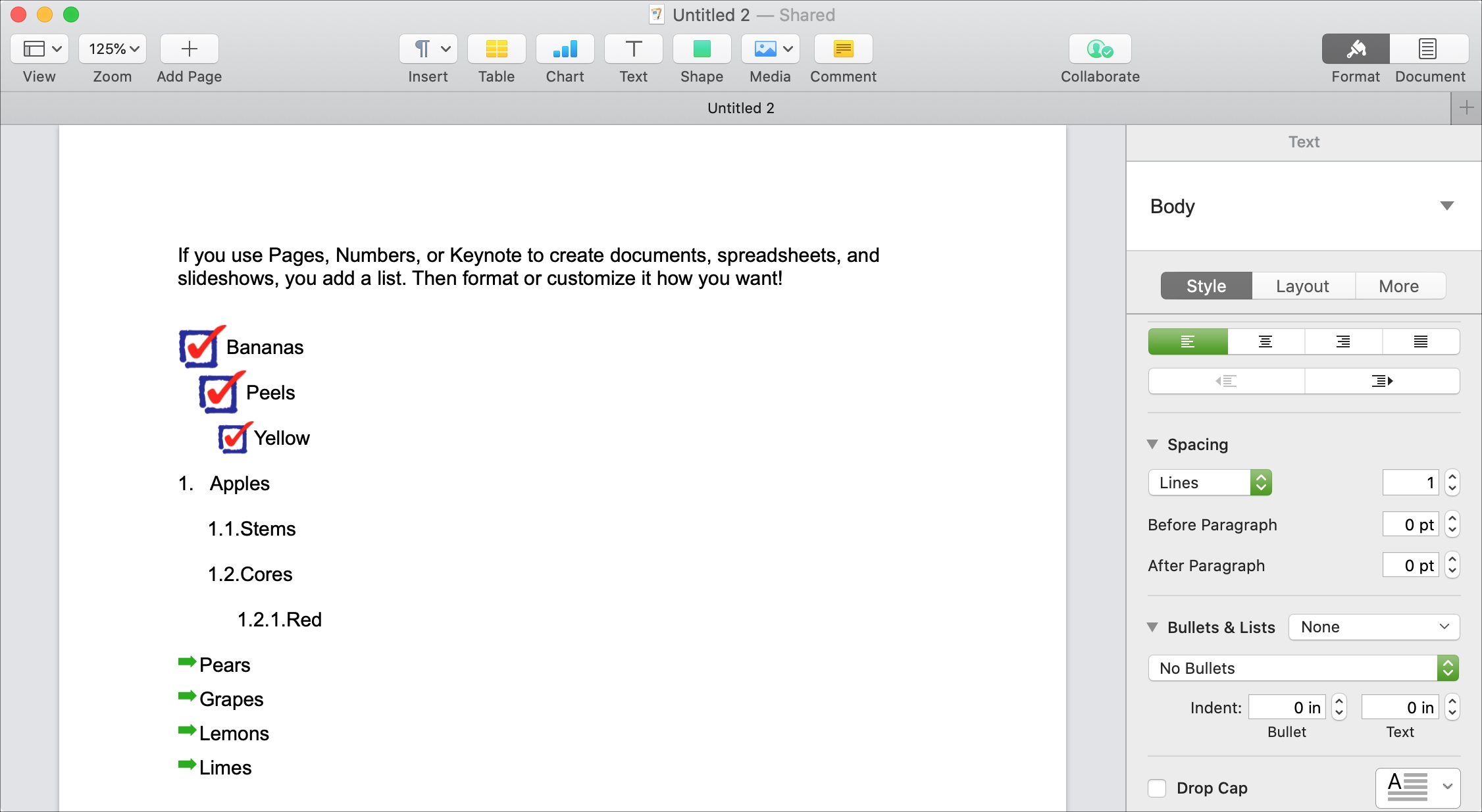
[ad_1]
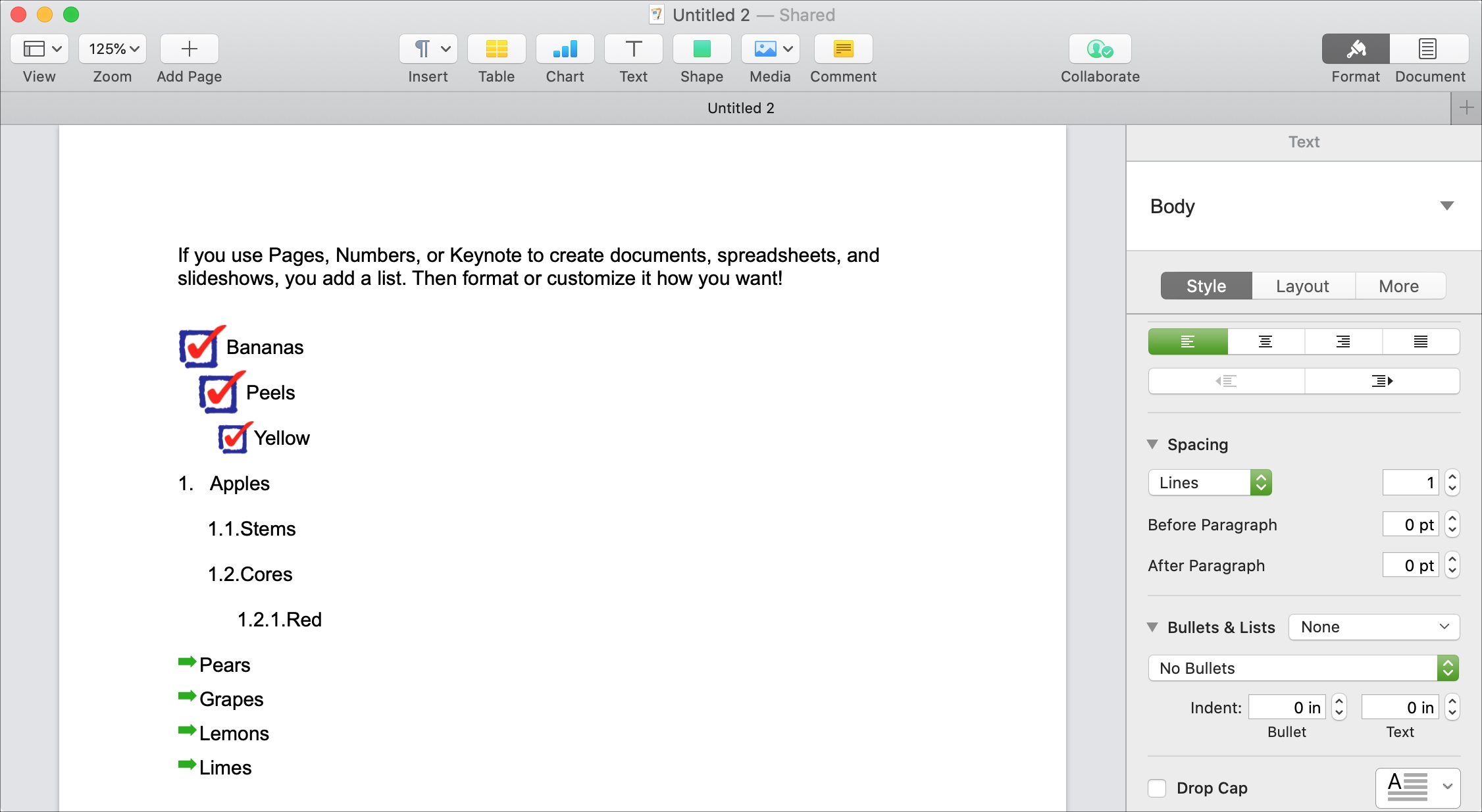
Si vous utilisez Pages, Numbers ou Keynote pour créer des documents, des feuilles de calcul et des diaporamas, vous souhaiterez peut-être ajouter une liste. Vous voudrez peut-être utiliser une liste ordonnée avec des lettres ou des chiffres. Ou, vous voudrez peut-être une liste à puces qui utilise des points ou des tirets.
Heureusement pour vous, vous pouvez formater les listes dans ces trois applications à peu près comme vous le souhaitez. Et vous pouvez personnaliser plus d’options que vous ne le pensez.
Pour votre prochaine liste, voici comment la formater et la personnaliser dans Pages, Numbers et Keynote sur Mac et iOS.
Formater et personnaliser les listes dans Pages, Numbers et Keynote
Travailler avec des listes sur Mac
Comme les autres fonctionnalités de ces applications, vous pouvez formater les listes de la même manière dans Pages, Numbers et Keynote. Pour notre didacticiel, nous allons utiliser Pages, mais vous pouvez ouvrir un document dans l’un des trois à suivre.
Vous irez également dans la même zone de la fenêtre Pages pour travailler avec vos listes. Alors allez-y et cliquez sur le Format pour ouvrir la barre latérale. (Dans Numbers et Keynote, sélectionnez le Texte dans la barre latérale.) En haut, cliquez sur le bouton Style bouton.
Vous pouvez alors voir le Puces et listes section. Clique le Triangle à côté de lui pour l’étendre. Alors, préparez-vous à vous amuser à mettre en forme votre liste!
Formatez votre liste
1) Sélectionnez le texte dans votre document que vous souhaitez convertir en liste.
2) dans le Puces et listes section de la barre latérale, cliquez sur la liste déroulante pour choisissez votre type de liste. Vous pouvez choisir parmi des puces, des chiffres, des lettres, des images, des tirets et quelques autres options.

Selon ce que vous choisissez, les options situées directement sous la case changeront. C’est à ce moment que vos personnalisations entrent en jeu.
Personnalisez votre style de liste
Chacun des styles de liste vous offre une flexibilité quant à la façon dont vous souhaitez afficher votre liste. En commençant par le haut des styles et en descendant, voici vos options.
Bullet et Bullet Big: Ces deux options sont proches de la même avec une différence évidente; Bullet Big vous donne de plus grosses balles. Les puces Bullet Big ne sont que légèrement plus grandes et le retrait du texte est également un peu plus large.

Pour l’un ou l’autre de ces styles, vous pouvez ajuster les retraits pour la puce et le texte, le type et la couleur des puces, et enfin la taille et l’alignement. Vous verrez vos modifications immédiatement afin de pouvoir les annuler si nécessaire.
Images: Pour quelque chose de vraiment cool avec votre liste, vous pouvez utiliser des images pour le style. Avec les options prédéfinies, vous pouvez choisir une punaise, une étoile ou un bouton. Mais vous pouvez également utiliser vos propres images.

Pour sélectionner le vôtre, cliquez sur le Image actuelle lister et choisir Image personnalisée. C’est un excellent moyen d’utiliser le logo de votre entreprise pour quelque chose d’attrayant ou des photos de personnes que vous affectez à une liste de tâches.

Lettré, numéroté et Harvard: Sélectionnez l’un de ces styles si vous créez une liste ordonnée. Comme les styles de puces ci-dessus, ceux-ci sont assez similaires. Vous pouvez donc préférer des lettres ou des chiffres, ou utiliser Harvard avec des chiffres romains.
Indépendamment du choix de l’un de ces trois styles, vous pouvez choisir un type différent dans la liste déroulante de la section Puces et listes. Par exemple, si vous sélectionnez Lettered, vous pouvez avoir vos lettres formatées comme A. B. C., A) B) C), (a) (b) (c) ou d’une autre manière.

De plus, ces styles vous donnent une Numéros hiérarchisés case à cocher que vous pouvez cocher si vous utilisez une liste à plusieurs niveaux.

Si vous travaillez avec plusieurs listes ordonnées dans votre document, vous pouvez également marquer Commencer à partir de bouton radio et choisissez la lettre ou le chiffre. Par défaut, le Continuer à partir de l’option précédente est sélectionné pour vous.
Dash et prise de notes: Comme Bullet et Bullet Big, les styles Dash et Note Making sont presque identiques. Les deux utilisent en fait des tirets pour le format, mais la prise de notes a un retrait légèrement plus large pour le texte. Et vous pouvez choisir parmi différents styles et couleurs de puces. Donc, si vous préférez une flèche ou un point à un tiret, sélectionnez-le juste à côté de Balle.

Espacement: Un autre élément qui sera utile lors du formatage et de la personnalisation de vos listes est l’espacement. Directement au-dessus du Puces et listes section de la barre latérale que vous verrez Espacement.
Ici, vous pouvez ajuster l’espacement des lignes entre vos éléments de liste. Et si vous utilisez de grandes puces ou des images pour votre style, vous souhaiterez peut-être agrandir cet espacement pour plus d’espace.
Vous pouvez choisir une taille rapide comme simple ou double interligne dans la liste déroulante à côté de Espacement. Ou utilisez le Triangle pour développer la section pour des options d’espacement des lignes plus exactes.

Formatez et personnalisez votre liste sur iPhone et iPad
Si vous travaillez avec Pages, Numbers ou Keynote sur iOS, vous pouvez y ajouter, formater et personnaliser vos listes avec les mêmes types d’options que sur Mac. Ouvrez donc votre document dans l’une de ces trois applications et suivez les étapes ci-dessous.
1) Sélectionnez le texte dans votre document que vous souhaitez convertir en liste.
2) Appuyez sur le Style bouton (icône de pinceau)
3) dans le Puces et listes section, touchez pour choisissez votre type de liste.

4) Appuyez sur le Information icône (petite lettre «i») à côté du type de liste pour le personnaliser.
5) Comme sur Mac, vous pouvez ajuster des éléments comme le retrait, le style, la taille, la couleur et l’alignement.

6) Lorsque vous avez terminé, appuyez pour aller Arrière pour régler le Interligne. Ou, fermez simplement la petite fenêtre.

Envelopper
Avec autant d’options et de flexibilité, le formatage et la personnalisation des listes dans Pages, Numbers et Keynote sont faciles et agréables. Vous pouvez créer l’apparence exacte dont vous avez besoin pour vos listes ordonnées et non ordonnées.
Que pensez-vous de l’utilisation des listes dans ces trois applications? Allez-vous profiter des puces d’image, des chiffres romains ou de quelque chose de totalement unique pour votre liste? Faites-nous savoir ci-dessous ou envoyez-nous un ping sur Twitter.
[ad_2]
Poster un Commentaire