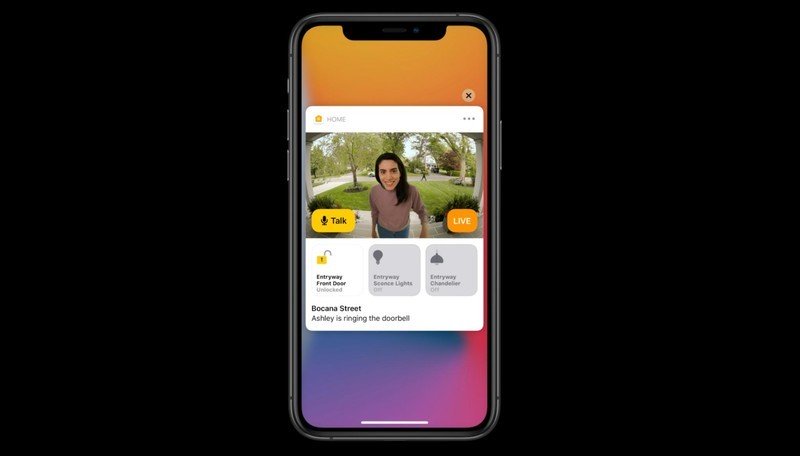
[ad_1]
À partir de cet automne, les caméras vidéo HomeKit Secure gagnent la capacité de reconnaître les visages, ce qui permet aux notifications d’inclure le nom de la personne en vue. La dernière fonctionnalité, tout comme Apple et HomeKit, fournit ces notifications intelligentes en utilisant le traitement d’image local via un hub HomeKit et la bibliothèque de photos d’un utilisateur. Si cela ne suffisait pas, le HomePod se lancera également dans l’action en annonçant l’arrivée, une fois qu’il aura sa mise à jour plus tard cette année. Si vous êtes déjà sur la dernière version bêta, voici comment activer et gérer la reconnaissance faciale.
Apple propose occasionnellement des mises à jour pour iOS, iPadOS, watchOS, tvOS et macOS en tant qu’aperçus fermés de développeurs ou bêtas publics. Bien que les bêtas contiennent de nouvelles fonctionnalités, ils contiennent également des bogues de pré-version qui peuvent empêcher l’utilisation normale de votre iPhone, iPad, Apple Watch, Apple TV ou Mac, et ne sont pas destinés à une utilisation quotidienne sur un appareil principal. C’est pourquoi nous vous recommandons fortement de rester à l’écart des aperçus des développeurs, sauf si vous en avez besoin pour le développement de logiciels, et d’utiliser les bêtas publiques avec prudence. Si vous dépendez de vos appareils, attendez la version finale.
Comment activer la reconnaissance faciale dans l’application Accueil dans iOS 14
- Lancer le Accueil app.
- Appuyez sur Pièces dans la barre de navigation au bas de l’application.
- Glissez vers le gauche ou droite pour accéder à la pièce où se trouve la caméra.
- Appuyez sur le Image miniature de votre appareil photo.
- Appuyez sur le Paramètres icône située en haut de l’application.
- Robinet Reconnaissance de visage.
- Basculer Reconnaissance de visage à la position on avec un robinet.
- Appuyez sur le Bibliothèque de visages option avec votre nom.
- Les autres utilisateurs de la maison apparaîtront dans la liste des bibliothèques de visages s’ils les partagent avec tout le monde dans la maison.
- Allumer Utiliser la photothèque avec un robinet si ce n’est pas déjà fait pour activer la fonction.
- Appuyez sur la bascule pour Faces Partager pour partager votre bibliothèque de visages avec d’autres personnes de votre maison si vous le souhaitez.
Comment désactiver la reconnaissance faciale dans l’application Accueil dans iOS 14
- Lancer le Accueil app.
- Appuyez sur Pièces dans la barre de navigation en bas de l’application.
- Glissez vers le gauche ou droite pour accéder à la pièce où se trouve la caméra.
- Appuyez sur le Image miniature de votre appareil photo.
- Appuyez sur le Paramètres icône située en haut de l’application.
- Robinet Reconnaissance de visage.
- Basculer Reconnaissance de visage en position d’arrêt avec un robinet.
Comment gérer les visages reconnus dans l’application Home dans iOS 14
- Lancer le Accueil app.
- Appuyez sur Pièces dans la barre de navigation en bas de l’application.
- Glissez vers le gauche ou droite pour accéder à la pièce où se trouve la caméra.
- Appuyez sur le Image miniature de votre appareil photo.
- Appuyez sur le Paramètres icône située en haut de l’application.
- Robinet Reconnaissance de visage.
- Appuyez sur le Nom de la personne que vous souhaitez gérer.
- Appuyez sur le Nom de visage reconnu pour renommer la personne.
- Appuyez sur Masquer les notifications pour désactiver les notifications pour cette personne en particulier.
- Appuyez sur Supprimer le visage pour le supprimer de votre liste de visages reconnus.
Comment gérer les visages inconnus dans l’application Home dans iOS 14
- Lancer le Accueil app.
- Appuyez sur Pièces dans la barre de navigation en bas de l’application.
- Glissez vers le gauche ou droite pour accéder à la pièce où se trouve la caméra.
- Appuyez sur le Image miniature de votre appareil photo.
- Appuyez sur le Paramètres icône située en haut de l’application.
- Robinet Reconnaissance de visage.
- Appuyez sur une entrée répertoriée comme Inconnue.
- Robinet Ajouter un nom.
- Robinet Supprimer le visage si l’image miniature est une personne que vous ne souhaitez pas reconnaître.
- Tapez le Nom pour la personne à qui vous souhaitez l’attribuer.
- Robinet Terminé pour confirmer le visage.
Comment activer la reconnaissance faciale dans l’application Accueil dans iPadOS 14
- Lancer le Accueil app.
- Appuyez sur le Chambre nom dans la barre latérale où se trouve votre caméra.
- Appuyez sur le Image miniature de votre appareil photo.
- Appuyez sur le Paramètres icône située en haut de l’application.
- Robinet Reconnaissance de visage.
- Basculer Reconnaissance de visage à la position on avec un robinet.
- Appuyez sur le Bibliothèque de visages option avec votre nom.
- Les autres utilisateurs de la maison apparaîtront dans la liste des bibliothèques de visages s’ils les partagent avec tout le monde dans la maison.
- Allumer Utiliser la photothèque avec un robinet si ce n’est pas déjà fait pour activer la fonction.
- Appuyez sur la bascule pour Faces Partager pour partager votre bibliothèque de visages avec d’autres personnes de votre maison si vous le souhaitez.
Comment désactiver la reconnaissance faciale dans l’application Accueil dans iPadOS 14
- Lancer le Accueil app.
- Appuyez sur le Chambre nom dans la barre latérale où se trouve votre caméra.
- Appuyez sur le Image miniature de votre appareil photo.
- Appuyez sur le Paramètres icône située en haut de l’application.
- Robinet Reconnaissance de visage.
- Basculer Reconnaissance de visage en position d’arrêt avec un robinet.
Comment gérer les visages reconnus dans l’application Accueil dans iPadOS 14
- Lancer le Accueil app.
- Appuyez sur le Chambre nom dans la barre latérale où se trouve votre caméra.
- Appuyez sur le Image miniature de votre appareil photo.
- Appuyez sur le Paramètres icône située en haut de l’application.
- Robinet Reconnaissance de visage.
- Appuyez sur le Nom de la personne que vous souhaitez gérer.
- Appuyez sur le Nom de visage reconnu pour renommer la personne.
- Appuyez sur Masquer les notifications pour désactiver les notifications pour cette personne en particulier.
- Appuyez sur Supprimer le visage pour le supprimer de votre liste de visages reconnus.
Comment gérer les visages inconnus dans l’application Accueil dans iPadOS 14
- Lancer le Accueil app.
- Appuyez sur le Chambre nom dans la barre latérale où se trouve votre caméra.
- Appuyez sur le Image miniature de votre appareil photo.
- Appuyez sur le Paramètres icône située en haut de l’application.
- Robinet Reconnaissance de visage.
- Tapez sur une entrée qui est répertorié comme Inconnue.
- Robinet Ajouter un nom.
- Robinet Supprimer le visage si l’image miniature est une personne que vous ne souhaitez pas reconnaître.
- Tapez le Nom pour la personne à qui vous souhaitez l’attribuer.
- Robinet Terminé pour confirmer le visage.
Comment activer la reconnaissance faciale dans l’application Accueil sous macOS 11
- Lancer le Accueil app.
- Clique sur le Chambre nom dans la barre latérale où se trouve votre caméra.
- Clique sur le Image miniature de votre appareil photo.
- Clique sur le Paramètres icône située en haut de l’application.
- Cliquez sur Reconnaissance de visage.
- Basculer Reconnaissance de visage à la position on avec un clic.
- Clique sur le Bibliothèque de visages option avec votre nom.
- Les autres utilisateurs de la maison apparaîtront dans la liste des bibliothèques de visages s’ils les partagent avec tout le monde dans la maison.
- Allumer Utiliser la photothèque d’un clic si ce n’est pas déjà fait pour activer la fonction.
- Cliquez sur le bouton pour Partager des visages pour partager votre bibliothèque de visages avec d’autres personnes de votre maison si vous le souhaitez.
Comment désactiver la reconnaissance faciale dans l’application Accueil sous macOS 11
- Lancer le Accueil app.
- Clique sur le Chambre nom dans la barre latérale où se trouve votre caméra.
- Clique sur le Image miniature de votre appareil photo.
- Clique sur le Paramètres icône située en haut de l’application.
- Cliquez sur Reconnaissance de visage.
- Basculer Reconnaissance de visage en position d’arrêt avec un clic.
Comment gérer les visages reconnus dans l’application Accueil dans macOS 11
- Lancer le Accueil app.
- Clique sur le Chambre nom dans la barre latérale où se trouve votre caméra.
- Clique sur le Image miniature de votre appareil photo.
- Clique sur le Paramètres icône située en haut de l’application.
- Cliquez sur Reconnaissance de visage.
- Clique sur le Nom de la personne que vous souhaitez gérer.
- Clique sur le Nom de visage reconnu pour renommer la personne.
- Cliquer sur Masquer les notifications pour désactiver les notifications pour cette personne en particulier.
- Cliquer sur Supprimer le visage pour le supprimer de votre liste de visages reconnus.
Comment gérer les visages inconnus dans l’application Home dans macOS 11
- Lancer le Accueil app.
- Clique sur le Chambre nom dans la barre latérale où se trouve votre caméra.
- Clique sur le Image miniature de votre appareil photo.
- Clique sur le Paramètres icône située en haut de l’application.
- Cliquez sur Reconnaissance de visage.
- Cliquez sur une entrée répertoriée comme Inconnue.
- Cliquez sur Ajouter un nom.
- Cliquez sur Supprimer le visage si l’image miniature est une personne que vous ne souhaitez pas reconnaître.
- Tapez le Nom pour la personne à qui vous souhaitez l’attribuer.
- Cliquez sur Terminé pour confirmer le visage.
Maintenant que la reconnaissance des visages est activée, les visages qui passent devant votre caméra vidéo sécurisée HomeKit seront analysés automatiquement par HomeKit. Les notifications incluront le nom d’une personne s’il est reconnu. HomeKit utilise vos visages et personnes existants à partir de l’application Photos, ce qui signifie qu’aucune étape supplémentaire n’est requise.
Si quelqu’un n’est pas reconnu, vous pouvez consulter tous les visages qui ont été vus dans l’application Accueil, où vous pouvez les attribuer de manière appropriée pour affiner la reconnaissance. Besoin d’un rappel sur la façon d’utiliser la fonction Visages et personnages? Consultez nos guides pratiques ici.
Nos meilleurs choix d’équipement
La Logitech Circle View est notre caméra préférée pour HomeKit avec un processus de configuration qui ne nécessite pas de télécharger une autre application ou de créer un compte. Déballez simplement la caméra, ouvrez l’application Home et scannez le code de couplage HomeKit et vous êtes opérationnel. La résistance aux intempéries permet à cette caméra de fonctionner à l’intérieur et à l’extérieur, et elle propose des visuels 1080p nets, un son bidirectionnel et bien sûr, HomeKit Secure Video, qui fonctionne avec la reconnaissance faciale et stocke la vidéo dans iCloud.
Les reconnaître
Bien sûr, l’appareil photo de Logitech n’est pas le seul à prendre en charge la technologie de reconnaissance des visages d’Apple dans HomeKit. Plusieurs autres, dont l’eufyCam 2 entièrement sans fil et l’élégante caméra intérieure intelligente Netatmo, prennent également en charge la dernière fonctionnalité HomeKit.

eufyCam 2
(300 $ sur Amazon)
Les caméras entièrement sans fil d’Eufy fonctionnent non seulement avec HomeKit Secure Video, mais elles peuvent durer jusqu’à un an sur une seule charge de la batterie intégrée. Placez cet appareil photo n’importe où autour ou à l’extérieur de la maison pour des notifications intelligentes avec reconnaissance des visages.
Nous pouvons gagner une commission pour les achats en utilisant nos liens. Apprendre encore plus.
[ad_2]
Poster un Commentaire