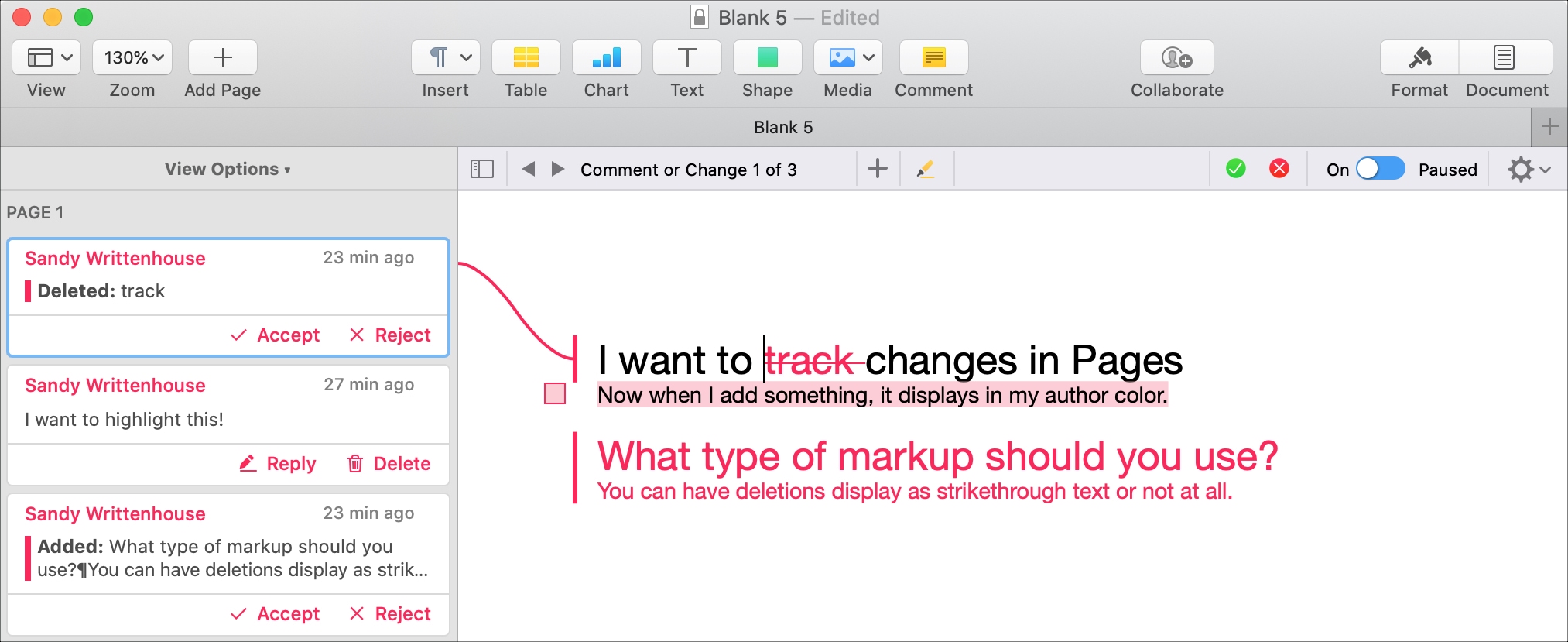
[ad_1]
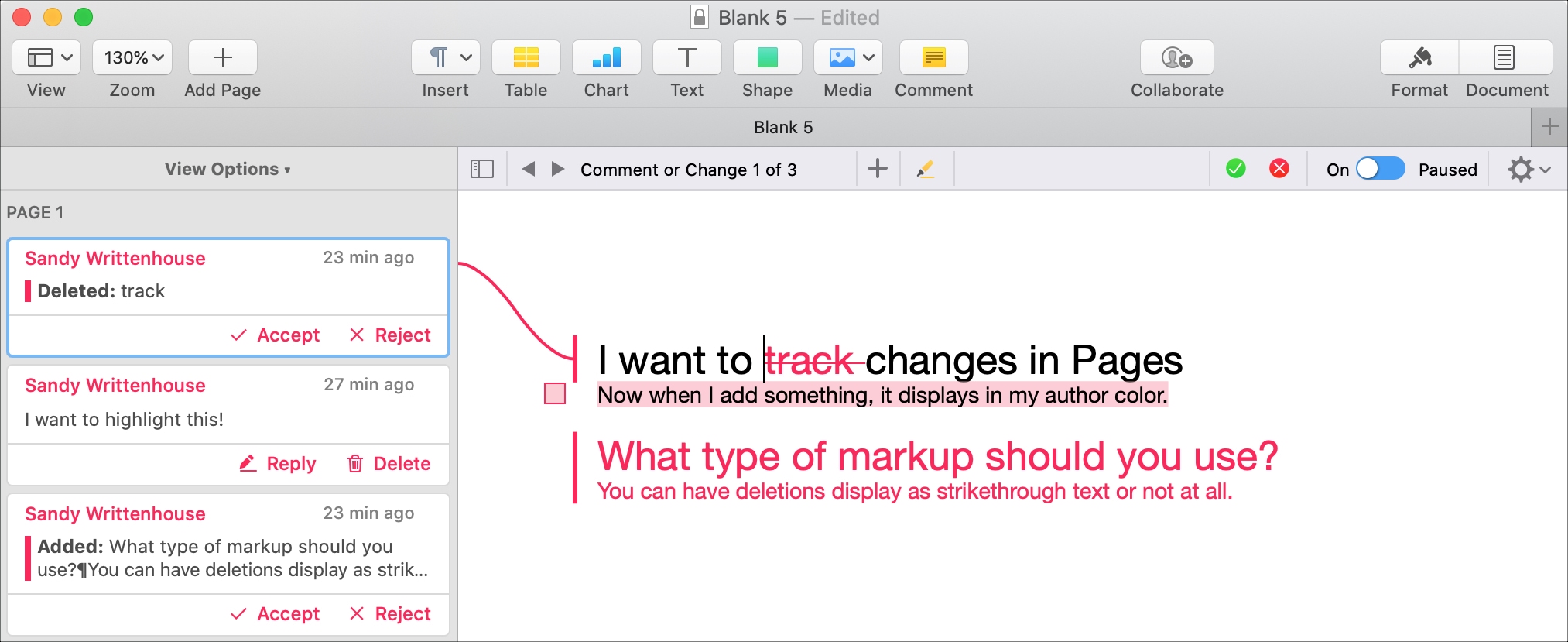
Si vous et votre collègue collaborez sur un document dans Pages, l’utilisation de la fonctionnalité pour suivre les modifications peut être utile. Cela affichera le texte de chaque personne ajoutant ou modifiant le document dans une couleur différente. Ainsi, vous pouvez facilement voir qui fait quoi.
De plus, vous pouvez voir les commentaires, les réponses et les modifications dans une barre latérale pratique et accepter ou rejeter individuellement ou toutes les modifications apportées au document. Si vous utilisez cette fonctionnalité pour la première fois, nous voulons vous aider. Voici comment suivre les modifications dans Pages sur votre Mac.
Suivi des modifications dans Pages sur Mac
Activer le suivi des modifications
Pour activer l’option de suivi des modifications, ouvrez votre document Pages et cliquez sur Éditer > Suivi des modifications dans la barre de menus.
Vous verrez alors une barre d’outils de révision apparaître en haut du document. Vous devez vous familiariser avec cette barre d’outils afin de pouvoir l’utiliser efficacement tout en suivant vos modifications et celles des autres.

Sélectionnez votre type de balisage
Avant de commencer à suivre les modifications, vous devez choisir le type de balisage à utiliser. Vous pouvez le faire en cliquant sur le bouton (icône d’engrenage) à l’extrême droite de la barre d’outils de révision.
Marquage: Affiche les suppressions barrées et le texte environnant dans une couleur différente.
Balisage sans suppressions: Masque les suppressions et affiche uniquement le nouveau texte environnant dans une couleur différente.
Final: Masque les suppressions et affiche le texte sans balisage.

Ajouter des commentaires et apporter des modifications
Vous pouvez ajouter, supprimer et modifier du texte comme tout autre document Pages. Ces modifications seront suivies dans la couleur de votre auteur et affichées dans le volet Commentaires et modifications (ci-dessous) pour que les autres les voient.
Pour changer la couleur de votre auteur, cliquez sur le bouton (icône d’engrenage) à droite de la barre d’outils de révision, accédez à Couleur de l’auteuret choisissez une couleur.

Pour ajouter un commentaire ou mettre en surbrillance du texte, utilisez le signe plus ou icône de crayon dans la barre d’outils Révision.

Chaque commentaire ajouté et modification apportée est suivi et facilement visible. Cliquez sur le bouton (icône carrée) à l’extrême gauche de la barre d’outils de révision. Cela ouvrira la Volet Commentaires et modifications sur la gauche.
Ici, vous pouvez voir tous les commentaires et modifications ainsi que trier le volet.
Cliquez sur Afficher les options en haut du volet pour choisir l’ordre de tri, filtrer par auteur ou masquer les commentaires ou les modifications.

Vous remarquerez que si vous cliquez sur un commentaire ou modifiez l’un des volets ou le texte, une ligne se connectera entre les deux. Cela se produit également si vous utilisez les flèches de la barre d’outils de révision pour parcourir les commentaires et les modifications. Ceci est très utile si votre document contient de nombreux commentaires ou modifications.
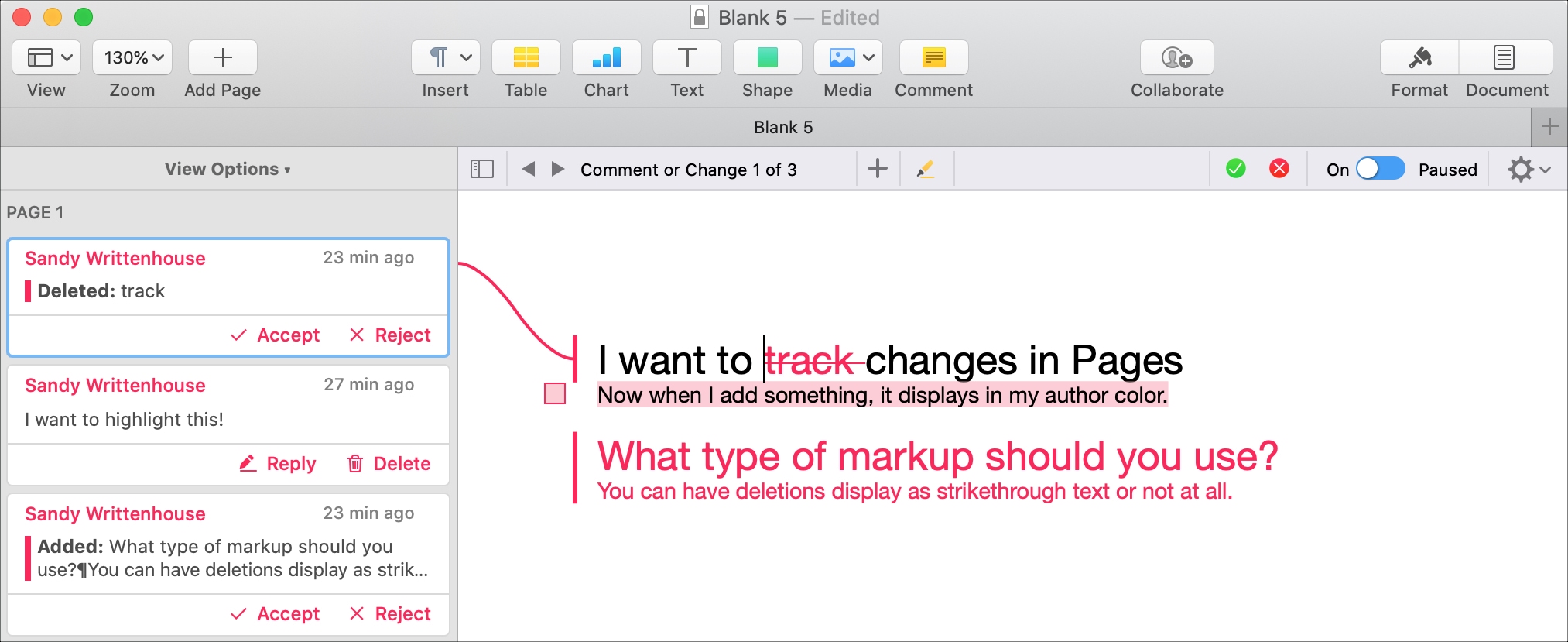
Accepter ou refuser les modifications
Vous pouvez accepter ou refuser des modifications spécifiques ou celles de l’ensemble du document.
Pour changements individuels, ouvrez le volet Commentaires et modifications et cliquez sur J’accepte ou Rejeter pour cet article.

Pour toutes les modifications apportées au texte sélectionné, clique le J’accepte ou Rejeter dans la barre d’outils Révision.
Pour toutes les modifications dans le document, cliquez sur le bouton (icône d’engrenage) à droite et faites votre choix.

Suspendre ou désactiver les modifications de piste
Vous disposez d’une bascule pratique dans la barre d’outils de révision pour suspendre et reprendre la fonction de suivi des modifications à tout moment.
Si vous préférez désactiver les fonctionnalités de suivi des modifications, vous devez d’abord accepter ou refuser toutes les modifications.
Cliquez sur le bouton (icône d’engrenage) à droite de la barre d’outils de révision, choisissez Désactiver le suivi, puis Acceptez ou rejetez les modifications pour les désactiver.

Envelopper
Le suivi des modifications dans votre document Pages peut faciliter la collaboration. Et si vous en avez plusieurs autres, voir tous les commentaires et modifications par couleur d’auteur est certainement une fonctionnalité utile.
Allez-vous activer le suivi des modifications la prochaine fois que vous travaillerez sur un document Pages avec quelqu’un d’autre? Faites-nous savoir ci-dessous ou contactez-nous sur Twitter pour partager votre expérience.
[ad_2]
Poster un Commentaire