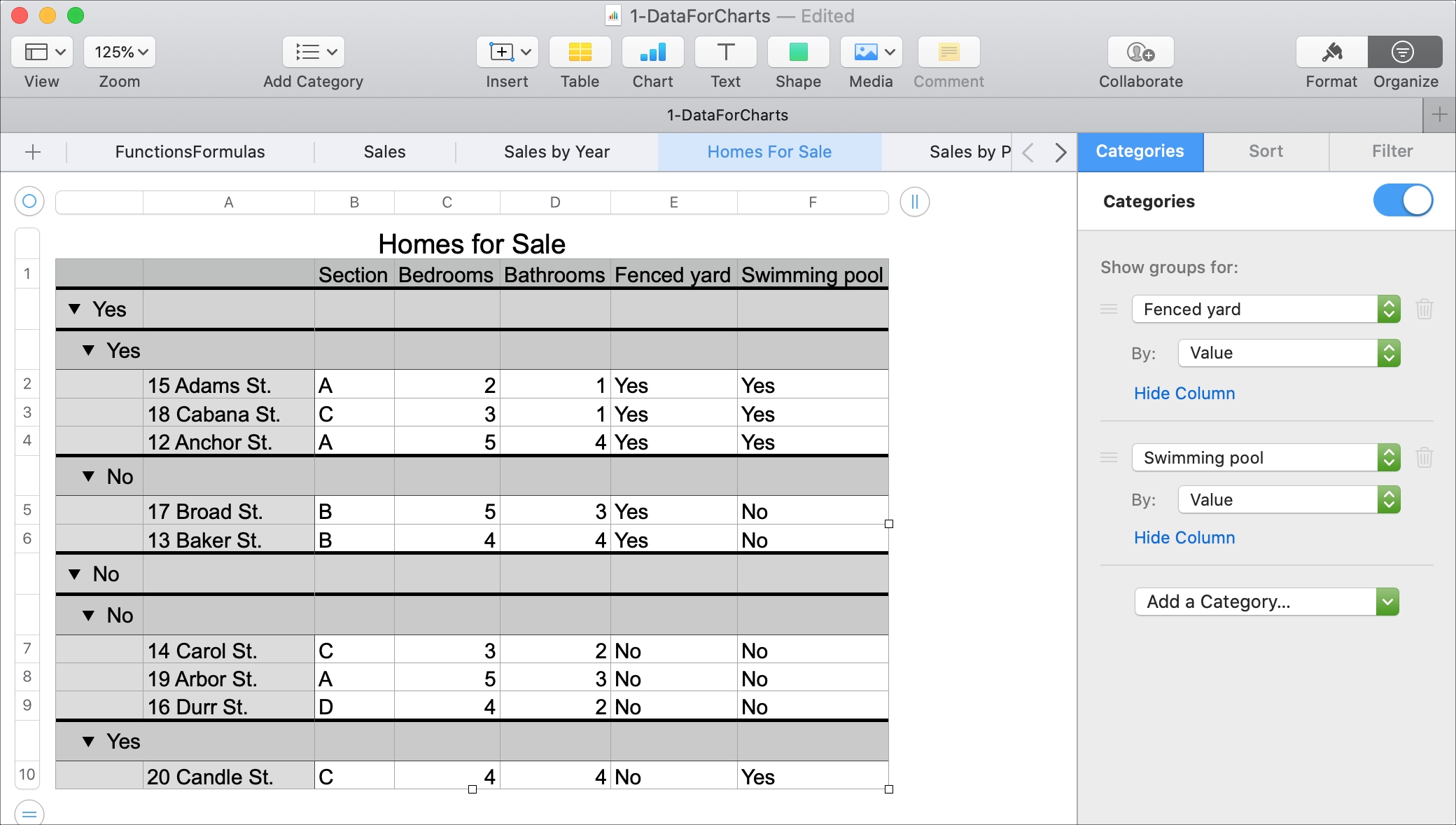
[ad_1]
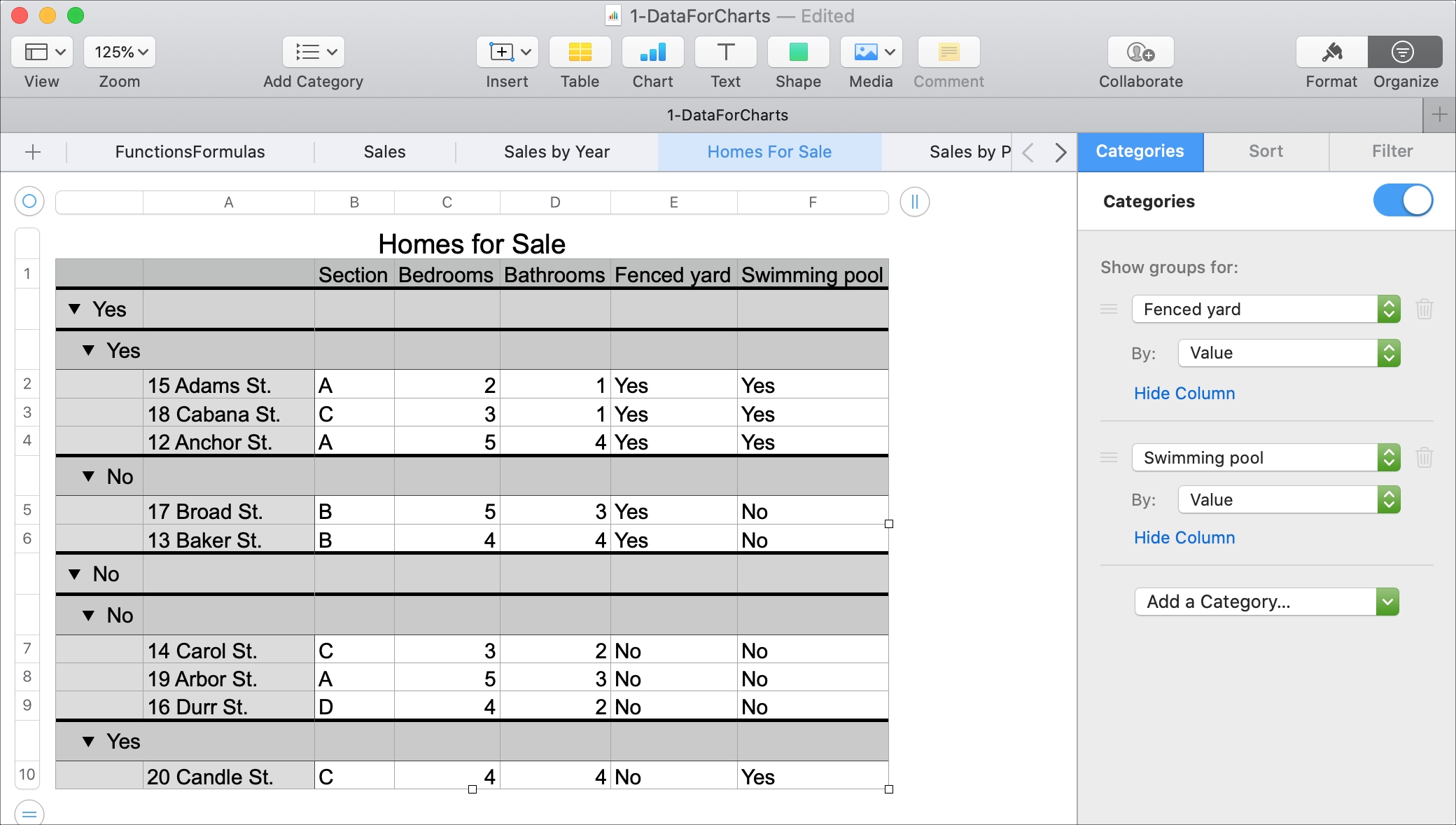
Apple Numbers vous offre diverses fonctionnalités pour afficher et analyser vos données. Une fois que cette fonctionnalité est appelée une catégorie. Avec des catégories, vous pouvez organiser vos données en groupes. Cela vous permet de voir des ensembles de données spécifiques d’une nouvelle manière. De plus, vous pouvez créer des sous-catégories pour mieux identifier les données dont vous avez besoin.
Par exemple, supposons que vous disposiez d’une feuille de calcul Numbers pour l’immobilier. Vous souhaitez regrouper des maisons avec cinq chambres, quatre chambres, etc. Et dans ces groupes de chambres, vous voulez ceux qui ont cinq salles de bain, quatre salles de bain, etc. En utilisant des catégories, vous pouvez créer ces groupes et sous-groupes pour ensuite montrer les maisons que votre client recherche.
Ceci n’est qu’un exemple de la façon dont les catégories peuvent vous aider dans Numbers; il existe de nombreuses autres situations où cette fonctionnalité est utile. Pour commencer, ce didacticiel vous montre comment travailler avec des catégories de base dans Numbers sur Mac.
Les bases des catégories dans Numbers sur Mac
Comme vous le découvrirez bientôt, l’utilisation de catégories dans Numbers peut devenir assez complexe. Si vous manipulez une grande quantité de données et ajoutez des calculs à ces groupes, les choses peuvent se compliquer rapidement.
Comme nous ne pouvons pas couvrir tous les aspects des catégories dans cette seule pièce, nous allons commencer par les bases à la place. Nous allons vous montrer comment créer une catégorie ou un groupe, ajouter une sous-catégorie, activer et désactiver une catégorie et supprimer une catégorie.
Créer une catégorie avec une colonne
Vous pouvez créer une catégorie à l’aide d’une colonne source (colonne contenant les données dont vous avez besoin) de deux manières rapides.
- Clique le La Flèche à côté de l’en-tête de colonne et choisissez Ajouter une catégorie pour [“column”].
- Choisissez une colonne, cliquez sur Organiser dans la barre de menus, puis sélectionnez Ajouter une catégorie pour [“column”].
Vous verrez immédiatement votre tableau s’ajuster et regrouper vos données en fonction de la catégorie de la colonne que vous sélectionnez. Ces options rapides fonctionnent bien si vous prévoyez de n’utiliser qu’une seule catégorie.

Créer une sous-catégorie
Si vous souhaitez manipuler davantage vos données à l’aide de sous-catégories, vous pouvez commencer par l’une des options ci-dessus, cliquez sur Organiser en haut à droite de la fenêtre Numéros, puis sélectionnez le Catégorie languette. Vous verrez cette option rapide que vous avez sélectionnée ci-dessus à partir de laquelle vous pouvez ensuite créer.
Si vous souhaitez accéder directement à la barre latérale pour créer votre structure de catégories, effectuez l’une des opérations suivantes:
- Cliquez sur Organiser en haut à droite de la fenêtre Numéros et sélectionnez le Catégorie
- Clique le La Flèche à côté de l’en-tête de colonne et choisissez Afficher les options de catégorie.
- Choisissez une colonne, cliquez sur Organiser dans la barre de menus, puis sélectionnez Afficher les options de catégorie.
En haut de la barre latérale, choisissez la colonne source sur laquelle vous souhaitez baser votre catégorie dans la liste déroulante et éventuellement un Par valeur. Une fois votre tableau ajusté et vos données regroupées, cliquez sur la liste déroulante suivante dans la barre latérale pour ajouter votre sous-catégorie.
Dans notre exemple, nous voulons d’abord une catégorie pour les maisons avec une cour clôturée, puis celles avec une piscine.

Vous pouvez créer jusqu’à quatre sous-catégories dans une seule catégorie principale d’un tableau.
Créer une catégorie avec des lignes sélectionnées
Si les données de votre table n’ont pas de colonne source à partir de laquelle vous pouvez créer une catégorie, vous pouvez créer vos propres groupes avec les lignes sélectionnées. En utilisant notre fiche Maisons à vendre à titre d’exemple, il y a peut-être plusieurs maisons aléatoires que nous savons que notre client aimerait voir.
1) Sélectionnez les lignes du groupe. Vous pouvez faire glisser une plage avec votre curseur ou maintenir la commande lorsque vous cliquez sur chacune.
2) Cliquez avec le bouton droit sur l’une des lignes sélectionnées ou sur la flèche à côté d’un en-tête et choisissez Créer un groupe pour les lignes sélectionnées.

3) Vous verrez des groupes créés dans votre tableau. Le premier groupe est pour les lignes que vous avez sélectionnées et le second est pour toutes les lignes restantes.
Vous remarquerez également une nouvelle colonne dans votre tableau intitulée Catégorie. Cette colonne indique les lignes des groupes 1 et 2. Vous pouvez masquer cette colonne de votre tableau, tout comme vous pouvez masquer la colonne source pour le premier ensemble d’instructions de catégorie, et nous vous montrerons la suite.

Masquer les colonnes de catégorie
Quelle que soit la manière dont vous décidez de classer et de regrouper vos données, vous pouvez masquer la colonne source ou la colonne Catégorie.
Assurez-vous que Organiser la barre latérale est ouverte avec Catégorie choisi. Sous la colonne dans Afficher les groupes pour, Cliquez sur Masquer la colonne. Le lien deviendra Afficher la colonne après l’avoir masqué pour pouvoir inverser l’action si vous le souhaitez.

C’est un moyen pratique de rendre votre table plus compacte et de réduire la redondance pour cette colonne source ou Catégorie.
Modifier les noms de catégorie ou de groupe
Les noms que Numbers donne à vos catégories et groupes sont fournis par défaut. Par exemple, si vous créez une catégorie en fonction du nombre de chambres dans une maison, chaque nom de catégorie sera un nombre.

Et si vous créez un groupe en utilisant les lignes sélectionnées, chaque groupe sera nommé Groupe 1, Groupe 2, etc.
Mais pour rendre ces regroupements plus significatifs, vous pouvez les renommer.
Simplement double-cliquez sur la cellule contenant le nom de la catégorie ou du groupe, entrez le nouveau nomet appuyez sur Revenir.

Réorganiser ou supprimer des catégories ou des groupes
Si tu veux réarranger la hiérarchie des catégories et sous-catégories, cliquez sur le trois lignes à gauche d’une catégorie dans la barre latérale, puis traîne à son nouvel emplacement.
À retirer une catégorie, cliquez sur le poubelle icône à côté dans la barre latérale. Vous ne recevrez pas de confirmation que vous souhaitez supprimer la catégorie. Donc, gardez à l’esprit que vous pouvez également désactiver les catégories plutôt que de les supprimer si nécessaire.

Désactiver les catégories
Vous pouvez désactiver les catégories que vous créez pour afficher vos données dans leur forme d’origine temporairement et sans supprimer une catégorie.
Ouvrez le Organiser > Catégorie barre latérale et faites glisser le basculer en haut pour désactiver les catégories.
Envelopper
Les catégories et les groupes vous offrent un excellent moyen d’organiser et d’afficher vos données dans Numbers. Mais il existe également d’autres moyens, selon vos besoins.
Vous pouvez consulter nos prochains tutoriels pour filtrer vos données dans Numbers ou comment trier vos données. En attendant, rendez-vous dans notre section Numéros d’iDB pour des articles connexes.
[ad_2]
Poster un Commentaire