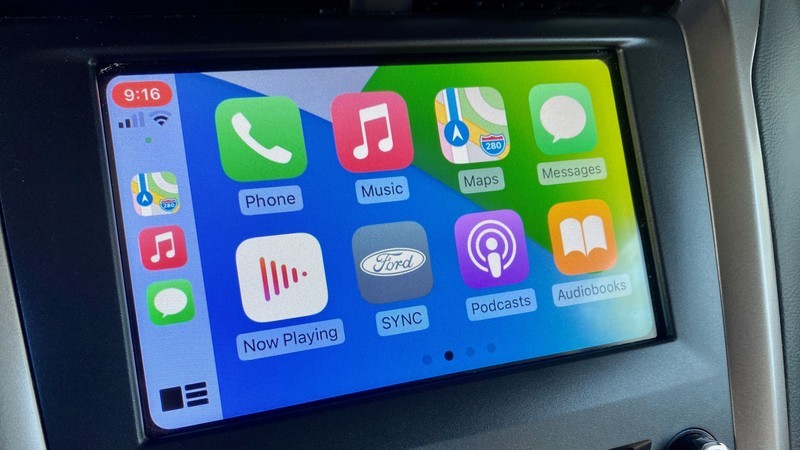
[ad_1]
En dehors des services de streaming musical, l’application la plus utilisée dans CarPlay est probablement Maps. Que vous recherchiez une entreprise ou que vous voyagiez à l’extérieur de l’État, il est beaucoup plus facile de savoir où aller que de naviguer de mémoire ou d’une carte.
La plupart de l’interface de Maps dans CarPlay est assez simple, mais il y a quelques parties délicates. Jetons un coup d’œil à certaines des fonctions de base de l’application et comment vous pouvez les utiliser pour tirer le meilleur parti de votre expérience.
Qu’est-ce qui vient avec iOS 14?
Apple propose parfois des mises à jour d’iOS, d’iPadOS, de watchOS, de tvOS et de macOS sous forme d’aperçus fermés pour les développeurs ou de versions bêta publiques. Bien que les versions bêta contiennent de nouvelles fonctionnalités, elles contiennent également des bogues de pré-version qui peuvent empêcher l’utilisation normale de votre iPhone, iPad, Apple Watch, Apple TV ou Mac, et ne sont pas destinées à une utilisation quotidienne sur un appareil principal. C’est pourquoi nous vous recommandons vivement de rester à l’écart des aperçus des développeurs, sauf si vous en avez besoin pour le développement de logiciels, et d’utiliser les versions bêta publiques avec prudence. Si vous dépendez de vos appareils, attendez la version finale.
Des changements sont à venir dans l’application Cartes dans iOS 14 et iPadOS 14. Il s’agit notamment de l’introduction d’itinéraires cyclables qui comprendront des pistes cyclables, des sentiers et des routes. L’acheminement des véhicules électriques est également entrant. Apple prévoit également d’introduire des guides de voyage en expansion dans les nouvelles versions du logiciel. Les guides seront automatiquement mis à jour lorsque de nouveaux lieux sont ajoutés.
Obtenez un iPhone SE avec le service Mint Mobile pour 30 $ / mois
Sur CarPlay, iOS 14 apporte pour la première fois des fonds d’écran. Vous pouvez voir l’un de ces fonds d’écran dans les captures d’écran ci-dessous. Il prend également en charge de nouveaux types d’applications, notamment le stationnement, la recharge de véhicules électriques et la commande rapide de nourriture.
Comment utiliser l’interface CarPlay Maps
Pour lancer Maps, il vous suffit d’appuyer sur l’icône Maps, puis de le laisser trouver votre position. De là, vous pouvez zoomer et dézoomer sur la carte 2D; changer le terrain en une carte 3D; ou explorez et cherchez des directions.
Vous vous rendez dans une région que vous ne connaissez pas vraiment ou vous cherchez quelque chose de nouveau à faire dans une région où vous vous êtes rendu plusieurs fois? Appuyez sur le bouton Destinations.
CarPlay propose des suggestions en fonction de votre emplacement. Chaque icône à l’écran représente un type de lieu différent, y compris le parking, l’essence, la nourriture, le café, etc. – en appuyant sur l’une d’entre elles, vous obtiendrez une liste de lieux proches de votre position GPS actuelle.
S’il y a des endroits que vous visitez fréquemment et que vous ne voulez pas avoir à chercher à chaque fois, vous pouvez les marquer comme favoris sur votre iPhone ou iPad pour un accès rapide et facile. Sur votre système CarPlay, vous pouvez accéder à ces emplacements préférés en appuyant sur l’icône Cœur dans l’écran Destinations pour voir votre liste.
Comment rechercher des emplacements spécifiques avec Maps et CarPlay
Si vous recherchez un emplacement spécifique, vous pouvez appuyer sur le bouton Destinations ou utiliser le moteur de recherche.
Utiliser les destinations
- Appuyez sur le Plans bouton.
- Choisir Destinations.
-
De là, vous pouvez choisir parmi votre destinations les plus récentes ou des recherches.

Source: iMore
Utiliser la recherche
Avec l’outil de recherche, vous pouvez trouver un emplacement local par catégorie, Siri ou clavier.
- Appuyez sur le Plans bouton.
-
Choisir Chercher.
<

Source: iMore
-
Faites votre choix dans la liste des catégories l’endroit que vous souhaitez trouver.,

Source: iMore
-
Ou appuyez sur le microphone et utilisez Siri. Vous pouvez également appuyer sur le bouton du microphone ou dire «Hey, Siri», selon le modèle de votre voiture et l’année.

Source: iMore
-
Ou appuyez sur le clavier, puis tapez pour rechercher et sélectionner l’emplacement.

Source: iMore
Comment obtenir un itinéraire avec CarPlay
Obtenir des itinéraires sur CarPlay revient exactement à rechercher des emplacements. Cependant, dans ce cas, vous sélectionnez un itinéraire après avoir trouvé l’emplacement que vous souhaitez parcourir.
Après avoir trouvé l’emplacement dans l’application Maps, vous pouvez sélectionner le Allerpour commencer votre voyage ou modifier l’itinéraire sur la carte (s’il y a plus d’une suggestion), puis sélectionnez l’icône Aller.
Comment obtenir un itinéraire avec votre iPhone
Parfois, rechercher un lieu ou trouver une adresse peut être plus facile à partir de votre iPhone. Si vous avez un passager dans la voiture ou si vous êtes arrêté en toute sécurité dans un parking, vous pouvez rechercher les informations via l’application Cartes du téléphone. (Nous vous encourageons vivement à ne pas recherchez des objets ou dérangez votre téléphone en conduisant, car c’est loin d’être sûr.)
Une fois que vous avez sélectionné une destination sur votre iPhone, elle s’affiche automatiquement sur l’écran tactile de votre voiture.
Vos conseils préférés?
Avez-vous des conseils préférés qui vous aident à vous déplacer encore plus facilement avec CarPlay? Si tel est le cas, assurez-vous de les déposer dans les commentaires ci-dessous afin que nous puissions en profiter.
Mise à jour août 2020: Mise à jour des captures d’écran pour iOS 13 et iOS 14 en version bêta.
[ad_2]





Poster un Commentaire