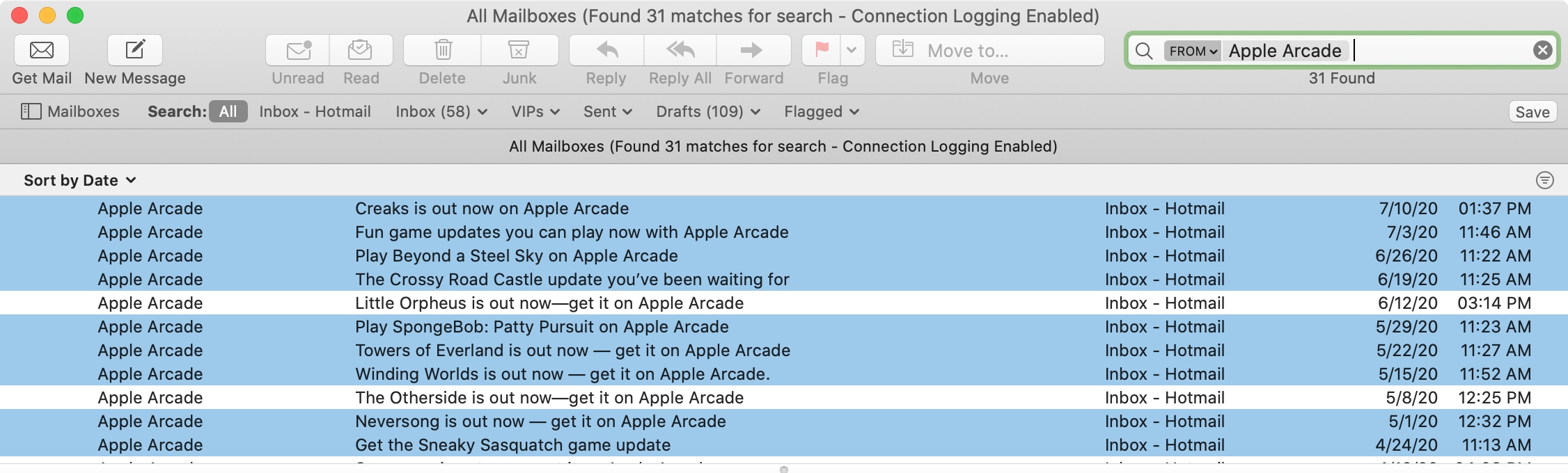
[ad_1]
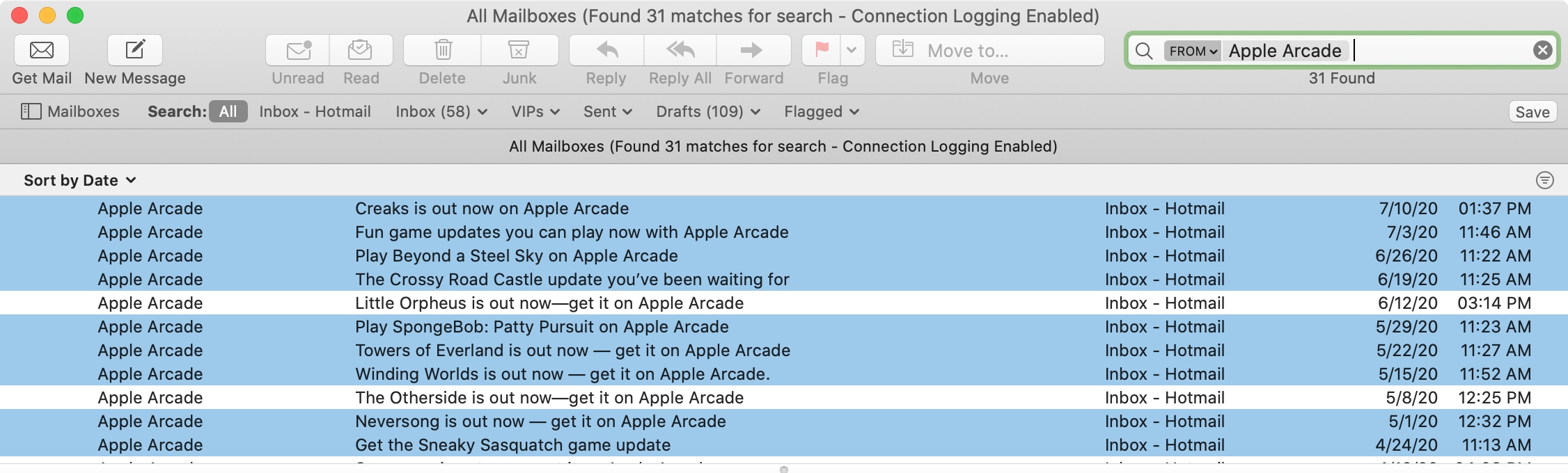
Vous faites probablement de votre mieux pour organiser votre boîte de réception dans l’application Mail. Mais il y aura forcément un moment où vous ne pourrez pas trouver l’e-mail que vous recherchez. Peut-être que vous ne l’avez pas déplacé dans le bon dossier, peut-être l’avez-vous supprimé ou archivé par erreur, ou peut-être que vous ne le voyez tout simplement pas dans votre boîte de réception.
Ici, nous allons vous montrer plusieurs façons de rechercher dans l’application Mail sur Mac et d’enregistrer une recherche afin que vous puissiez l’utiliser à nouveau.
Méthodes de recherche de courrier sur Mac
Vous disposez de plusieurs méthodes pratiques pour utiliser des mots-clés lors de la recherche d’un e-mail dans Mail. Vous pouvez tirer parti des suggestions, appliquer des filtres ou utiliser vos propres mots. Et si vous effectuez une recherche que vous souhaitez enregistrer, c’est facile.
Rechercher dans le courrier avec des suggestions
L’un des moyens les plus simples de trouver un e-mail dans l’application Mail d’Apple consiste à faire des suggestions. Vous savez, grâce à d’autres applications et services comme Google, que des suggestions apparaissent lorsque vous commencez à taper. Cela peut rendre la recherche de ce dont vous avez besoin beaucoup plus simple.
Avec le Courrier application ouverte, commencez à saisir un mot-clé dans le Chercher boîte en haut. Avec chaque lettre que vous ajoutez, les suggestions s’ajusteront. Cette méthode peut éventuellement accéder à l’e-mail dont vous avez besoin.
Voici un exemple: je voulais trouver des e-mails de DaisyDisk, alors j’ai commencé à taper «dai» et j’ai reçu quelques suggestions. Ensuite, dès que j’ai ajouté ce «s», j’ai vu de nombreuses options de messagerie DaisyDisk parmi lesquelles choisir.
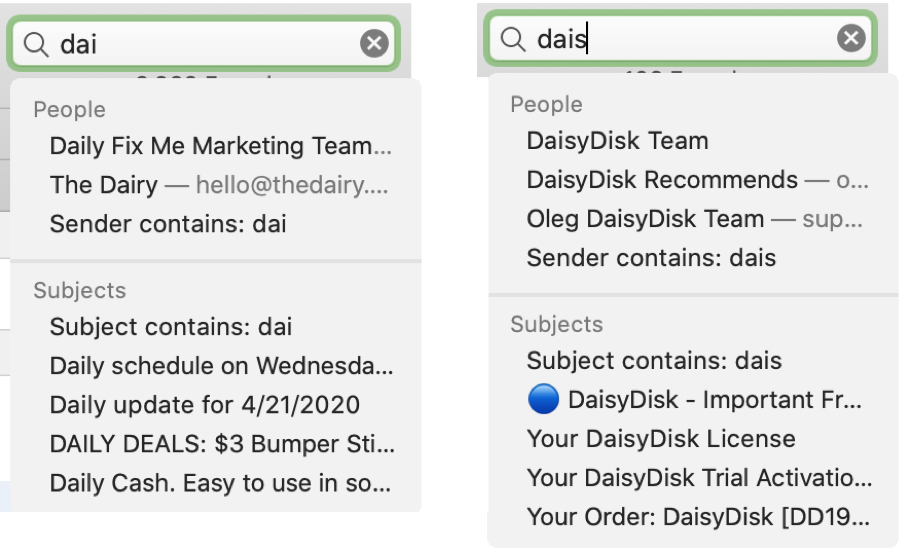
Rechercher des e-mails avec des filtres
Un autre moyen pratique de rechercher des e-mails dans Mail consiste à utiliser des filtres. Et ces filtres peuvent être utilisés en conjonction avec les suggestions décrites ci-dessus.
En utilisant mon exemple DaisyDisk, j’ai vu des suggestions qui incluaient des e-mails de personnes et avec des sujets. Ce ne sont là que quelques-uns des filtres que vous pouvez voir. Si vous cliquez sur l’une des suggestions, ce filtre apparaîtra alors dans la zone de recherche. Et si le filtre a une flèche à côté, cela signifie qu’il y a plus d’options.
Ici, vous pouvez voir que j’ai choisi la première suggestion sous Personnes pour l’équipe DaisyDisk.
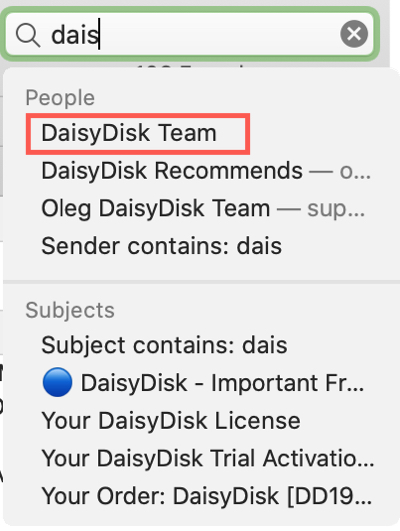
Cela a ajouté le filtre De dans la zone de recherche. À l’aide de la flèche en regard du filtre De, vous pouvez sélectionner À ou Message entier. Cela changera les résultats que vous voyez par le nouveau filtre.
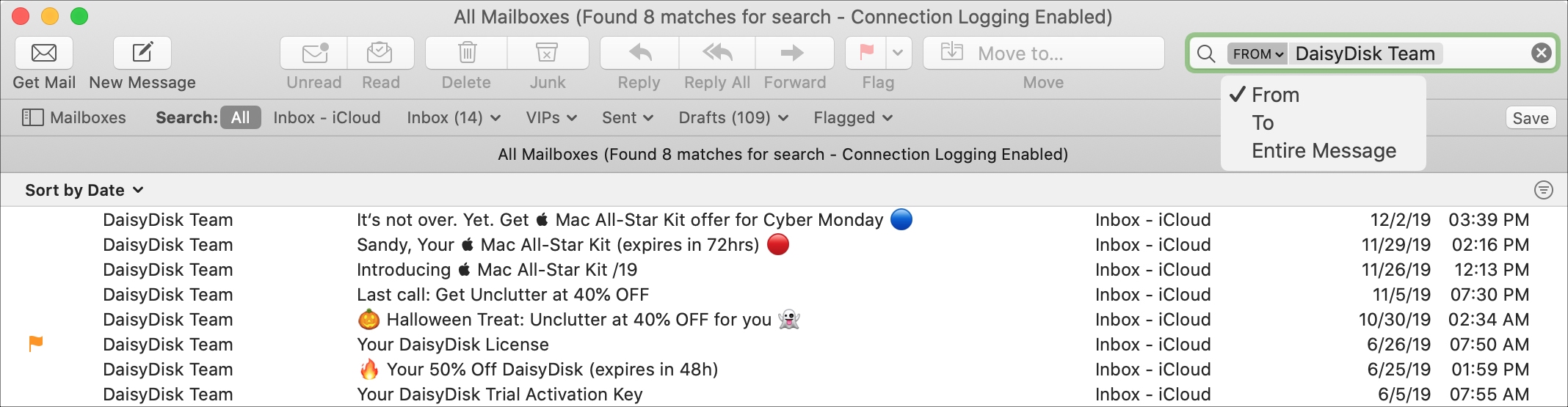
Vous pouvez également combiner des filtres. De retour à nos e-mails DaisyDisk, j’ai laissé le premier filtre sur From. Mais a ajouté le mot «clé» à la recherche et choisi à nouveau la première suggestion pour le sujet contient: clé.
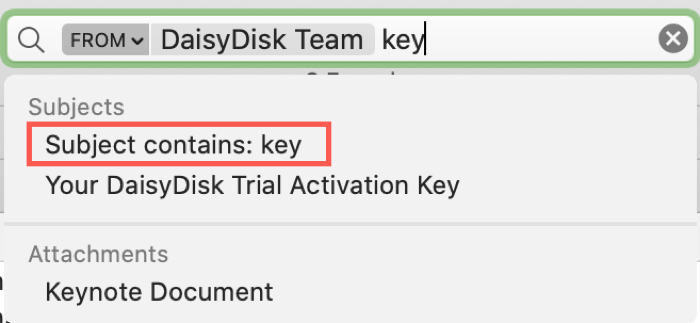
Cela a placé le filtre Sujet dans la zone de recherche avec ma recherche précédente.

Vous pouvez continuer à ajouter d’autres filtres à votre recherche, ce qui réduira considérablement vos résultats, car Mail recherche les e-mails correspondants tout des filtres.
Et n’oubliez pas de rechercher cette flèche à côté d’un filtre pour ces options supplémentaires.
Plus de filtres et de termes de recherche
En plus des filtres Mail qui apparaissent automatiquement, vous pouvez utiliser les vôtres avec les opérateurs booléens (AND, OR, NOT). Donc, si vous avez l’habitude de rechercher sur Google, par exemple, en utilisant ce type de phrase clé, vous serez heureux de savoir que cela fonctionne également dans Mail.
Voici quelques exemples:
Pour rechercher un message d’une certaine personne, tapez «de: DaisyDisk».
Pour rechercher un message à une date précise, saisissez «date: 01/11/19».
Pour rechercher un message dans une plage de dates, saisissez « date: 11/01 / 19-11 / 30/19 »
Pour rechercher un message à l’aide d’un opérateur booléen, vous pouvez utiliser quelque chose comme «DaisyDisk AND key» pour les messages avec les deux termes. Ou, «DaisyDisk NOT key» pour les messages avec le premier terme mais pas le second. Enfin, vous pouvez utiliser «DaisyDisk OR key» pour les e-mails contenant l’un ou l’autre.

Recherche en langage naturel
Mail est suffisamment intelligent pour reconnaître et afficher les e-mails que vous recherchez en utilisant vos propres mots (langage naturel).
Essayez de saisir des éléments dans la recherche comme si vous parliez. Des choses comme celles-ci devraient vous donner les résultats que vous voulez: «du sénateur», «à sable», «PDF joint», ou même «à Sébastien sur les factures».

Sauvegardez votre recherche
Bien que vous recherchiez normalement un e-mail spécifique, cela ne signifie pas que vous le ferez toujours. Comme dans l’exemple ci-dessus, j’ai recherché avec «PDF attaché» et j’ai décidé qu’il s’agissait d’une recherche dont je pourrais avoir besoin souvent.
Une fois que vous avez entré le terme de recherche et reçu les résultats attendus, cliquez sur le bouton sauver sous le champ de recherche dans la barre des favoris. Cela créera en fait une boîte aux lettres intelligente basée sur cette recherche.
Vous serez invité à donner un nom à la boîte aux lettres, puis vous pourrez ajuster les filtres de recherche si vous le souhaitez. Par exemple, vous pouvez décider d’ajouter un autre filtre ou demander à Mail de vérifier votre corbeille.
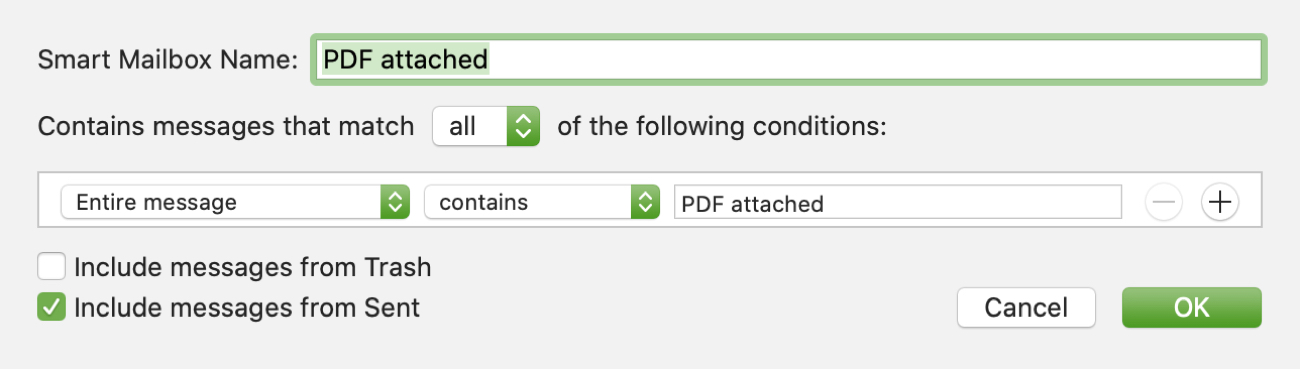
Lorsque vous avez terminé, cliquez sur D’accord. Cette recherche enregistrée, qui est maintenant une boîte aux lettres intelligente, apparaîtra dans votre liste de boîtes aux lettres dans la section Boîtes aux lettres intelligentes.
Conseils de dépannage pour la recherche de courrier
Si vous ne trouvez pas les e-mails que vous recherchez, essayez ces conseils supplémentaires dans Mail.
- Assurez-vous de sélectionner Tout dans la barre des favoris. Si vous vous trouvez dans une certaine boîte aux lettres, la sélection de Toutes recherchera toutes les boîtes aux lettres, pas seulement la boîte actuelle.
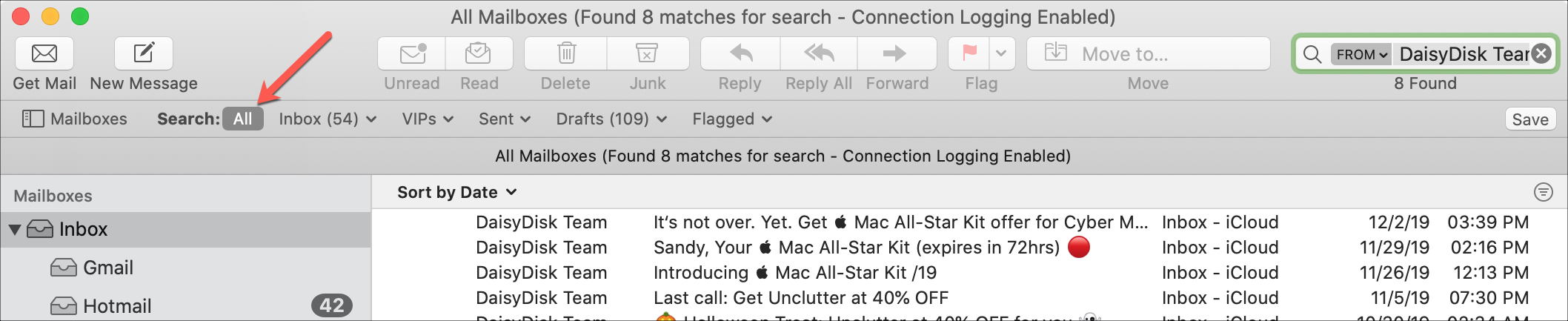
- Vérifiez vos préférences pour vous assurer que Mail vérifie la corbeille, le courrier indésirable et les e-mails chiffrés. Aller à Courrier > Préférences et cliquez sur le Général En bas, cochez les cases pour Lorsque vous recherchez toutes les boîtes aux lettres, incluez les résultats de.
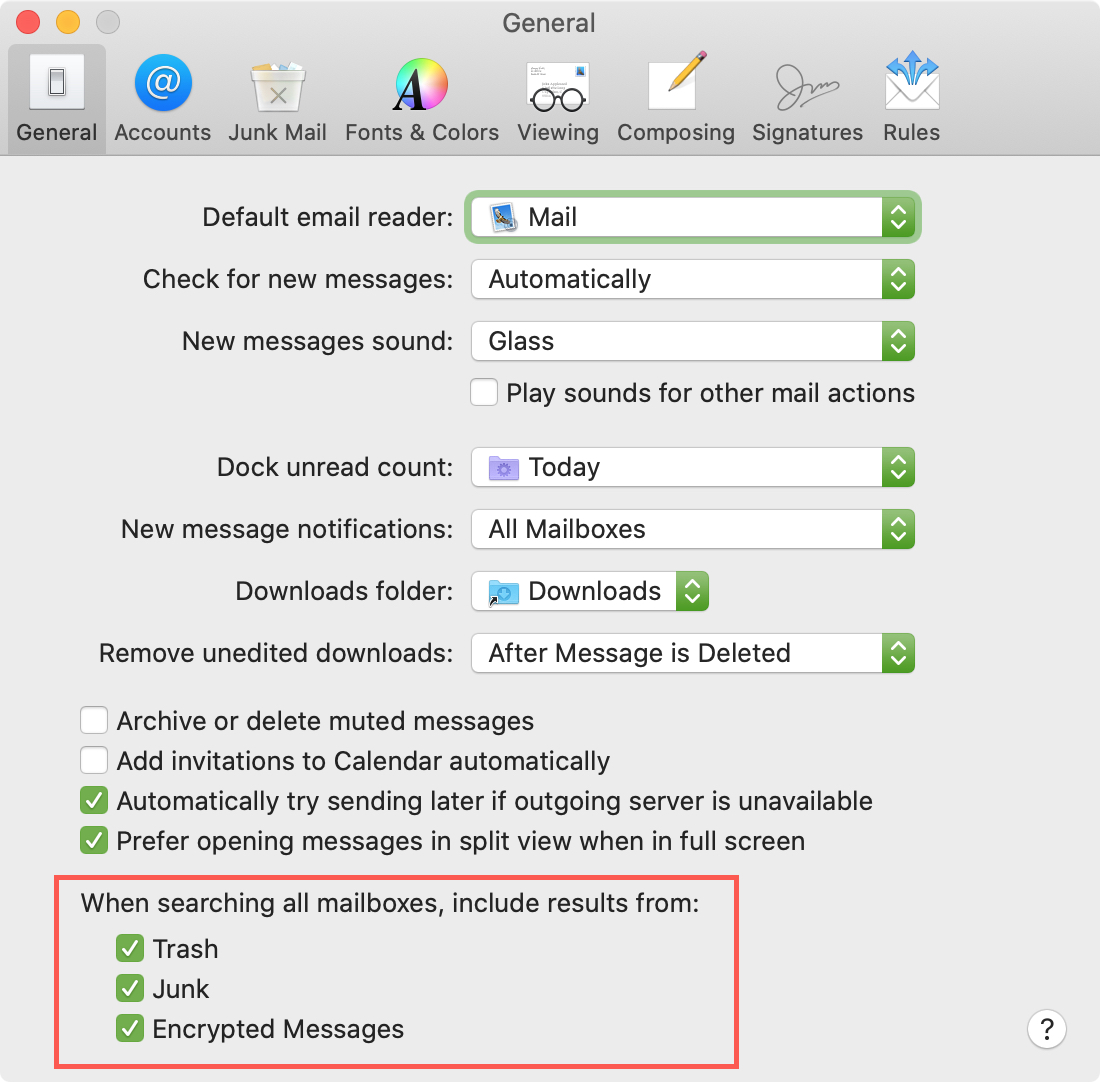
Emballer
L’application Mail sur Mac dispose d’un outil de recherche flexible et utile. Alors, profitez-en et des différentes façons de l’utiliser la prochaine fois que vous aurez besoin de trouver un e-mail.
Y a-t-il des méthodes de recherche dans ce didacticiel que vous n’avez jamais essayées? Ou les avez-vous essayés et avez-vous rencontré des problèmes pour trouver l’e-mail dont vous avez besoin? Faites le nous savoir!
[ad_2]
Poster un Commentaire