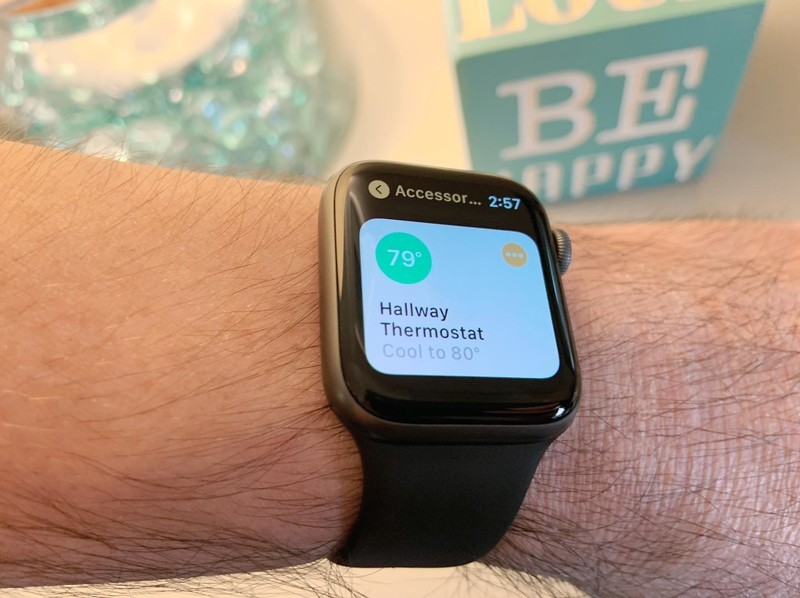
[ad_1]

L’Apple Watch est la télécommande ultime pour vos appareils domestiques intelligents, mais pour profiter de ses fonctionnalités pratiques, vous devez savoir comment utiliser l’application Home sur l’Apple Watch. En soulevant simplement votre poignet et en quelques clics, vous pouvez allumer et éteindre vos lumières HomeKit, sécuriser vos verrous HomeKit ou définir vos scènes HomeKit préférées. Vous pouvez également invoquer un flux en direct des caméras HomeKit et même communiquer avec celles qui sont dans sa vue en parlant via le microphone de votre montre. Voici comment utiliser l’application Home sur l’Apple Watch.
Obtenez un iPhone SE avec le service Mint Mobile pour 30 $ / mois
Comment contrôler l’éclairage HomeKit sur Apple Watch
- Lancez le Accueil app sur votre Apple Watch.
- Faites défiler vos accessoires par tourner la couronne numérique ou par balayer haut et bas.
-
Appuyez sur le Accessoire ou la Icône Ellipsis (ressemble à trois points) pour l’accessoire que vous souhaitez contrôler.
- Taper sur un Accessoire va l’activer ou la désactiver.
- Appuyez sur le Icône Ellipsis affichera une icône de curseur qui peut être utilisée pour l’activer ou la désactiver en balayer.

Source: iMore
-
Tournez la couronne numérique ou balayez vers le haut ou vers le bas pour régler le niveau de luminosité.
- Balayez vers la gauche ou la droite pour afficher les options de couleur si votre HomeKit light prend en charge les couleurs.
-
Appuyez sur un Couleur, puis touchez Terminé lorsque vous êtes satisfait de vos modifications.

Source: iMore
Comment contrôler les prises intelligentes, les serrures, les portes de garage et les arroseurs HomeKit sur Apple Watch
- Lancez le Accueil app sur votre Apple Watch.
- Faites défiler vos accessoires par tourner la couronne numérique ou par balayer haut et bas.
-
Appuyez sur le Accessoire ou la Icône Ellipsis (ressemble à trois points) pour l’accessoire que vous souhaitez contrôler.
- Taper sur un Accessoire va l’activer ou la désactiver.
- Appuyez sur le Icône Ellipsis affichera une icône de curseur qui peut être utilisée pour l’activer ou la désactiver en balayer.

Source: iMore
Comment contrôler les thermostats HomeKit sur Apple Watch
- Lancez le Accueil app sur votre Apple Watch.
- Faites défiler vos accessoires par tourner la couronne numérique ou par balayer vers le haut ou vers le bas.
-
Appuyez sur le Icône Ellipsis (ressemble à trois points) pour le thermostat que vous souhaitez contrôler.

Source: iMore
- Tournez la couronne numérique ou balayez vers le haut ou vers le bas pour régler le point de consigne de température.
- Balayez vers la gauche ou la droite pour afficher les modes du thermostat.
-
Appuyez sur Refroidissement / Chauffage / Auto pour changer le mode actuel du thermostat.

Source: iMore
Comment afficher et contrôler vos caméras HomeKit sur Apple Watch
- Lancez le Accueil app sur votre Apple Watch.
- Faites défiler vos accessoires par tourner la couronne numérique ou par balayer vers le haut ou vers le bas.
-
Appuyez sur le Vignette de la caméra pour la caméra que vous souhaitez visualiser ou contrôler.

Source: iMore
- Tournez la couronne numérique pour régler le volume de la vue en direct de votre caméra.
- Le volume de la vue en direct peut également être réglé en appuyant sur le Icône de haut-parleur puis en appuyant sur le +/- Icônes.
- Appuyez sur le Icône de microphone pour communiquer via le haut-parleur de votre caméra.
- Vous pouvez muet votre microphone en appuyant sur Icône de microphone après l’avoir activé.
-
Appuyez sur le Bouton retour lorsque vous avez terminé pour revenir à la liste des accessoires.

Source: iMore
Comment activer vos scènes HomeKit préférées sur votre Apple Watch
- Lancez le Accueil app sur votre Apple Watch.
- Faites défiler vos scènes par tourner la couronne numérique ou par balayer haut et bas.
-
Appuyez sur le Nom de la scène que vous souhaitez activer.

Source: iMore
Comment changer votre domicile HomeKit sur Apple Watch
- Lancez le Accueil app sur votre Apple Watch.
- Touche 3D (appuyez fermement sur votre écran) sur votre liste d’accessoires.
- Appuyez sur Changer de domicile.
-
Appuyez sur le Nom de la maison dans laquelle vous souhaitez changer.

Source: iMore
Comment changer votre domicile HomeKit sur Apple Watch sur watchOS 7
Apple propose parfois des mises à jour d’iOS, d’iPadOS, de watchOS, de tvOS et de macOS sous forme d’aperçus fermés pour les développeurs ou de versions bêta publiques. Bien que les versions bêta contiennent de nouvelles fonctionnalités, elles contiennent également des bogues de pré-version qui peuvent empêcher l’utilisation normale de votre iPhone, iPad, Apple Watch, Apple TV ou Mac, et ne sont pas destinées à une utilisation quotidienne sur un appareil principal. C’est pourquoi nous vous recommandons vivement de rester à l’écart des aperçus des développeurs, sauf si vous en avez besoin pour le développement de logiciels, et d’utiliser les versions bêta publiques avec prudence. Si vous dépendez de vos appareils, attendez la version finale.
- Lancez le Accueil app sur votre Apple Watch.
- Appuyez sur le Bouton retour en haut de l’écran.
-
Appuyez sur le Nom de la maison dans laquelle vous souhaitez changer.

Source: iMore
Questions et réflexions?
Utilisez-vous l’Apple Watch pour contrôler vos accessoires et scènes HomeKit? Quelle est votre scène préférée à activer depuis votre poignet? Partagez vos pensées et vos questions de dépannage dans les commentaires ci-dessous!
[ad_2]










Poster un Commentaire