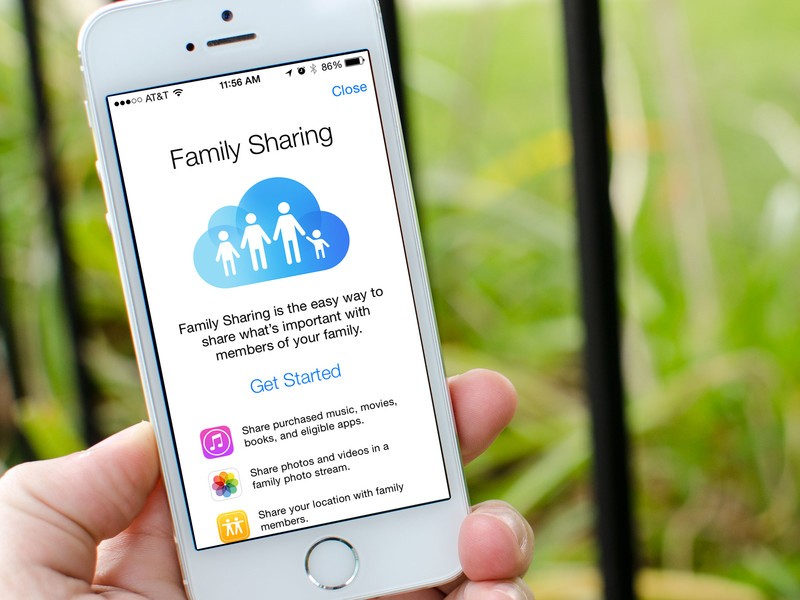
[ad_1]
Avec le partage familial, vous pouvez non seulement partager tous vos achats iTunes et App Store avec votre famille, mais vous pouvez également le configurer pour que les parents exigent que les plus jeunes enfants demandent la permission avant d’acheter du contenu. Vous pouvez ensuite recevoir une demande et l’accepter ou la refuser directement depuis votre propre iPhone ou iPad. Voici comment commencer.
Ce que vous devez savoir sur le partage familial
Le partage familial vous permet d’ajouter jusqu’à six membres de la famille. Tous les appareils doivent exécuter iOS 8 ou supérieur pour fonctionner. Une fois ajouté, vous obtenez un accès instantané aux achats de chacun et vous pouvez les consulter et les télécharger à la demande, comme vous le pouvez déjà depuis votre propre compte. Cependant, chaque achat effectué à partir de ce moment sera ensuite facturé sur le compte iTunes de l’organisateur familial, alors gardez cela à l’esprit. La seule exception à cela est si le compte iTunes individuel dispose d’un crédit de magasin suffisant pour couvrir l’achat. Si tel est le cas, le crédit de magasin des comptes individuels sera toujours utilisé en premier.
Obtenez un iPhone SE avec le service Mint Mobile pour 30 $ / mois
Si vous décidez de supprimer une personne du partage familial, elle pourra accéder à tout contenu acheté jusque-là via son propre identifiant Apple. La même chose se produit si vous décidez de désactiver le partage familial. Chaque identifiant Apple individuel aura alors accès à tout le contenu jusqu’à ce point. Tout ce qui est acheté par la suite ne sera pas accessible aux membres supprimés.
Présentation des fonctionnalités de partage familial
- Partagez instantanément de la musique, des films, des livres, des émissions de télévision et tout autre contenu acheté
- Family Photo Stream vous permet de partager automatiquement des photos avec d’autres membres de la famille
- Partagez des calendriers familiaux tout en conservant vos propres calendriers personnels
- Partagez vos positions pour toujours savoir où se trouvent les membres de votre famille
- Localisez les appareils des membres de la famille à partir de n’importe quel autre appareil du groupe familial via Localiser mon iPhone
- La fonction «Demander à acheter» permet aux parents d’exiger que les enfants de moins de 18 ans demandent la permission avant d’acheter du contenu iTunes et App Store; vous pouvez accepter ou refuser des demandes à distance
Limites de la création de groupes de partage familial
Gardez à l’esprit que vous ne pouvez configurer et supprimer que deux Groupes de partage familial par an. Cela signifie que si vous démarrez un groupe familial puis le supprimez, vous ne pouvez lancer le processus qu’une fois de plus. Après cela, vous devez attendre une année civile avant de créer un autre groupe familial. Gardez cela à l’esprit et rappelez-vous qu’il est toujours préférable de supprimer des membres et de ne pas fermer réellement un groupe de partage familial à moins que vous n’en ayez plus besoin.
Vous ne pouvez pas imposer de limites d’achat aux adultes (toute personne de plus de 18 ans). Les enfants de moins de 13 ans verront automatiquement les restrictions d’achat activées et fonctionneront sous un compte enfant.
Comment activer et démarrer le partage familial sur iPhone et iPad
L’organisateur familial est la personne qui doit initialement configurer le partage familial. En tant qu’organisateur familial, vous êtes celui qui recevra les demandes d’achats et, plus important encore, vous acceptez de payer tous les achats que n’importe quel membre du groupe familial fait, adulte ou enfant.
- Lancez le Application Paramètres sur votre iPhone ou iPad exécutant iOS 8 ou supérieur.
- Appuyez sur le Bannière identifiant Apple au sommet.
-
Robinet Configurer le partage familial.
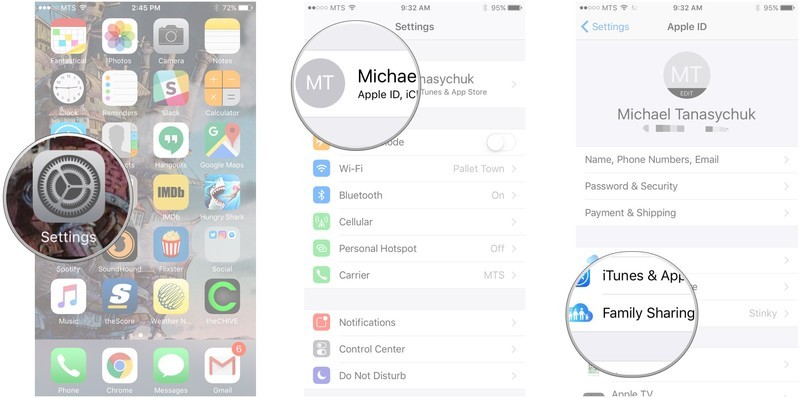
Source: iMore
- Appuyez sur Commencer.
- Appuyez sur Continuer. Vous pouvez ajouter une photo au préalable si vous le souhaitez, mais cela est facultatif.
-
Robinet Continuer pour partager des achats.
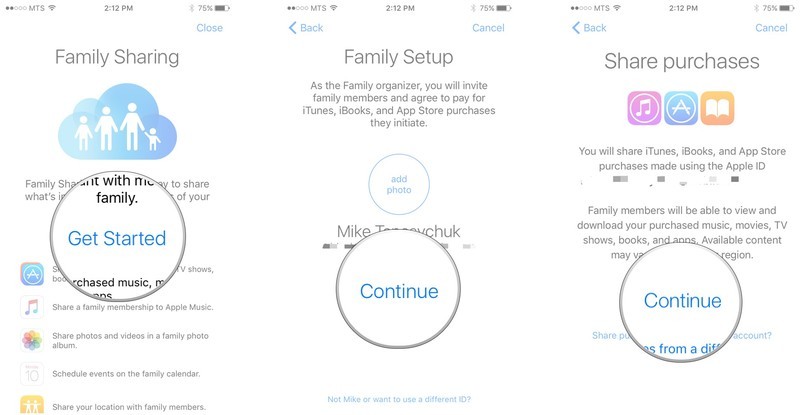
Source: iMore
- Robinet Continuer pour confirmer votre mode de paiement. Cela peut être modifié dans les paramètres.
- robinet Partagez votre position pour le partager avec les membres de la famille ou appuyez sur Pas maintenant.
-
Robinet Ajouter un membre de la famille.
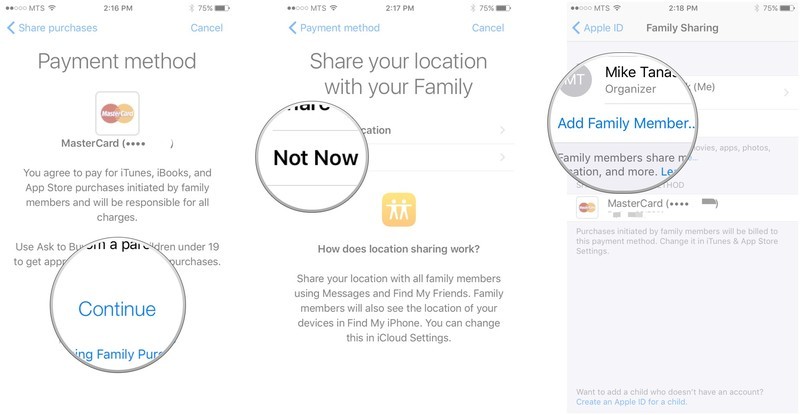
Source: iMore
- Commencez à taper celui de quelqu’un Nom.
- Appuyez sur le la personne que vous souhaitez ajouter en tant que membre de la famille.
-
Entrer le code de sécurité de la carte de crédit lorsque vous y êtes invité afin de vérifier que vous êtes l’organisateur.
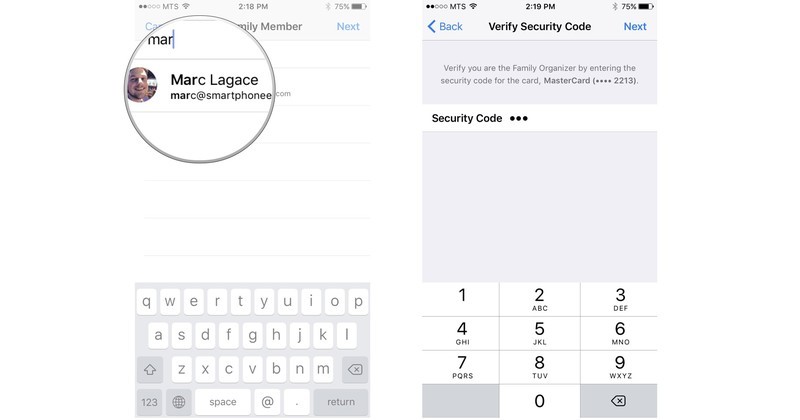
Source: iMore
C’est tout! Continuez simplement à ajouter des membres jusqu’à ce que tous les membres de votre famille soient ajoutés (jusqu’à 6 personnes). Ils recevront une notification par e-mail ainsi qu’une notification push sur leurs appareils leur demandant d’accepter votre invitation. Une fois qu’ils le font, tous les achats effectués à partir de ce moment seront débités du compte de l’organisateur familial. Et ils auront instantanément accès à tout le monde dans les achats du groupe.
Comment accepter une invitation de partage familial sur iPhone et iPad
- lancement Paramètres depuis votre écran d’accueil.
- Appuyez sur le Bannière identifiant Apple au sommet.
- Robinet Invitations. Il devrait y avoir un numéro 1 à côté (sauf si vous avez d’autres invitations en attente).
-
Robinet J’accepte.
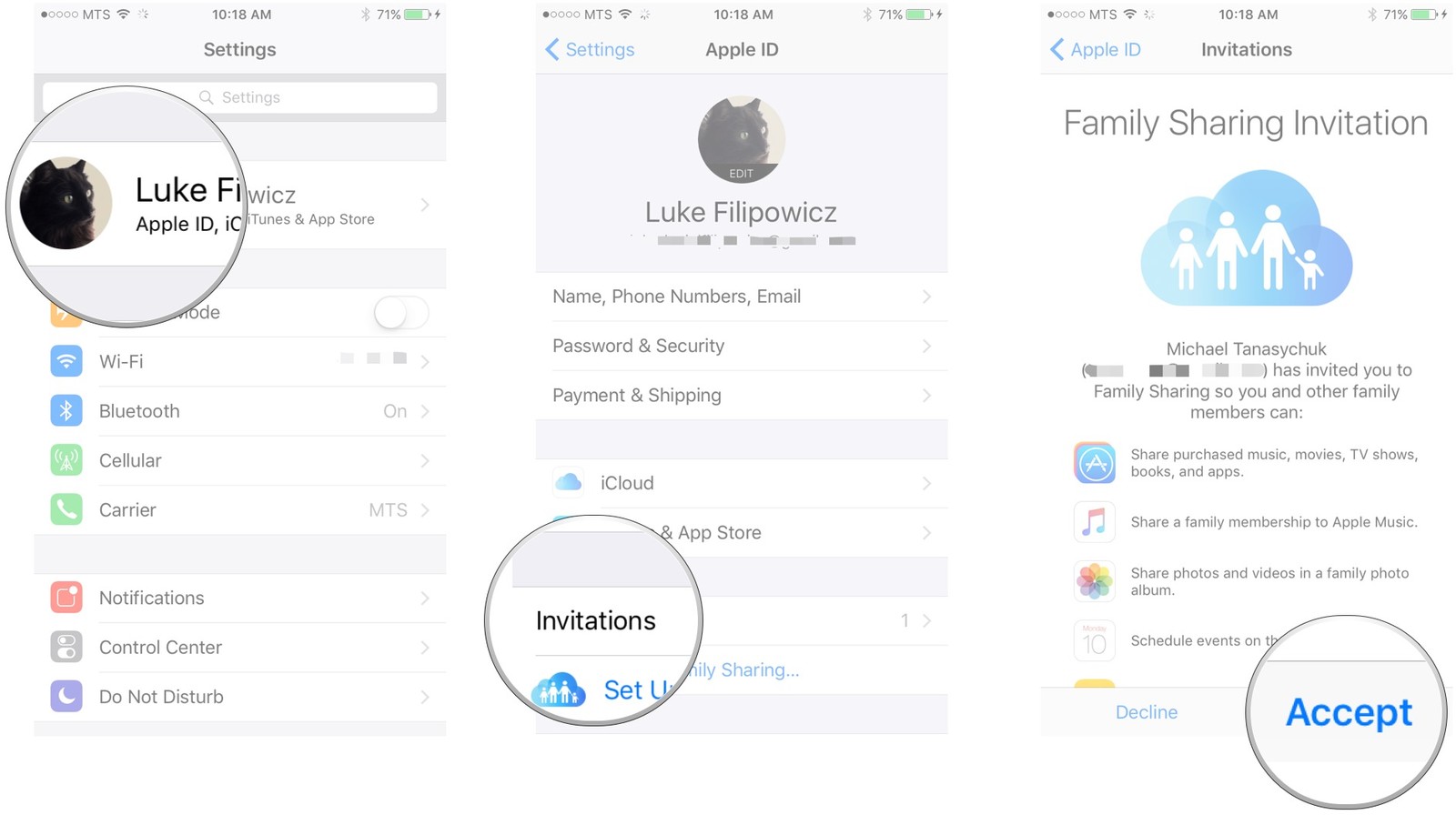
Source: iMore
- Robinet Confirmer. Vous pouvez également choisir un autre identifiant Apple en appuyant sur « Pas (votre nom) ou souhaitez utiliser un identifiant différent? »
- Robinet Continuer pour partager des achats.
-
Appuyez pour partager votre position ou touchez Pas maintenant.
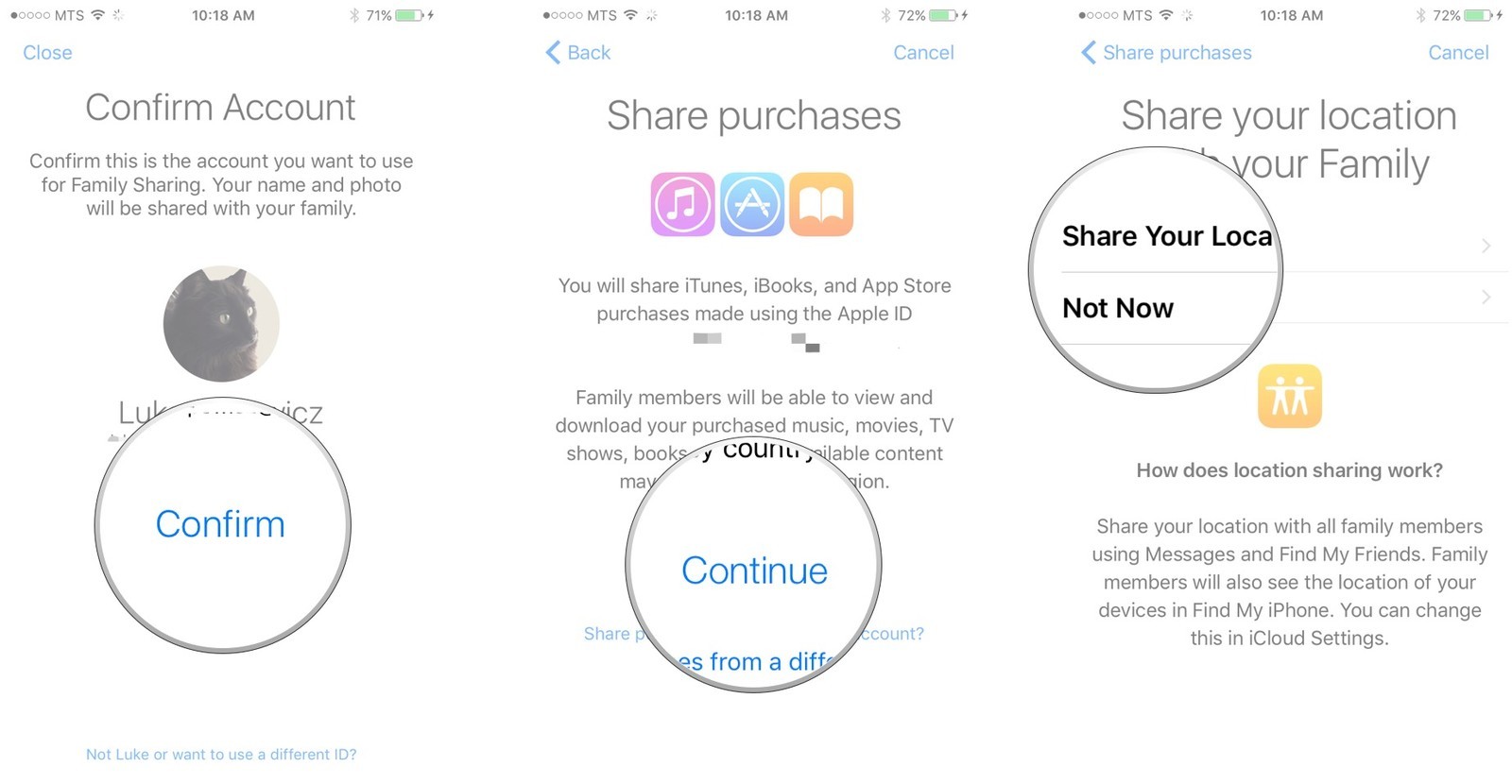
Source: iMore
Bienvenue à la famille!
Comment désigner quelqu’un comme parent ou tuteur
Notez que pour désigner une personne comme parent ou tuteur, vous devez être l’organisateur de la famille, c’est-à-dire la personne qui a configuré le groupe de partage familial.
- Lancez le Application Paramètres sur votre iPhone ou iPad.
- Appuyez sur le Bannière identifiant Apple au sommet.
-
Appuyez sur Partage Familial.
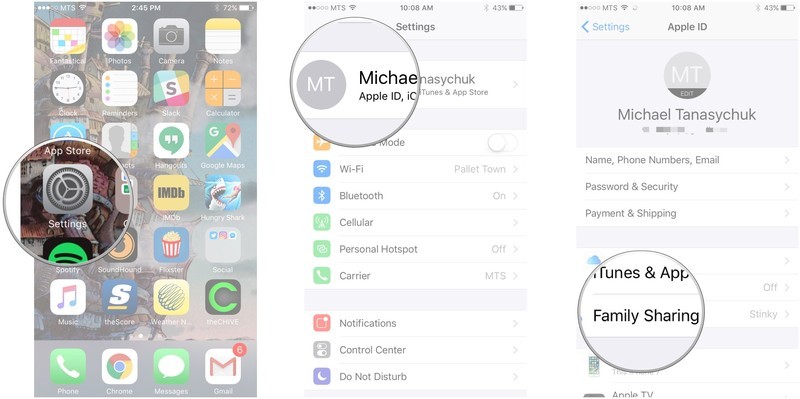
Source: iMore
- Appuyez sur le la personne que vous souhaitez désigner comme parent ou tuteur.
-
Appuyez sur le commutateur à côté de Tuteur pour l’allumer (le vert est allumé).
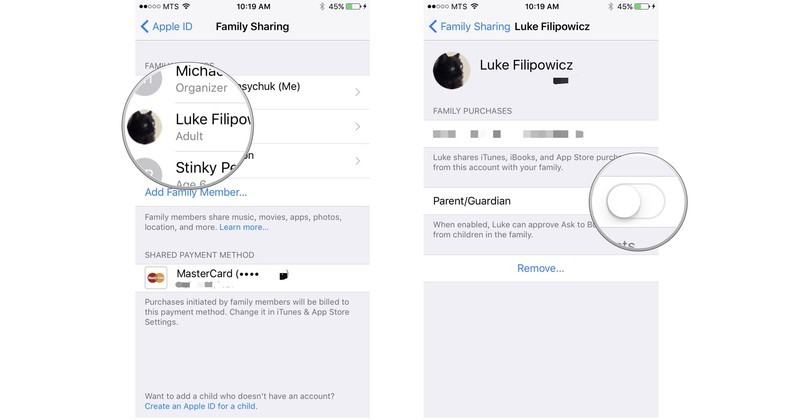
Source: iMore
C’est tout. Cette personne recevra désormais les demandes d’achat de tous les enfants de votre groupe de partage familial. Cela signifie que si une personne est occupée et ne peut pas approuver une demande, l’autre parent le peut. Cependant, vous n’aurez toujours besoin que d’une seule personne pour approuver une demande, pas des deux.
Des questions?
Faites-nous savoir dans les commentaires ci-dessous.
Allyson Kazmucha a contribué à une version antérieure de ce guide.
Mise à jour en mai 2020: Tout est à jour pour la dernière version d’iOS 13.
[ad_2]
Poster un Commentaire