
[ad_1]

Si vous appréciez la nouvelle fonctionnalité permettant d’ajouter des widgets à votre iPhone, vous n’êtes pas seul. Et avec un widget photo, avoir vos visages ou scènes préférés directement sur votre écran d’accueil est un excellent moyen de commencer votre journée.
Vous avez plusieurs façons d’ajouter un widget photo sur l’écran d’accueil de votre iPhone. Une option consiste évidemment à utiliser le widget de l’application Photos fourni par Apple. L’autre consiste à utiliser une application tierce avec un widget personnalisé. Nous allons vous expliquer ici comment utiliser les deux méthodes pour un widget photo sur votre iPhone.
Ajouter le widget de l’application Photos
Avec ses autres applications, Apple propose un widget pour l’application Photos. C’est probablement votre premier choix lorsque vous souhaitez ajouter un widget photo et c’est facile à faire.
1) Appuyez et maintenez un espace vide sur votre écran jusqu’à ce que les icônes bougent.
2) Appuyez sur le signe plus qui apparaît en haut à droite pour ouvrir le Galerie de widgets.
3) Sélectionnez le Widget photos de l’endroit populaire en haut ou de la liste.
4) Choisissez l’une des trois tailles de widget et appuyez sur Ajouter un widget.
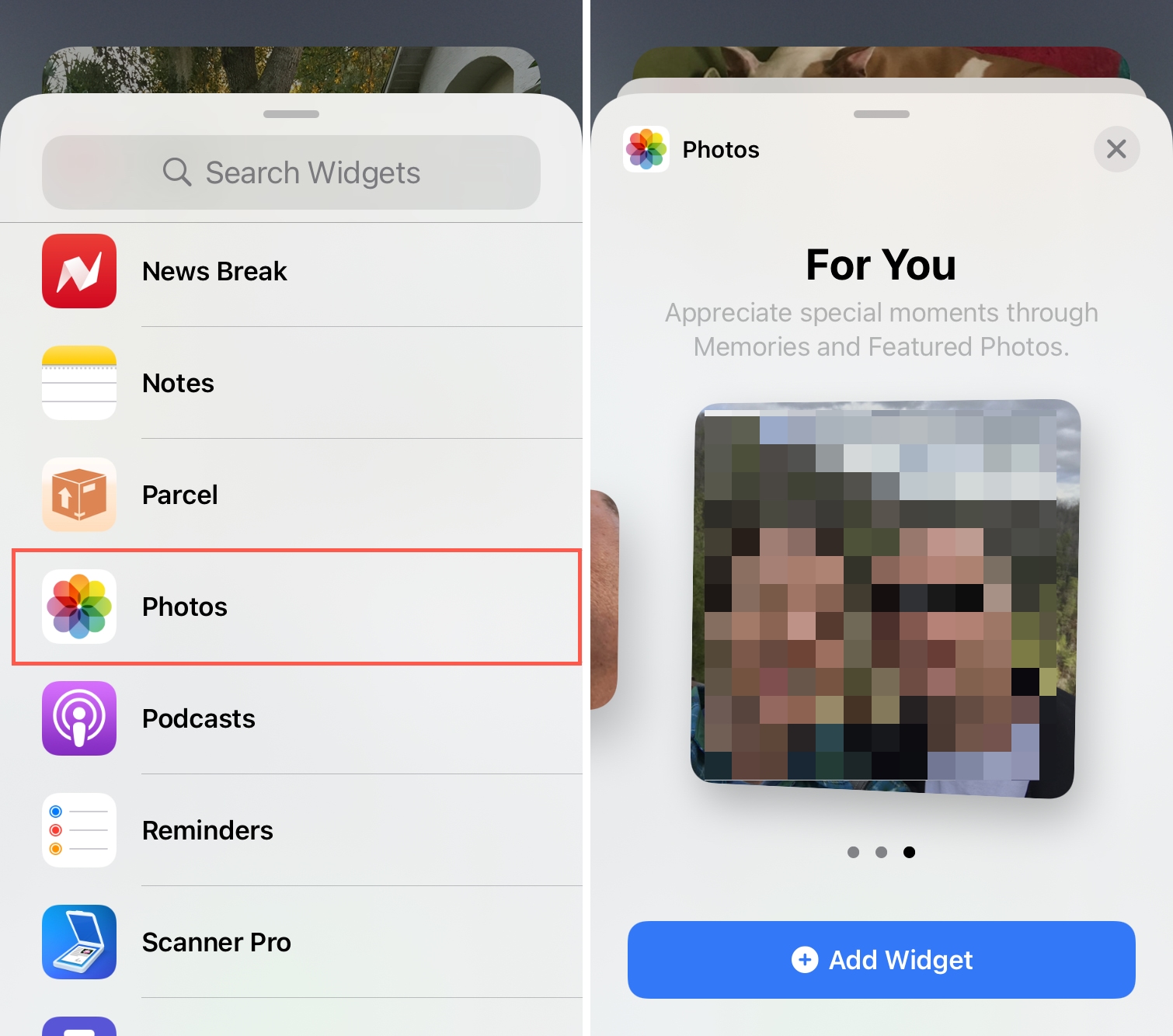
L’ajout du widget est la partie la plus simple. La sélection des photos que vous voyez dans le widget est là où les choses se compliquent.
Choisir les photos
Malheureusement, le widget Photos d’Apple ne vous permet pas de choisir les photos que vous souhaitez afficher dans le widget.
Comme vous le verrez lors de la sélection de la taille du widget, les photos qui s’affichent proviennent de vos souvenirs et photos en vedette dans l’application Photos. Et, les photos en vedette sont choisies par l’application Photos, pas par vous.
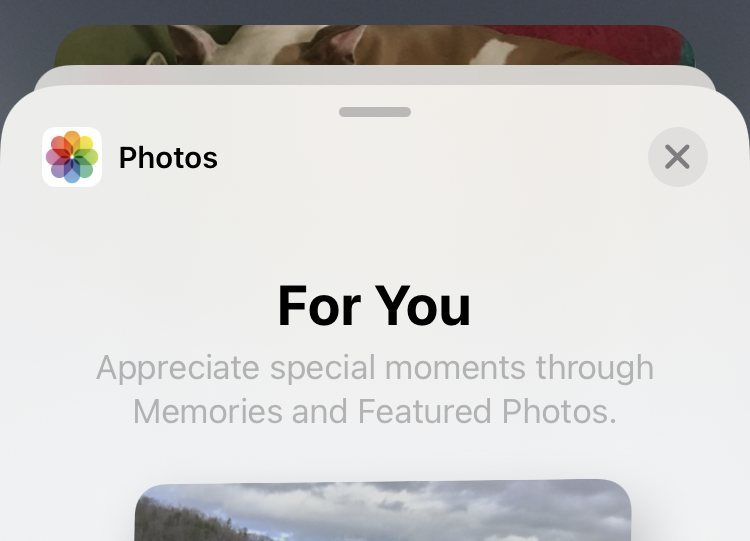
Actuellement, le seul contrôle que vous avez à ce sujet est d’exclure les images et une autre limitation est que vous ne pouvez exclure que les images considérées comme des photos en vedette du widget. Pour le faire, suivez ces étapes.
1) Appuyez sur la photo quand vous le voyez sur le widget qui l’ouvrira dans Photos. Ou ouvrir les photos directement et appuyez sur l’image dans le Photos en vedette section sur le Pour toi languette.
2) Sélectionnez la photo pour l’ouvrir et appuyez sur le Partager bouton. Alternativement, appuyez et maintenez sur la photo jusqu’à ce que le menu contextuel s’ouvre.
3) Choisir Retirer Photos en vedette.
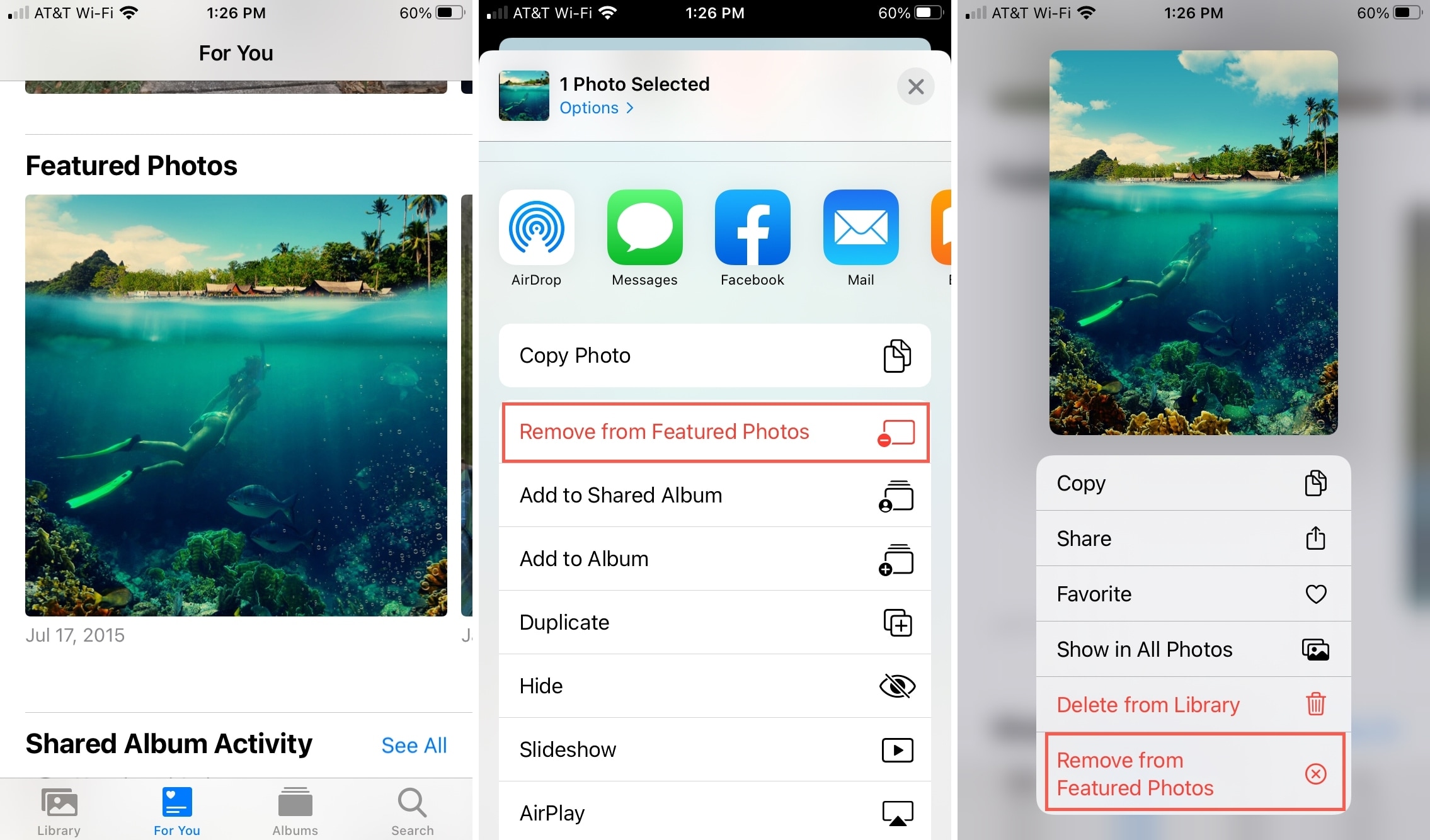
Encore une fois, ce processus ne fonctionne pas pour supprimer des souvenirs ou exclure des photos dans les mémoires qui s’affichent dans le widget Photos. Espérons que tout cela est quelque chose qu’Apple changera pour le widget de l’application Photos plus tard.
Ajouter un widget photo avec Widgetsmith
Si vous êtes déçu par les limites du widget Photos d’Apple, vous avez une autre option.
Widgetsmith est une application tierce gratuite qui vous permet de créer des widgets personnalisés et, heureusement, vous pouvez ajouter une photo ou un album entier directement depuis votre application Photos. Et le meilleur de tous, vous choisissez les photos et pouvez les changer à tout moment!
1) Ouvert Widgetsmith et choisissez une taille de widget petite, moyenne ou grande.
2) Robinet Widget par défaut.
3) Faites défiler les types de widgets jusqu’à ce que vous repériez Douane.
4) Sélectionnez soit Photo si vous souhaitez afficher une photo spécifique, ou Photos dans l’album si vous souhaitez afficher toutes les photos d’un album spécifique.
5) Appuyez sur l’onglet ci-dessous qui lit soit Photo sélectionnée ou Album sélectionné et choisissez la photo ou l’album que vous souhaitez utiliser.
6) Frappez le La Flèche en haut à gauche pour revenir en arrière. En option, vous pouvez Appuyez pour renommer le widget en haut.
7) Robinet sauvegarder lorsque vous avez terminé.
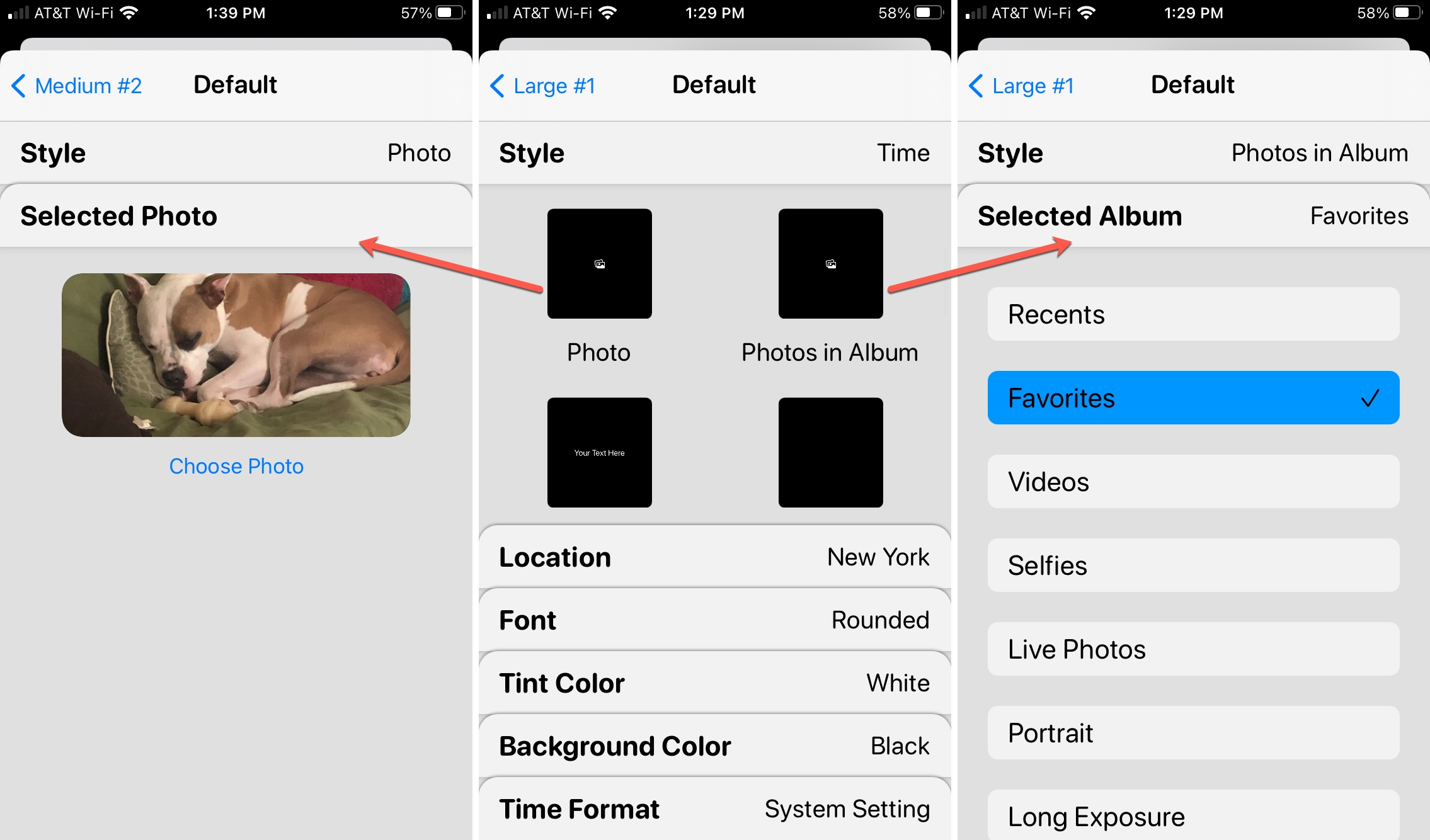
Maintenant que vous avez créé votre widget photo ou album, ajoutez-le à l’écran d’accueil comme n’importe quel autre widget de la galerie de widgets. Vous pouvez également suivre les mêmes étapes que ci-dessus pour ajouter le widget Photos, mais à la place, choisissez Widgetsmith et la taille du widget photo que vous avez créé.
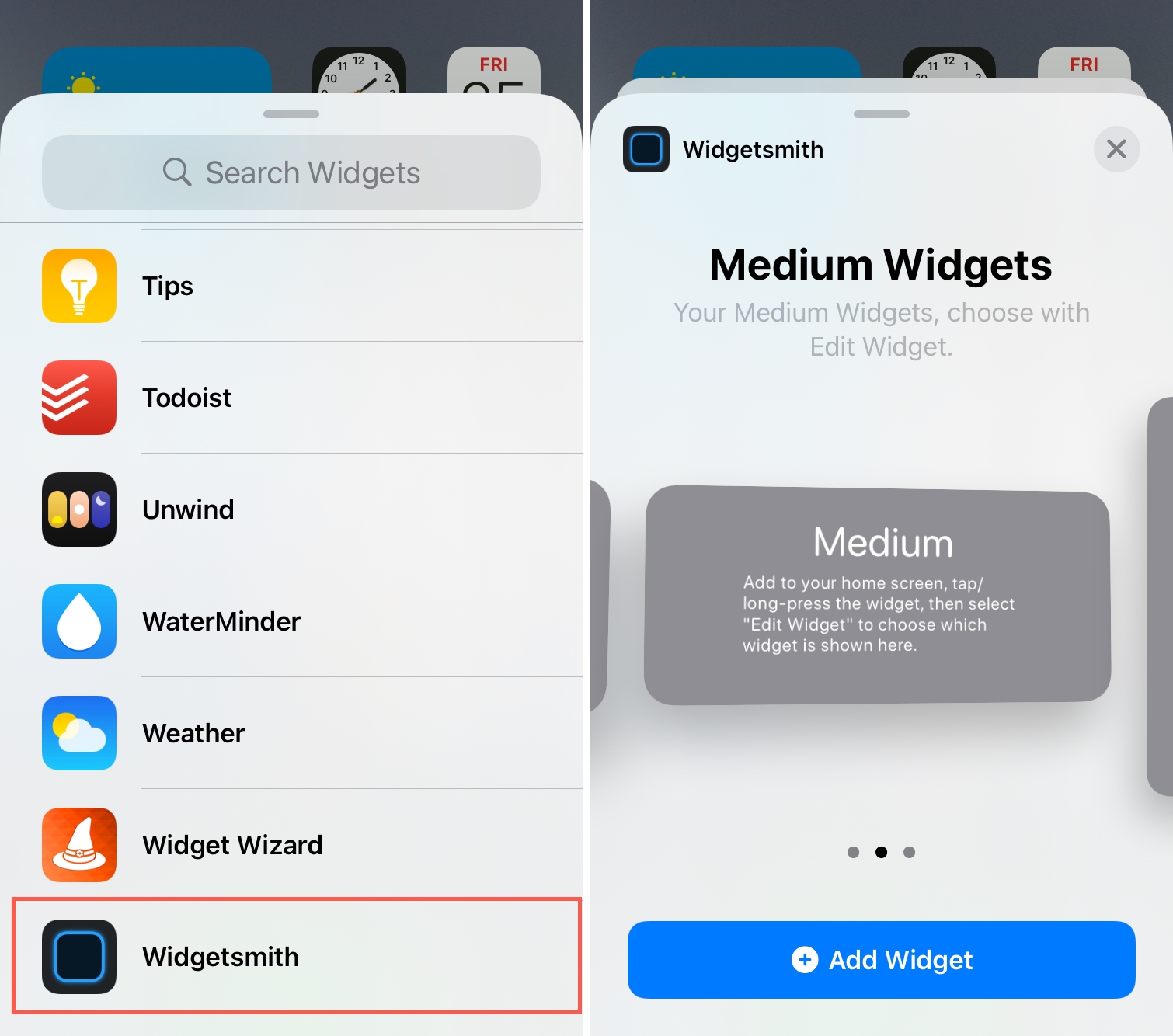
Une fois le widget sur votre écran d’accueil, appuyez dessus et maintenez-le enfoncé, choisissez Modifier le widgetet sélectionnez le widget photo ou album.
Emballer
Vous pouvez facilement ajouter un widget photo à l’écran d’accueil de votre iPhone. Si cela ne vous dérange pas de ne voir que des souvenirs ou des photos en vedette, utilisez le widget Photos d’Apple. Mais si vous préférez choisir les photos que vous voyez, consultez Widgetsmith ou une application similaire pour créer des widgets personnalisés.
Et n’oubliez pas de consulter ces autres conseils pour personnaliser l’écran d’accueil de votre iPhone.
[ad_2]
Poster un Commentaire