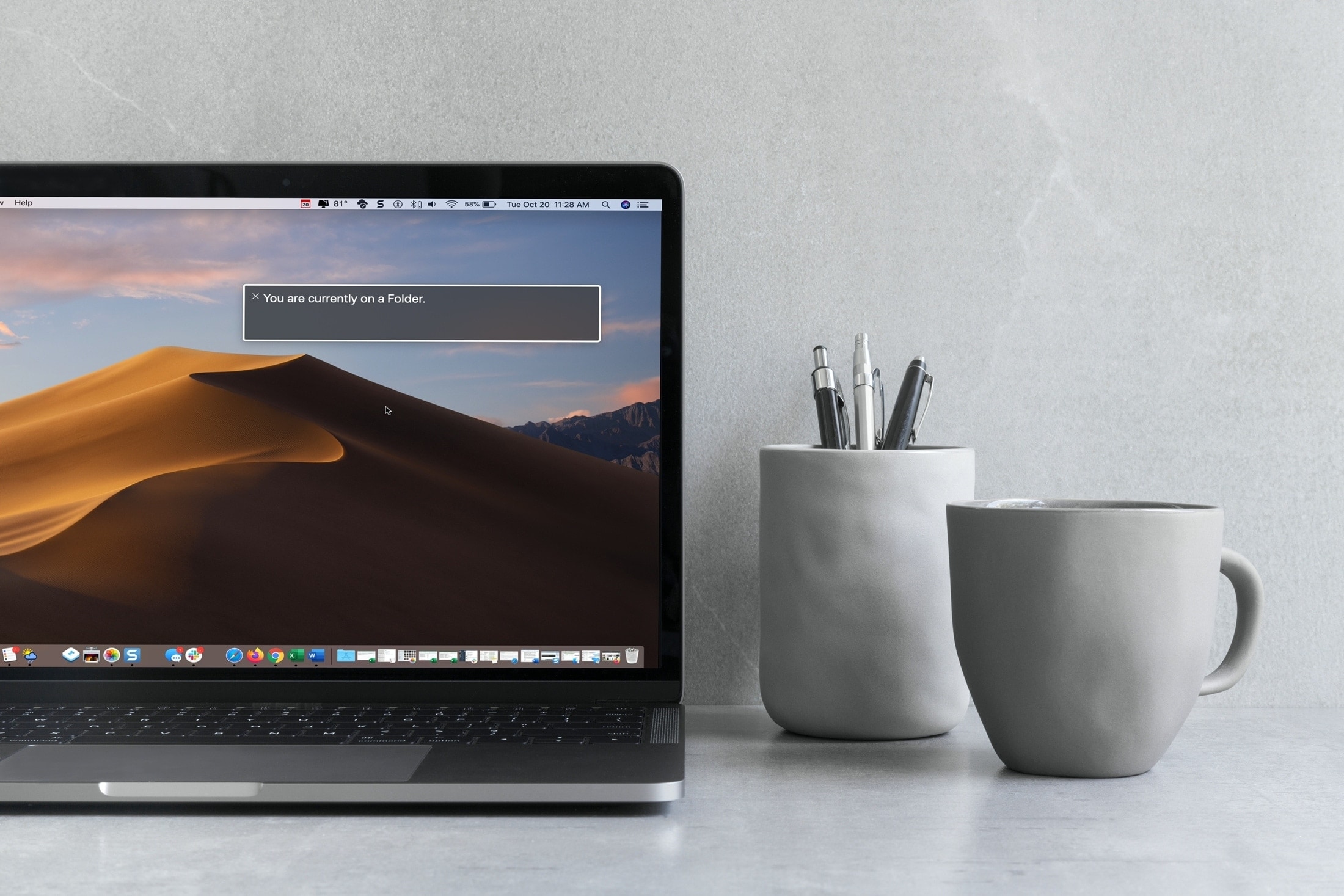
[ad_1]
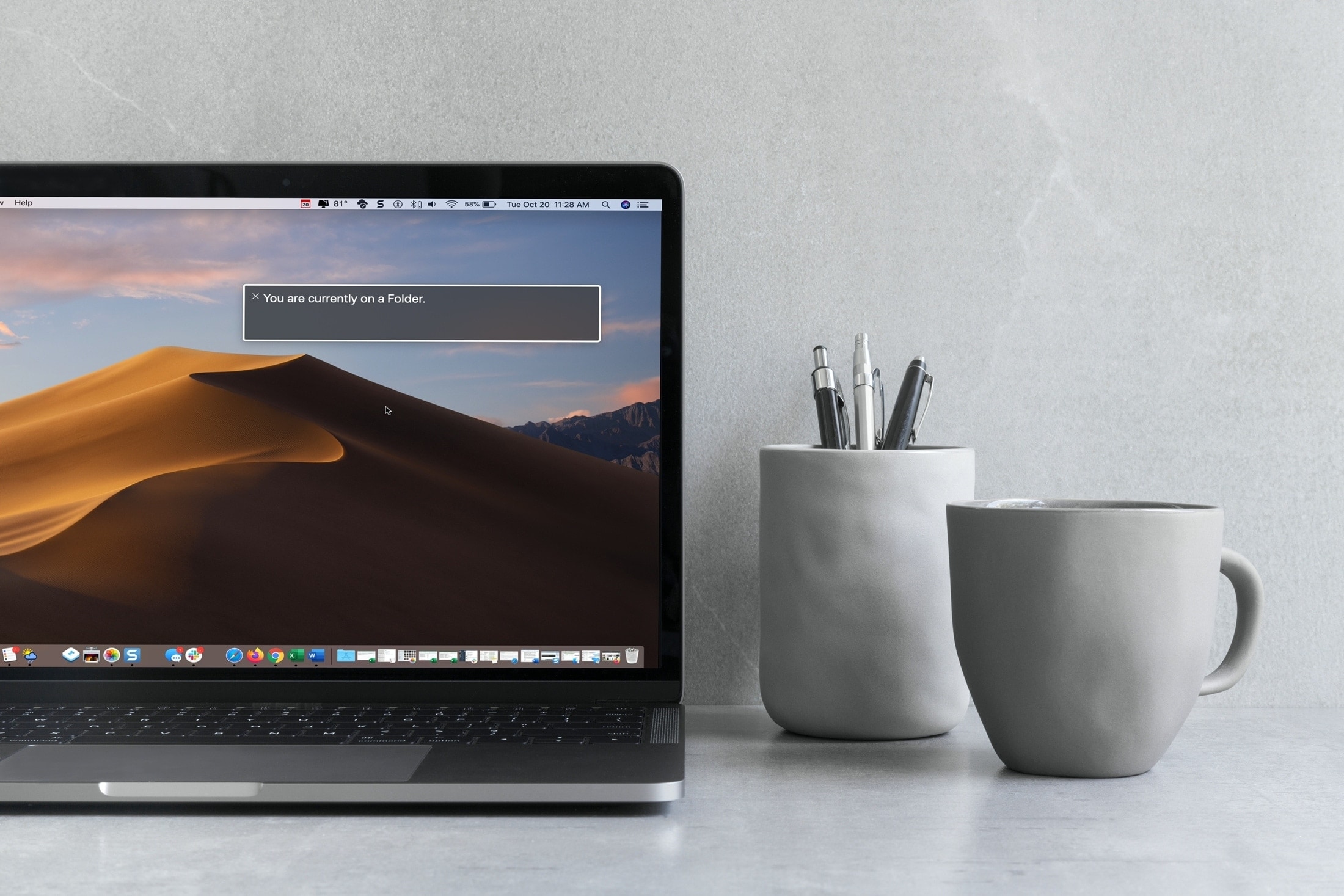
VoiceOver est une fonction d’accessibilité de lecture d’écran intégrée qui vous permet de contrôler votre Mac avec des commandes et des gestes au clavier. Il offre un grand nombre de commandes et de personnalisations, mais peut prendre un certain temps pour s’y habituer si vous êtes nouveau.
Avec une série de procédures pour vous aider, nous vous montrerons les bases de VoiceOver, telles que la navigation sur votre bureau et le Dock, la sélection et la désélection d’éléments de menu, l’utilisation des fenêtres d’applications, et bien plus encore. Mais d’abord, vous devez savoir comment activer et désactiver VoiceOver sur votre Mac, c’est par là que nous allons commencer!
Comment activer et désactiver VoiceOver
Vous pouvez activer et désactiver VoiceOver de différentes manières. Celui que vous utilisez peut être basé sur ce que vous faites sur votre Mac à ce moment-là ou simplement sur ce qui est le plus confortable pour vous.
Raccourci clavier
Utilisation Commander + F5 pour activer et désactiver rapidement VoiceOver. Lorsque vous activez VoiceOver à l’aide du raccourci, la fenêtre VoiceOver s’affiche et affiche immédiatement le texte de ce qui se trouve sur votre écran. Si vous cliquez sur le X dans le coin de cette fenêtre, cela désactivera également VoiceOver.

Préférences de système
Si vos préférences système sont ouvertes, vous pouvez également activer ou désactiver VoiceOver. Sélectionner Accessibilité et choisissez Voix off dans la liste de gauche. Cochez la case pour Activer VoiceOver pour l’activer et décochez-la pour l’éteindre.

Panneau de raccourcis des options d’accessibilité
Utilisation Option + Commander + F5 pour ouvrir le panneau de raccourcis. Cochez la case pour Activer VoiceOver et cliquez Terminé pour l’activer et décochez-la pour l’éteindre.

N’oubliez pas que vous pouvez utiliser n’importe quelle combinaison des méthodes ci-dessus pour activer et désactiver VoiceOver. Par exemple, si vous l’activez dans les Préférences Système, vous pouvez le désactiver à l’aide du raccourci clavier.
Emballer
Peut-être avez-vous l’intention de commencer à utiliser le lecteur d’écran VoiceOver sur votre Mac. Ou peut-être avez-vous activé par inadvertance VoiceOver à l’aide du raccourci clavier et ne saviez pas comment le désactiver. Quoi qu’il en soit, vous connaissez maintenant les différentes façons d’activer et de désactiver VoiceOver sur macOS.
Faites le nous savoir; envisagez-vous de commencer à utiliser VoiceOver? Si oui, quels tutoriels aimeriez-vous voir? Sera-ce la navigation générale de votre Mac, en utilisant le glisser-déposer, ou quelque chose de totalement différent?
Pour en savoir plus, découvrez comment activer et utiliser VoiceOver sur HomePod.
[ad_2]
Poster un Commentaire