
[ad_1]
 Source: iMore
Source: iMore
Vous pensez peut-être que l’utilisation de l’application Mail sur votre Mac ou MacBook présente plus d’avantages, et vous avez partiellement raison. Mais il existe des tonnes de raccourcis de messagerie pour iPhone et iPad dans l’application Mail, il est parfois plus facile et plus rapide de contrôler vos e-mails. Essayez ces gestes et commencez à maîtriser votre application Mail.
Ajoutez rapidement des documents à votre e-mail

Source: iMore
Vous pouvez joindre des fichiers à vos messages électroniques en toucher et maintenir le message pour afficher le menu d’édition. Une fois qu’il apparaît, appuyez sur la flèche droite pour obtenir plus d’options, puis appuyez sur Ajouter un document. Vous verrez vos documents les plus récents, ou vous pouvez également parcourir rapidement votre iPhone ou votre dossier iCloud.
Tirez pour actualiser vos boîtes aux lettres

Source: iMore
Pull-to-refresh, créé à l’origine par Loren Brichter pour Tweetie, est désormais l’un des raccourcis de messagerie les plus nécessaires et les plus basiques pour iPhone et iPad. Chaque fois que vous souhaitez rechercher de nouveaux messages, appuyez simplement sur l’écran de la boîte aux lettres et tirer vers le bas jusqu’à ce que vous voyiez le spinner d’actualisation.
Économisez gros sur ces services VPN avant le Black Friday
Faites glisser pour revenir en arrière

Source: iMore
Un autre geste à l’échelle du système, chaque fois que vous êtes dans un message ou une boîte aux lettres, vous pouvez balayez du côté gauche de l’écran vers la droite pour revenir à la boîte aux lettres dans laquelle se trouve le message ou au compte dans lequel se trouve la boîte aux lettres. C’est particulièrement pratique pour les utilisateurs de plus gros téléphones.
Marquer un e-mail comme non lu

Source: iMore
Pour marquer rapidement un message comme lu, touchez-le et glissez de gauche à droite. Pour le marquer à nouveau comme non lu, il suffit répète le geste. Vous pouvez glisser juste assez loin pour voir le gros bouton bleu, mais si vous continuez à faire glisser votre doigt tout le long, vous pouvez sauter le robinet et vraiment accélérer les choses!
Marquer et archiver rapidement un e-mail

Source: iMore
Pour archiver ou marquer rapidement un message, appuyez dessus et glisser de droite à gauche. Vous pouvez appuyer sur le bouton du drapeau rouge pour le signaler ou sur le bouton violet Archive pour le supprimer. Vous pouvez également simplement faire glisser votre doigt tout le long pour vous enregistrer un robinet et l’envoyer directement dans le dossier Archive.
Plus d’options

Source: iMore
Lorsque vous touchez et faites glisser un message de droite à gauche, en plus de l’indicateur et de l’archivage, vous pouvez également appuyez sur le gros bouton gris Plus pour des options supplémentaires, y compris répondre à tous, transférer, marquer, marquer comme non lu / lu, déplacer le message et me notifier …
Masquer le clavier lors de la rédaction d’un e-mail

Source: iMore
Parfois, lorsque vous répondez à un message, vous souhaitez en voir davantage. Peut-être avez-vous oublié la question exacte à laquelle vous essayez de répondre, ou vous voulez faire référence à quelque chose de spécifique. Peu importe la raison, tout ce que vous avez à faire est touchez le message au-dessus du clavier et faites glisser vers le bas pour le cacher.
Empilez plusieurs brouillons à la fois

Source: iMore
Lors de la rédaction d’un e-mail, appuyez sur la barre de titre – où il est dit Nouveau message – et balayez-le vers le bas pour le stocker temporairement comme brouillon tout en faisant ou en vérifiant autre chose. Vous pouvez créer un nouveau brouillon et répéter le processus pour les empiler. Vous pouvez voir vos multiples brouillons de cartes s’ouvrir à la fois et les appuyer en bas de votre écran dans l’application Mail pour les ouvrir et obtenir une interface Rolodex comme les onglets de Safari.
Consultez plutôt vos brouillons ou rédigez un nouvel e-mail

Source: iMore
Vous pouvez appuyer sur le bouton de rédaction à tout moment pour démarrer un nouveau message électronique, mais si vous appuyez et maintenez sur le bouton de rédaction, vous verrez une liste de vos brouillons récents afin que vous puissiez reprendre là où vous vous étiez arrêté.
Déplacer une adresse e-mail vers un autre champ

Source: iMore
Si vous avez un contact dans le champ À: mais que vous souhaitez le déplacer vers CC: ou BCC :, vous n’avez pas à le supprimer et à le rajouter. Au lieu de cela, juste touchez-le et faites-le glisser directement là où vous le souhaitez.
Comment modifier les paramètres de balayage dans l’application de messagerie
Marquer ou archiver votre e-mail n’est que l’une des nombreuses options dont vous disposez lorsque vous faites glisser un e-mail vers la gauche ou la droite. Vous pouvez personnaliser ces raccourcis de messagerie pour iPhone dans les paramètres de l’application Mail. Voici comment!
- Ouvrez le Application Paramètres.
- Faites défiler vers le bas et appuyez sur Courrier.
-
Sous le Liste des messages section, appuyez sur Options de balayage.

Source: iMore
-
Appuyez sur Balayez vers la gauche ou vers la droite et changez l’action.
Des questions?
Vous connaissez désormais plus de raccourcis de messagerie pour iPhone et iPad que jamais. Si vous avez des questions, déposez-les dans les commentaires ci-dessous!
Mis à jour en octobre 2020 Le message est à jour avec la dernière version d’iOS.
Principale
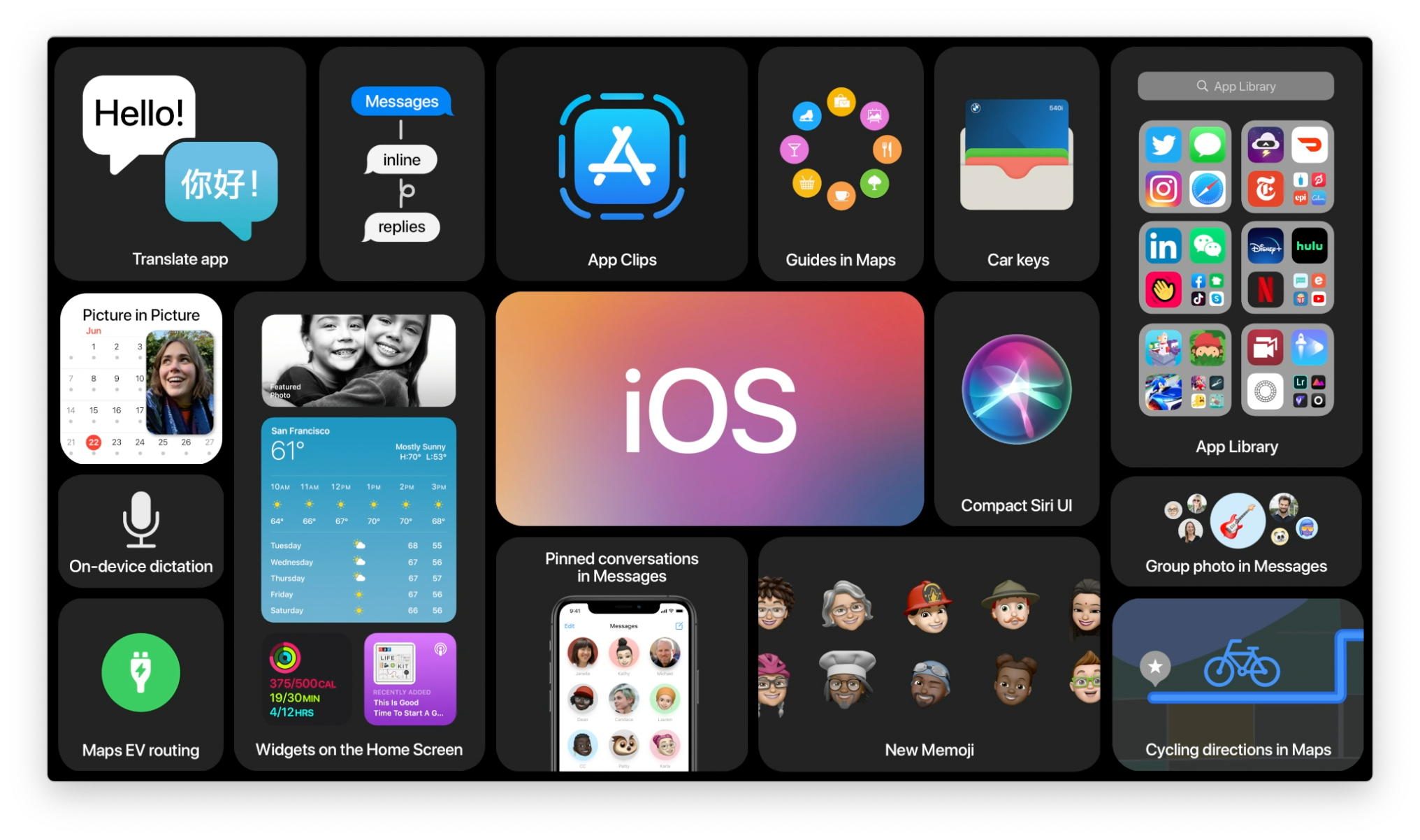
Nous pouvons gagner une commission pour les achats en utilisant nos liens. Apprendre encore plus.
[ad_2]
Poster un Commentaire