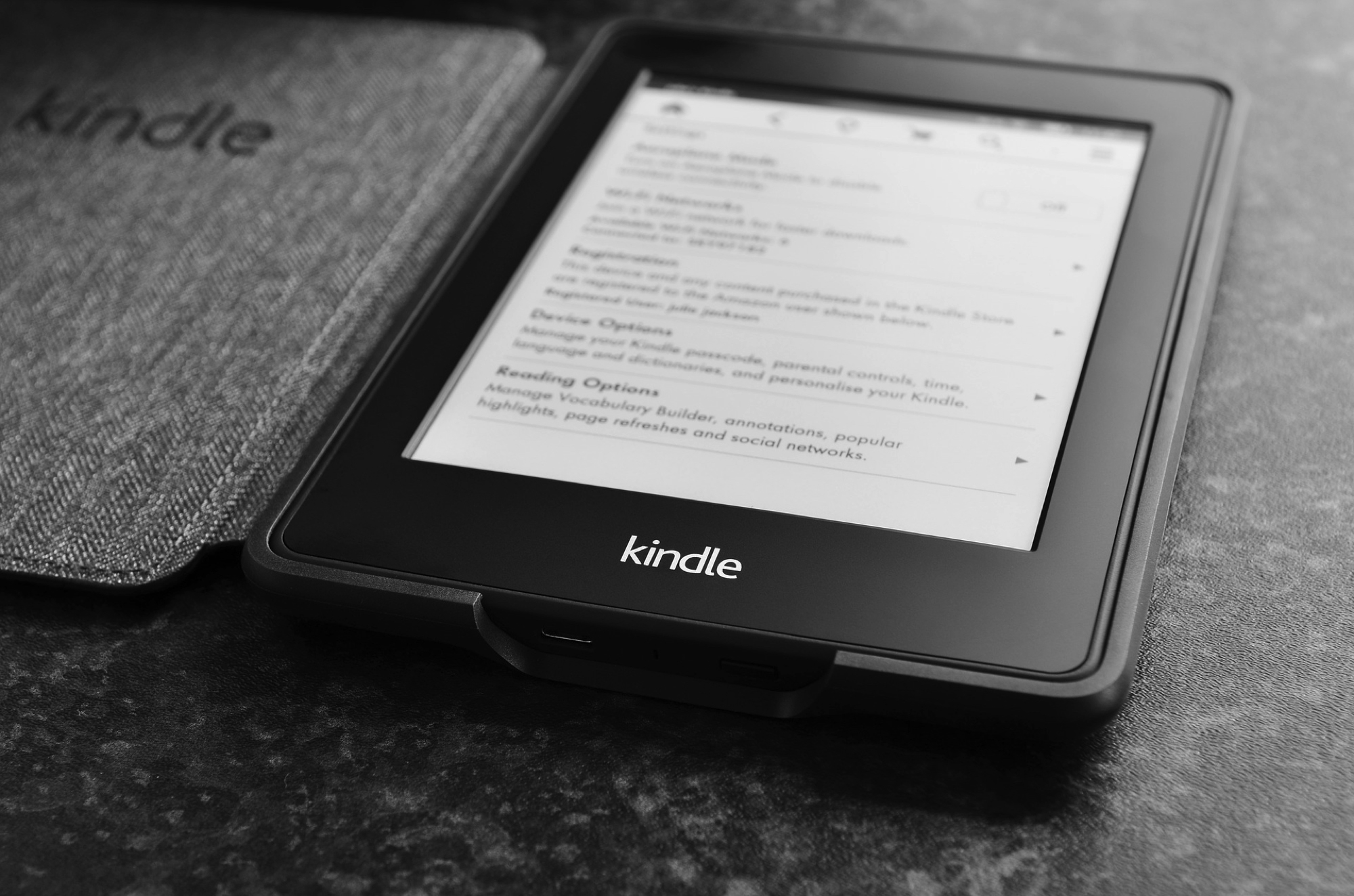
[ad_1]
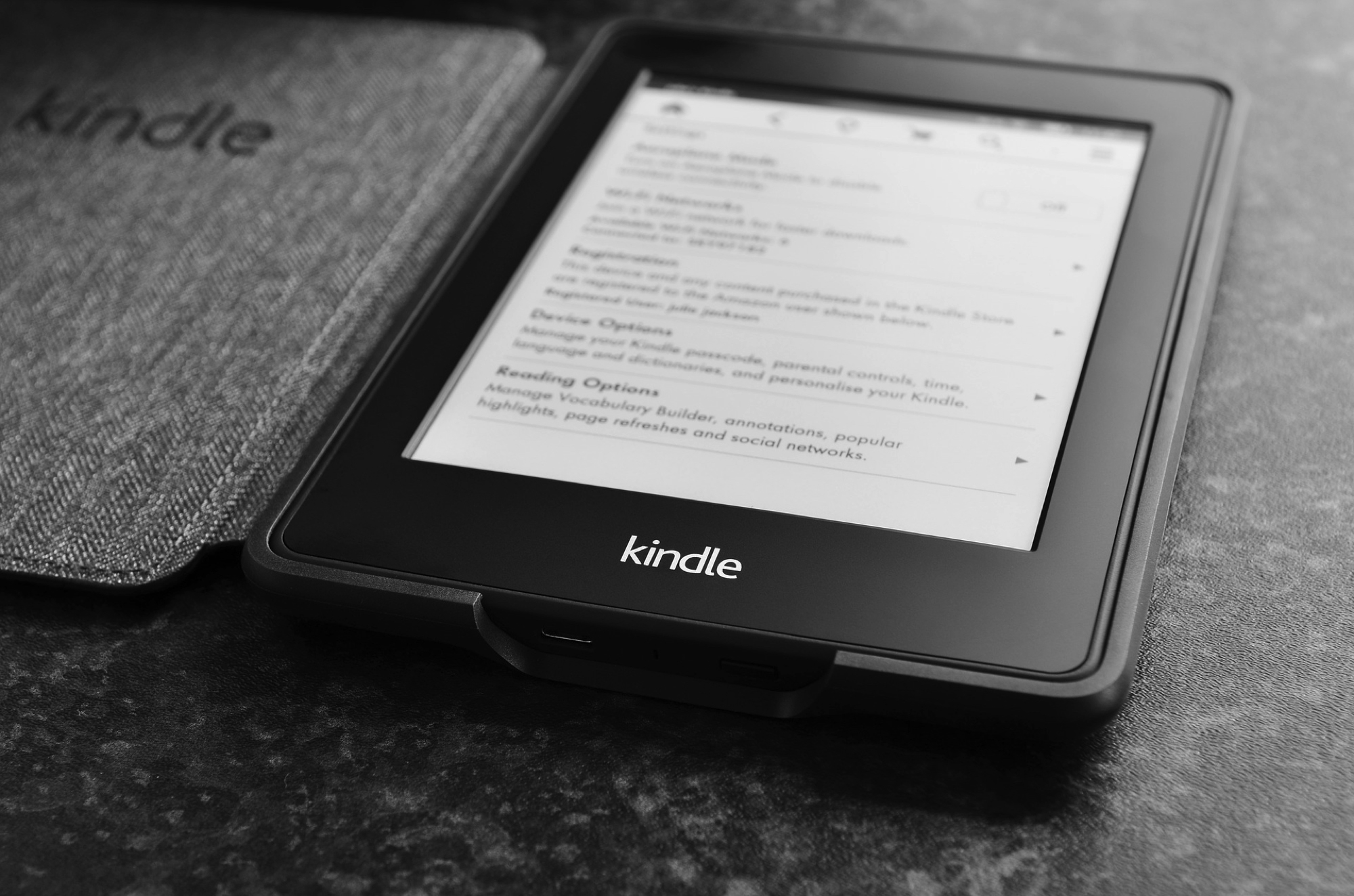
Comme prendre une capture d’écran sur votre iPhone, vous pouvez avoir de nombreuses raisons de le faire sur Kinle. Chez iDB, nous prenons des captures d’écran pour vous montrer comment faire les choses sur vos appareils. Mais vous pouvez en prendre un pour obtenir le soutien du créateur ou pour montrer à un ami comment naviguer.
Si vous souhaitez faire une capture d’écran sur votre Kindle Paperwhite, voici la procédure à suivre. Nous allons vous montrer comment prendre une capture d’écran sur la liseuse et comment l’afficher une fois que vous l’avez fait.
Capturer une capture d’écran sur Kindle
Il est en fait assez facile de capturer une capture d’écran sur votre Kindle Paperwhite. Et contrairement à votre iPhone, vous n’avez besoin d’aucun bouton pour le faire.
Pour prendre une capture d’écran sur votre Kindle Paperwhite, maintenez vos doigts Soit les coins supérieur gauche et inférieur droit ou coins supérieur droit et inférieur gauche. Vous verrez l’écran clignoter brièvement, comme si vous preniez une capture d’écran sur iPhone et iPad.
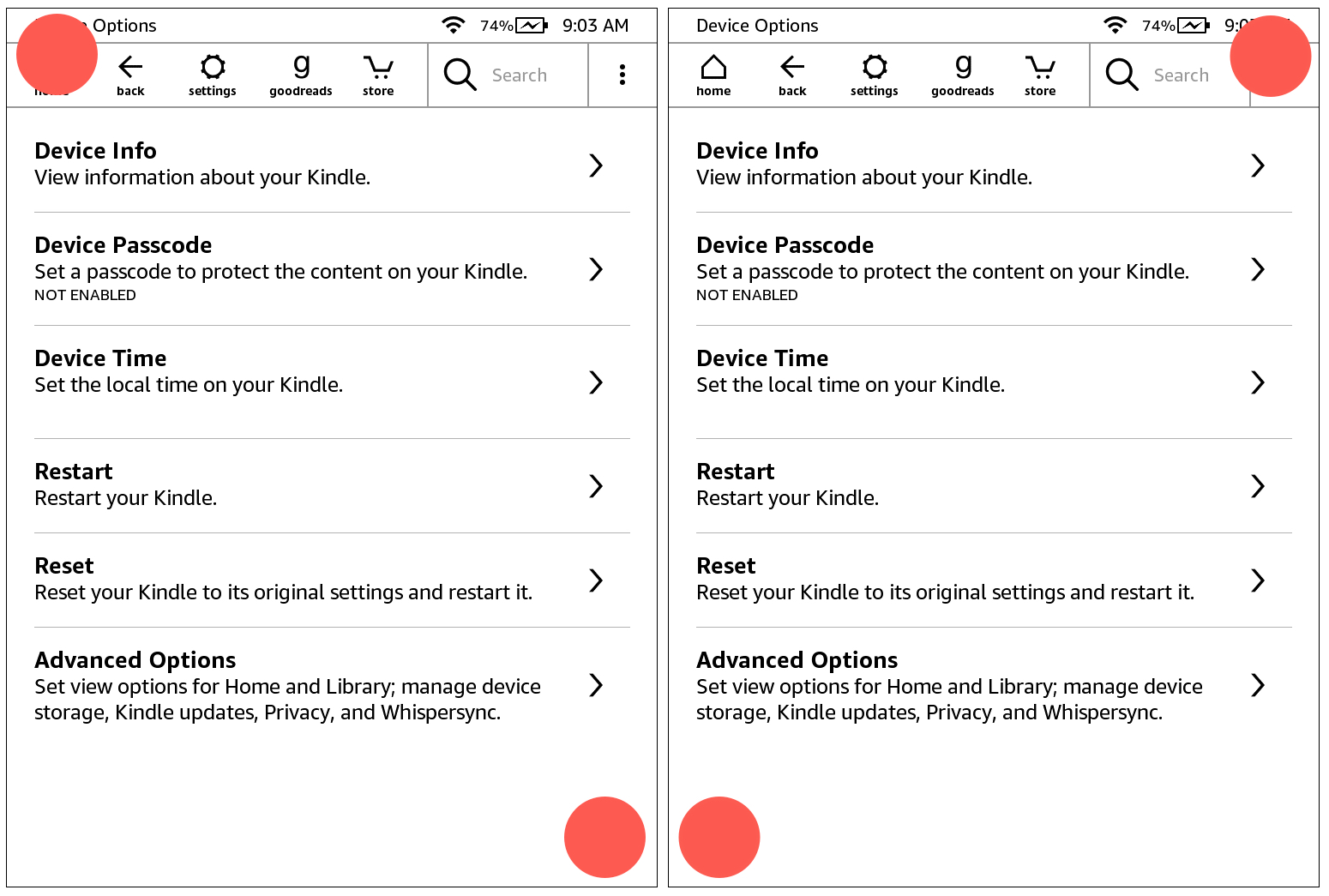
Et c’est tout ce qu’il y a à faire!
Affichage d’une capture d’écran Kindle
Une fois que vous avez pris la capture d’écran, vous voulez évidemment en faire quelque chose. Vous voudrez peut-être l’envoyer à quelqu’un ou simplement l’enregistrer. Pour cette partie, vous aurez besoin de votre ordinateur car vous ne pouvez actuellement pas afficher une capture d’écran de votre Kindle sur votre Kindle.
Connectez votre Kindle à votre ordinateur à l’aide de votre câble USB. Si vous utilisez un Mac, essayez d’utiliser le câble fourni avec votre Kindle, si vous le pouvez. Pourquoi demandes-tu? Il semble que tous les câbles USB compatibles avec le Kindle ne vous permettront pas de voir vos fichiers Kindle sur Mac. Si vous ne trouvez pas le câble officiel de votre Kindle, vous pouvez certainement en essayer un autre que vous avez.
Connecter Kindle à Mac
Si vous connectez votre Kindle à Mac, ouvrez Chercheur et sélectionnez votre emplacement de l’utilisateur dans la barre latérale. Vous devriez voir un dossier pour Allumer. Développez le dossier si nécessaire et vous verrez vos captures d’écran.
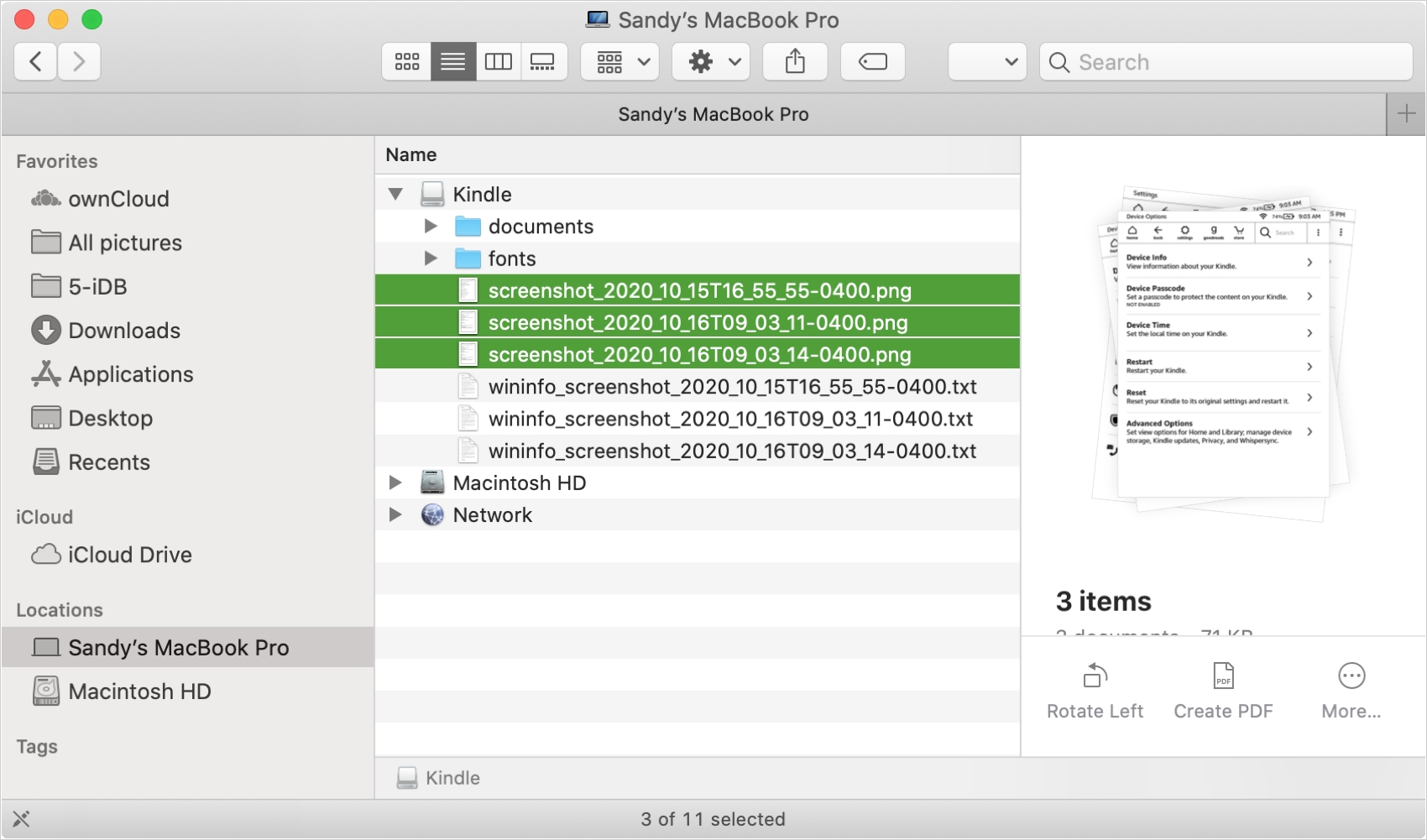
Vous pouvez ensuite les faire glisser vers un emplacement sur votre Mac. Ou, vous pouvez les ouvrir directement dans Aperçu ou dans votre outil d’édition de photos préféré en cliquant avec le bouton droit et en choisissant Ouvrir avec > (Nom de l’application).
Lorsque vous avez terminé et que vous souhaitez déconnecter votre Kindle de Mac, assurez-vous de l’éjecter. Clic-droit soit le dossier Kindle dans le Finder, soit l’icône Kindle qui est apparue sur votre bureau et sélectionnez Éjecter le Kindle.
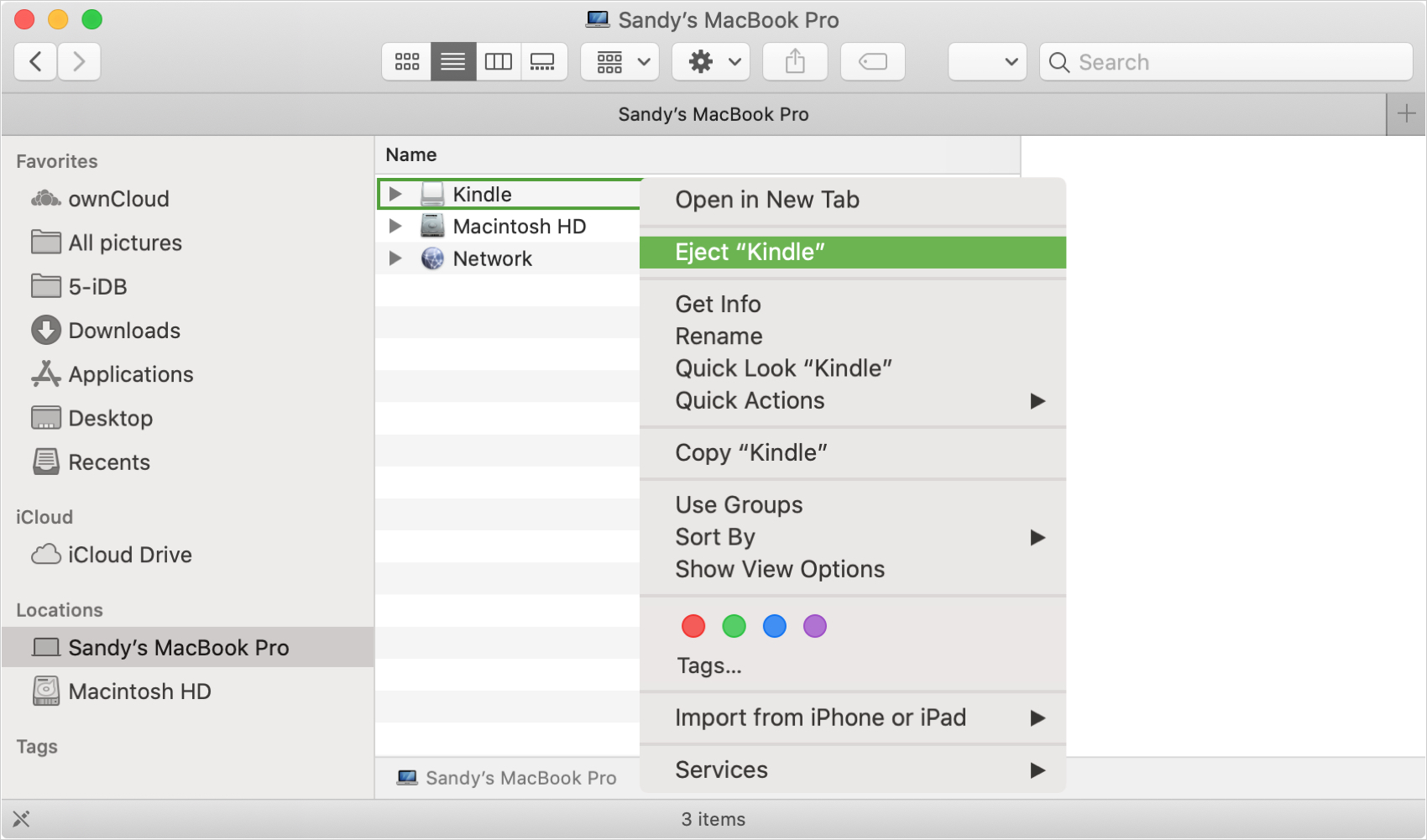
Connecter le Kindle à Windows
Si vous connectez votre Kindle à un ordinateur Windows, ouvrez Explorateur de fichiers et sélectionnez le Allumer lecteur étiqueté dans la barre latérale. Vous devriez voir vos captures d’écran dans le dossier racine du Kindle.
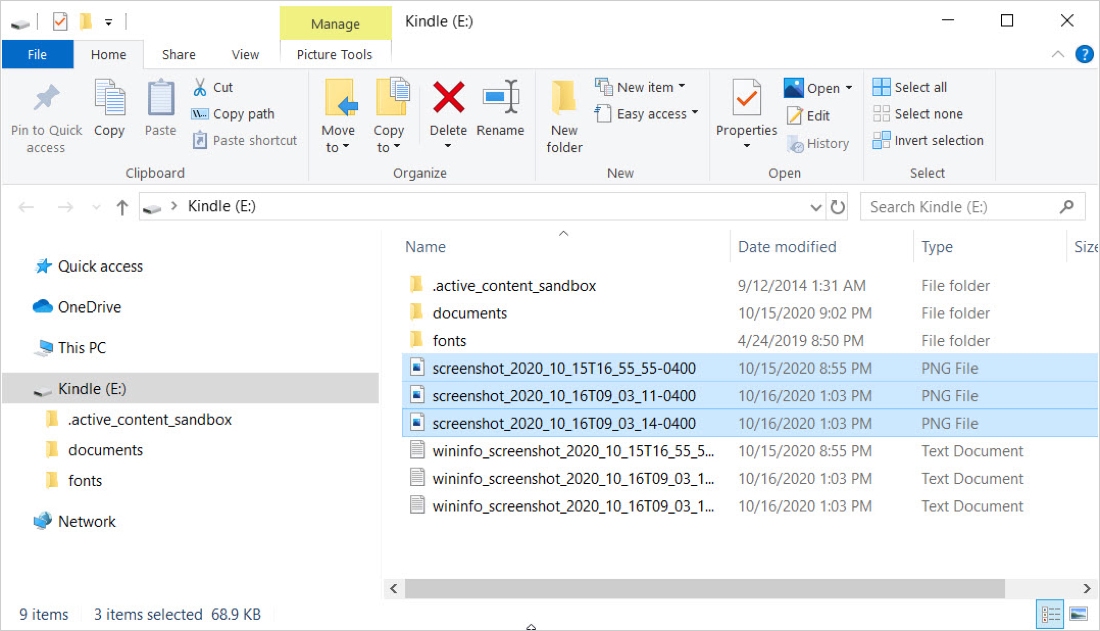
Comme sur Mac, vous pouvez ensuite les faire glisser vers un endroit de votre ordinateur. Ou, faites un clic droit et Modifier avec des photos, Partager, ou Envoyer à l’emplacement souhaité.
Encore une fois, vous devez correctement éjecter le Kindle avant de le débrancher de votre ordinateur. Clic-droit Kindle dans la barre latérale et sélectionnez Éjecter. Vous verrez brièvement un message vous indiquant que vous pouvez déconnecter le Kindle (câble) de votre ordinateur en toute sécurité.
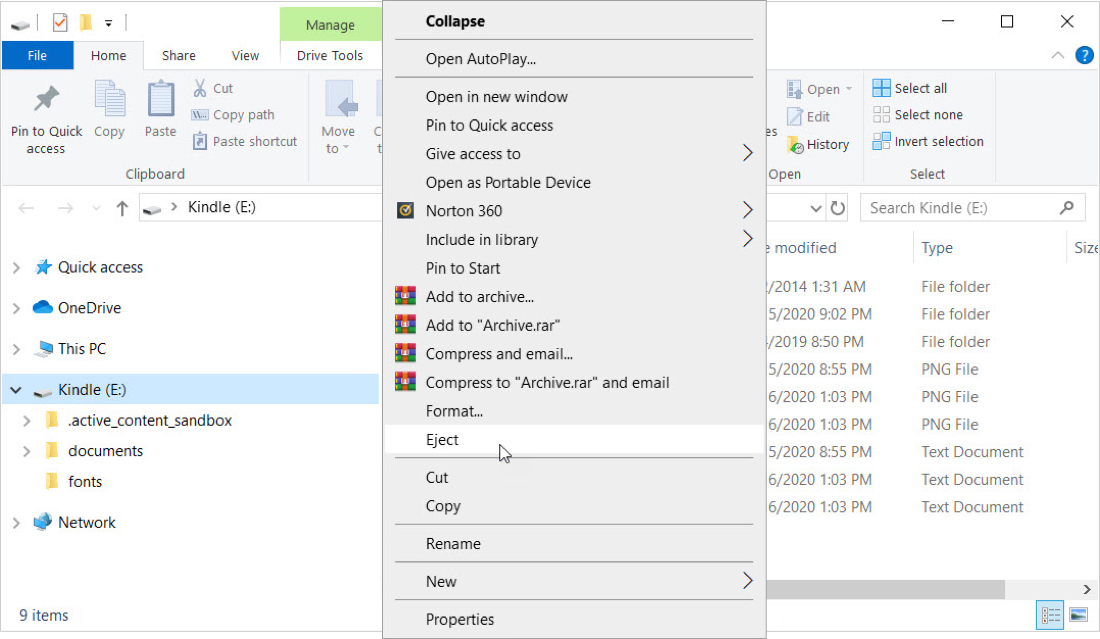
Emballer
Prendre une capture d’écran sur Kindle Paperwhite ne pourrait pas être plus simple. Il s’agit de le connecter à votre ordinateur pour afficher et effectuer des actions sur les captures d’écran qui prennent le plus de temps. Mais ce n’est probablement pas quelque chose que vous ferez souvent, non?
Avez-vous rencontré une situation où vous deviez faire une capture d’écran sur votre Kindle Paperwhite? Assurez-vous de mettre ce tutoriel en signet au cas où un autre besoin se présenterait!
[ad_2]
Poster un Commentaire