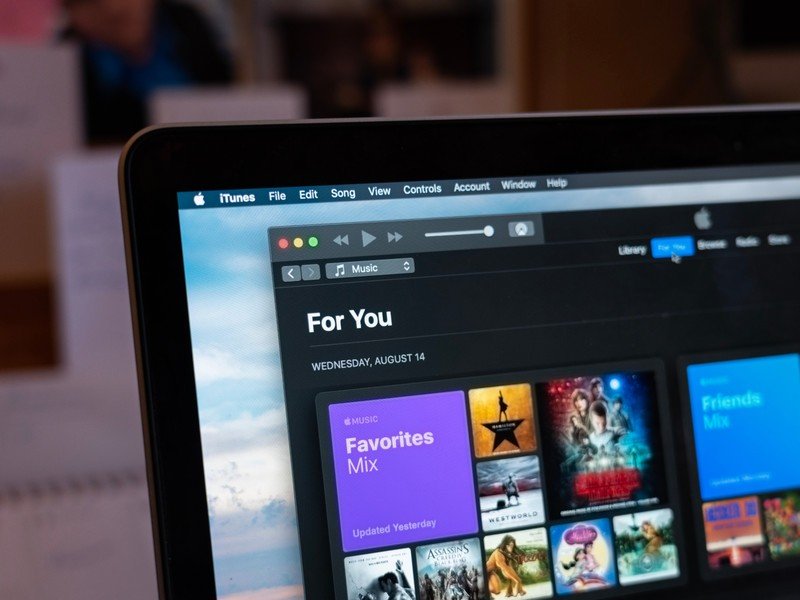
[ad_1]
Après des décennies de musique numérique, il n’est pas improbable que vous ayez accumulé toute la collection de musique sur le disque dur de votre ordinateur. Si votre bibliothèque iTunes (trouvée dans l’application Musique prend trop de place, vous pouvez la déplacer hors de votre disque local et sur un disque dur externe sans casser votre collection musicale.
Vous pouvez également transférer toute votre bibliothèque iTunes d’un ordinateur à un autre si vous migrez vers l’un des meilleurs nouveaux Mac du marché.
Voici comment déplacer votre bibliothèque iTunes sur un disque dur externe.
Avant de commencer: sauvegardez votre Mac
Avant d’apporter des modifications majeures à votre ordinateur, c’est toujours une bonne idée de sauvegarder vos données: la meilleure façon de sauvegarder votre Mac consiste à mettre en place une routine Time Machine, mais vous pouvez choisir une autre option de sauvegarde qui vous convient.
Économisez gros sur ces services VPN avant le Black Friday
Ce dont tu auras besoin
Vous aurez bien sûr besoin de l’ordinateur sur lequel se trouve actuellement votre bibliothèque iTunes. Vous aurez également besoin des éléments suivants:
- Un disque dur externe (et une source d’alimentation, le cas échéant)
- Un câble USB pour connecter le disque dur à votre Mac d’origine
- Une source d’alimentation pour votre Mac d’origine
- Si vous passez à un nouvel ordinateur, votre nouveau Mac (et son câble d’alimentation)
Étape 1: Consolidez votre bibliothèque
Au fil du temps, il est facile pour votre musique, vos films, vos applications et tout autre contenu iTunes de se retrouver stockés à divers endroits sur le disque dur de votre ordinateur. Pour vous assurer que vous copiez tout depuis iTunes vers un disque dur externe, vous devez d’abord consolider votre bibliothèque. Même si vous pensez que toutes vos informations sont déjà consolidées dans votre bibliothèque, cela ne peut pas faire de mal de faire une vérification manuelle avant de déplacer des données.
- Lancez le La musique app sur votre Mac.
- Cliquez sur Fichier dans le coin supérieur gauche de l’écran de votre Mac.
- Choisir Bibliothèque dans le menu déroulant.
-
Sélectionner Organiser la bibliothèque depuis le menu secondaire.
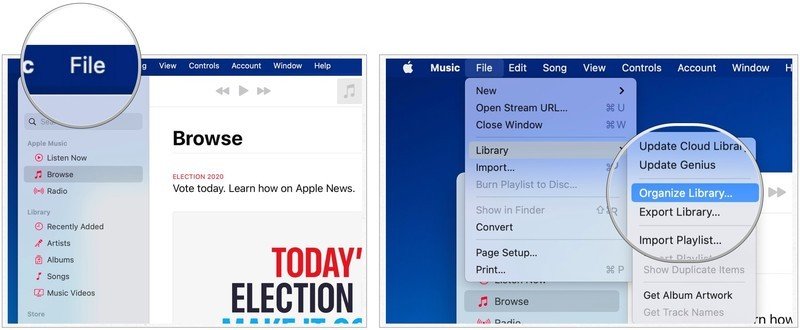
Source: iMore
- Cochez la case pour Consolider les fichiers dans la fenêtre qui apparaît.
-
Cliquez sur D’accord.
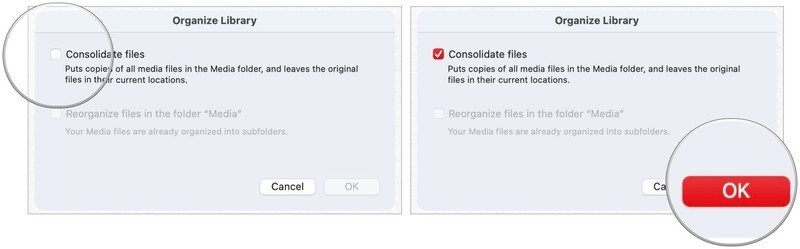
Source: iMore
Ce processus fait un copie de tous les fichiers dans le dossier multimédia iTunes et laisse les fichiers d’origine à leur emplacement actuel.
Étape 2: Déplacez votre bibliothèque iTunes sur un disque dur externe
- Quittez le La musique app sur votre Mac.
- Connectez votre disque dur externe à votre ordinateur à l’aide d’un câble USB.
- Cliquer sur Chercheur et mettez en évidence le disque dur externe. Dans l’exemple, ça s’appelle Musique.
- Dans une fenêtre séparée, sélectionnez votre Mac disque dur.
-
Clique sur le Dossier de musique.

Source: iMore
- Sélectionner iTunes et faites-le glisser sur le disque dur externe.
-
Cliquez sur Authentifier lorsque vous êtes invité à autoriser le déplacement du dossier iTunes, le cas échéant.

Source: iMore
Ce processus peut prendre un certain temps, en fonction de la taille de votre bibliothèque iTunes Music sur votre Mac.
Étape 3: Redirigez iTunes vers le nouvel emplacement
Une fois que vous avez transféré une copie de votre bibliothèque iTunes sur un disque dur externe, vous devrez définir un nouveau chemin pour l’application Musique en la redirigeant pour rechercher le contenu sur le disque dur externe plutôt que sur votre disque local.
- Lancez Musique et maintenez la touche Clé d’option en même temps.
- Cliquer sur Choisissez la bibliothèque lorsque la fenêtre apparaît.
- Sélectionnez votre disque dur externe sous Appareils dans la barre latérale du Finder.
- Cliquer sur iTunes.
-
Sélectionner Choisir.

Source: iMore
- Sélectionner iTunes Library.itl.
- Cliquez sur Choisir.
- Ajouter un Nom pour votre fichier à côté de Enregistrer sous.
-
Cliquez sur sauvegarder.

Source: iMore
Remarque: Jusqu’à ce que vous supprimiez le fichier iTunes sur votre disque dur local, vous pouvez changer les bibliothèques utilisées par iTunes en lançant l’application et en maintenant la touche Touche d’option simultanément.
Étape 4: assurez-vous que cela a fonctionné
Si vous avez correctement effectué les trois premières étapes, cela devrait ressembler à ce qu’il était auparavant lorsque vous ouvrez iTunes. Vous pouvez revérifier pour vous assurer que la migration a fonctionné en vérifiant les informations de tout contenu.
- Lancez le La musique app.
- Sélectionnez une chanson, un podcast, un film, une application ou un autre contenu.
- Cliquez avec le bouton droit ou Ctrl-clic sur le chanson.
-
Sélectionner Obtenir des informations dans le menu déroulant.

Source: iMore
- Clique sur le Fichier onglet dans la fenêtre d’informations.
- Regarder sous Emplacement pour vous assurer que le contenu est maintenant stocké sous / Volumes / nom du disque dur externe /… au lieu de Utilisateurs / nom du disque dur local /…
-
Choisir D’accord pour quitter la fenêtre.

Source: iMore
Étape 5: Supprimez l’ancienne bibliothèque iTunes
Une fois que vous avez transféré une copie de votre bibliothèque iTunes sur un disque dur externe et redirigé iTunes vers le nouvel emplacement, vous pouvez supprimer le dossier iTunes sur votre disque dur local, libérant ainsi de l’espace sur votre Mac.
Remarque: Si vous effectuez une copie à transférer vers un nouvel ordinateur, vous n’avez pas besoin d’effectuer l’étape 5, sauf si vous souhaitez supprimer votre bibliothèque iTunes de l’ancien ordinateur.
- Quittez le La musique app.
- Cliquer sur Chercheur pour ouvrir une fenêtre du Finder.
- Sélectionnez votre Mac disque dur.
- Clique sur le Dossier de musique.
-
Sélectionner iTunes et faites-le glisser vers la poubelle.

Source: iMore
Assurez-vous que votre disque dur externe est connecté à votre Mac lorsque vous lancez iTunes à partir de maintenant. Sinon, iTunes ne pourra pas trouver les fichiers. Si cela se produit, quittez iTunes, connectez votre disque dur externe à votre ordinateur et rouvrez iTunes.
Étape 6 (facultative): déplacez votre bibliothèque iTunes vers un nouveau Mac
Une fois que vous avez votre bibliothèque iTunes sur un disque dur externe, vous pouvez la déplacer vers un nouveau Mac.
- Quittez le La musique app sur votre nouveau Mac.
- Connectez votre disque dur externe sur votre nouveau Mac à l’aide d’un câble USB.
- Ouvrez le disque dur externe une fois qu’il apparaît sur l’écran de votre nouveau Mac.
- Cliquer sur Chercheur sur votre nouveau Mac pour ouvrir une fenêtre du Finder.
- Sélectionnez votre nouveau Mac disque dur.
- Clique sur le Dossier de musique.
-
Faites glisser le dossier iTunes de votre disque dur externe dans le dossier Musique sur votre nouveau Mac.

Source: iMore
Enfin, redirigez:
- Lancez Musique et maintenez la touche Clé d’option en même temps.
- Cliquer sur Choisissez la bibliothèque lorsque la fenêtre apparaît.
- Sélectionnez votre disque dur externe sous Appareils dans la barre latérale du Finder.
- Cliquer sur iTunes.
-
Sélectionner Choisir.

Source: iMore
- Sélectionner iTunes Library.itl.
- Cliquez sur Choisir.
- Ajouter un Nom pour votre fichier à côté de Enregistrer sous.
-
Cliquez sur sauvegarder.

Source: iMore
Des questions?
Avez-vous des questions ou des problèmes avec le déplacement de votre bibliothèque iTunes sur un disque dur externe ou sur un nouveau Mac? Faites-nous savoir dans les commentaires et nous vous aiderons.
Nous pouvons gagner une commission pour les achats en utilisant nos liens. Apprendre encore plus.
[ad_2]
Poster un Commentaire