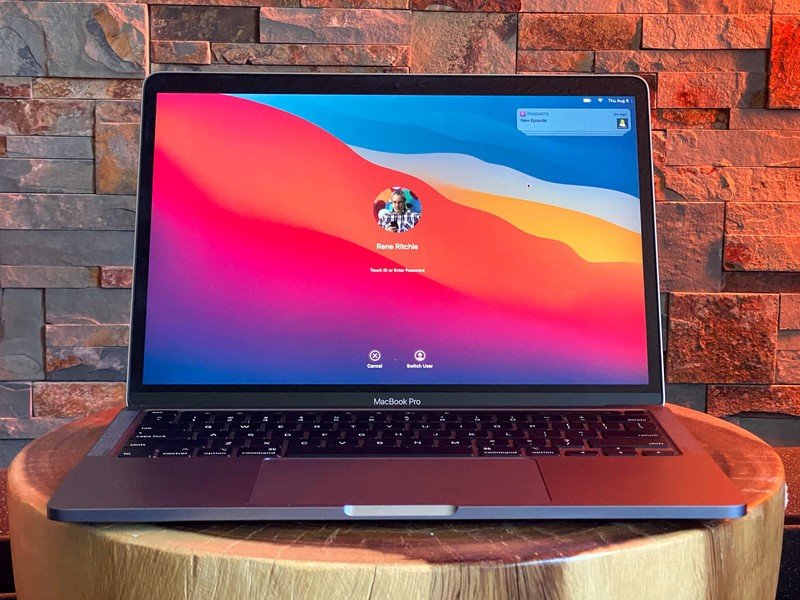
[ad_1]
Le téléchargement et l’installation d’un nouveau système d’exploitation vous donnent la possibilité de faire un gros nettoyage de la maison si vous le souhaitez. Si vous avez envie d’un nouveau départ avec macOS Big Sur, vous pouvez toujours opter pour une installation propre: suivez simplement les étapes ci-dessous, même si vous avez déjà installé macOS Big Sur.
Assurez-vous de bien comprendre la différence entre une installation propre et une installation standard avant de commencer.
Remarque: si vous lisez cet article sur le Mac avec lequel vous souhaitez effectuer une nouvelle installation, passez à un autre appareil ou imprimez cette page avant de continuer afin de pouvoir lire au fur et à mesure.
Étape 1: Sauvegardez votre Mac
Ce processus va effacer quel que soit le système d’exploitation que vous utilisez actuellement à partir de votre disque dur entièrement. Cela signifie que tous les fichiers, programmes ou documents dont vous disposez seront supprimés. Pour enregistrer vos fichiers, placez-les sur un disque dur externe ou un programme basé sur le cloud comme Dropbox, OneDrive ou iCloud. Si vous n’enregistrez pas ces fichiers importants sur votre ordinateur, car vous les perdrez.
Économisez gros sur ces services VPN avant le Black Friday
Étape 2: Créez un lecteur amorçable de macOS Big Sur
Avant d’effacer votre système d’exploitation actuel, téléchargez macOS Big Sur depuis le Mac App Store. Vous aurez besoin d’une copie de macOS Big Sur pour effectuer une nouvelle installation ultérieurement. Si vous ne créez pas de lecteur amorçable pour macOS Big Sur, vous devrez peut-être d’abord installer un ancien système d’exploitation Mac, puis effectuer une mise à niveau vers macOS Big Sur par la suite.
Étape 3: effacez votre disque dur
- Connectez votre Mac à Internet via Wi-Fi ou Ethernet
- Clique sur le Icône de pomme.
-
Sélectionner Redémarrer dans le menu déroulant.

Source: iMore
- Maintenez Commande + R lorsque vous entendez le carillon de démarrage (ou que l’écran devient noir sur les nouveaux Mac) et maintenez les touches enfoncées jusqu’à ce que votre ordinateur redémarre.
- Cliquer sur Utilitaire de disque dans le sélecteur Utilitaires OS X.
-
Cliquez sur Continuer.

Source: iMore
- Sélectionnez votre Disque de démarrage.
-
Clique sur le Effacer onglet en haut de la fenêtre.

- Entrez un Nom pour le fichier à détruire (comme macOS Mojave ou quelque chose).
- Si votre Mac utilise HFS +, sélectionnez Mac OS étendu (journalisé) dans la liste des formats. Si votre Mac utilise APFS, sélectionnez APFS dans la liste des formats.
- Si le schéma est disponible, sélectionnez Carte de partition GUID.
-
Cliquez sur Effacer.

Source: iMore
Étape 4: réinstallez une nouvelle copie de macOS Big Sur
- Cliquer sur Réinstaller une nouvelle copie de macOS.
-
Cliquez sur Continuer.

Source: iMore
- Cliquez sur Continuer encore lorsque la fenêtre du programme d’installation apparaît.
- Accepter le logiciel Termes et conditions.
- Sélectionnez votre disque dur.
- Cliquez sur Installer.
-
Terminez le processus d’installation.

Source: iMore
Temps de mise à niveau?
Êtes-vous à la recherche d’un nouveau MacBook? Découvrez nos favoris de l’année.
Des questions?
Des questions sur l’exécution d’une nouvelle installation? Faites-nous savoir ci-dessous dans les commentaires.
Mise à jour en novembre 2020: Mise à jour pour la version publique de macOS Big Sur.
[ad_2]
Poster un Commentaire