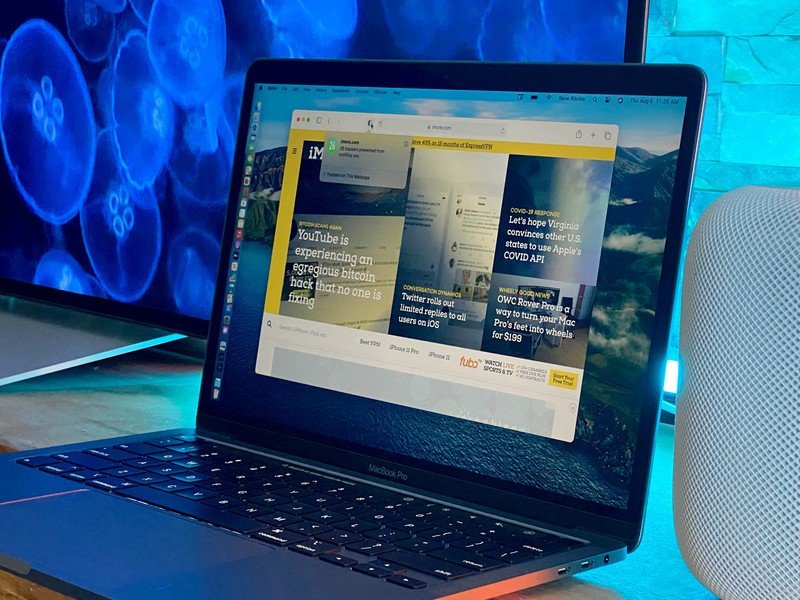
[ad_1]
Launchpad fournit un lanceur de type écran d’accueil iPad sur macOS et un moyen de voir, démarrer, rechercher, supprimer et gérer les applications sur le Mac avec macOS Big Sur installé.
Comment lancer une application dans Launchpad sur Mac
- Il existe trois façons d’accéder au Launchpad:
- Clique sur le Rampe de lancement icône dans votre Dock.
- Fait une pincement à quatre doigts geste sur votre trackpad.
- appuyez sur la Rampe de lancement sur votre clavier Apple, le cas échéant.
-
Cliquer sur l’application vous souhaitez lancer.

Source: iMore
Comment rechercher une application dans Launchpad sur Mac
Si vous avez installé de nombreuses applications, vous pouvez facilement les rechercher dans Launchpad.
- Ouvert Rampe de lancement.
- Sélectionnez le barre de recherche en haut au centre de l’écran du Launchpad.
- Entrer le Nom de l’application que vous souhaitez trouver.
-
Choisir la app.

Source: iMore
Vous remarquerez que dès que vous commencez à taper, Launchpad commencera à filtrer les résultats, donc dans la plupart des cas, vous ne devriez même pas avoir à taper le nom complet de l’application pour la trouver.
Comment déplacer des applications dans Launchpad sur Mac
Si vous souhaitez avoir toutes vos applications préférées et les plus utilisées à un certain emplacement dans Launchpad, vous pouvez facilement les déplacer pour les organiser comme vous le souhaitez.
- Ouvert Rampe de lancement.
- Cliquez et maintenez l’application vous souhaitez bouger jusqu’à ce qu’il commence à trembler.
-
Bouge toi l’application en utilisant votre souris.

Source: iMore
Comment organiser les applications dans des dossiers dans Launchpad sur Mac
Vous pouvez placer des applications dans des dossiers pour mieux organiser votre Launchpad. C’est parfait pour assembler des applications similaires.
Offres VPN: licence à vie pour 16 $, forfaits mensuels à 1 $ et plus
- Ouvert Rampe de lancement.
- Cliquez et maintenez l’application vous souhaitez mettre dans un dossier jusqu’à ce qu’il commence à bouger.
- Traîne l’application au-dessus d’une autre application que vous souhaitez placer dans le même dossier jusqu’à ce qu’une boîte blanche apparaisse autour des deux applications. Ou faites glisser l’application dans un dossier existant.
-
Allons y.

Source: iMore
Comment supprimer des applications dans Launchpad sur Mac
Vous pouvez certaines applications sur votre Mac à partir de Launchpad, ce qui est un excellent moyen de garder votre bureau propre et organisé. Veuillez noter que vous ne pouvez pas supprimer certaines applications intégrées ou certaines applications exécutées en arrière-plan sur votre Mac.
- Ouvert Rampe de lancement.
- Cliquez et maintenez l’application vous voulez supprimer jusqu’à ce qu’il commence à trembler.
- Choisir la X en haut de l’application pour la supprimer.
-
Sélectionner Supprimer dans la boîte pop-up.

Source: iMore
Comment réinitialiser Launchpad sur Mac
Parfois, après avoir installé une nouvelle application (en particulier des applications tierces), vous remarquerez peut-être qu’elle n’apparaît pas dans Launchpad. Il existe un moyen d’actualiser manuellement le Launchpad, ce qui résoudra très probablement le problème.
- Cliquez sur votre bureau.
- Clique sur le Aller menu. Il se trouve dans la barre de menus en haut de votre écran.
- Appuyez et maintenez le Touche d’option.
-
Cliquer sur Bibliothèque.

Source: iMore
- Double-cliquez sur le Dossier de support d’application.
-
Double-cliquez sur le Dossier Dock.

Source: iMore
- Faites glisser tous les fichiers se terminant par .db dans le poubelle.
- Choisissez sur le Icône de pomme dans le coin supérieur gauche de votre écran. Cela devrait ressembler à ceci .
- Cliquer sur Redémarrer.
-
Confirmer sur le Bouton de redémarrage.

Source: iMore
Votre ordinateur redémarrera et, lorsqu’il redémarrera, vous devriez trouver toutes vos applications disponibles dans Launchpad.
Il est temps de mettre à niveau?
Envisagez-vous un nouveau bureau ou ordinateur portable Mac? N’oubliez pas de consulter nos Mac préférés de l’année.
Des questions?
Si vous avez des questions sur la prise de captures d’écran ou la réalisation d’enregistrements d’écran sur Mac, posez-les dans les commentaires.
Mise à jour en décembre 2020: Mis à jour pour macOS Big Sur.
[ad_2]
Poster un Commentaire