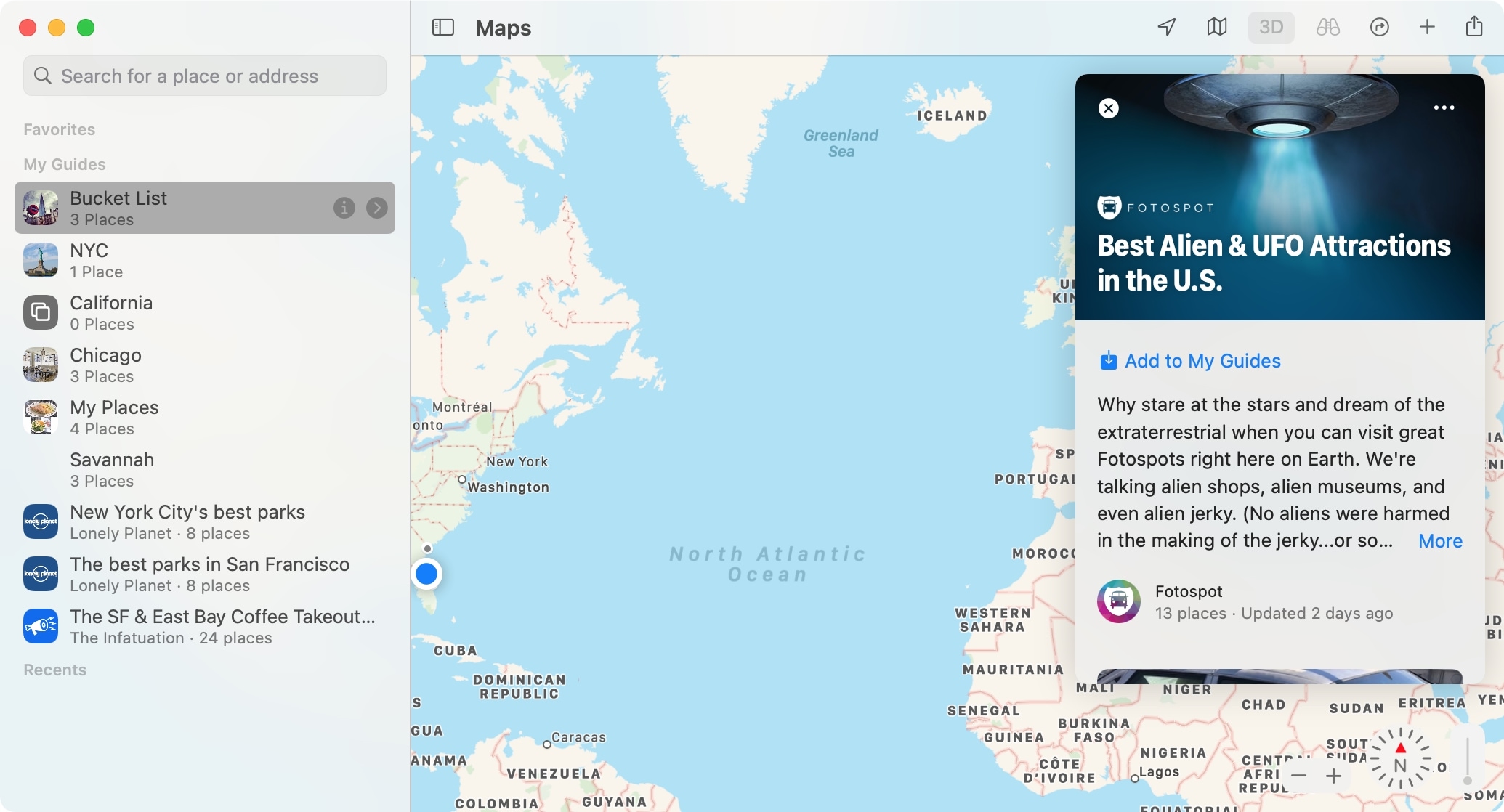
[ad_1]
Apple Maps a reçu des mises à jour à partir d’iOS 14, iPadOS 14 et macOS Big Sur. L’une de ces mises à jour concerne les guides de la ville. Ces guides rassemblent des collections de lieux remarquables dans de nombreuses grandes villes. Donc, si vous prévoyez un voyage à Chicago, par exemple, vous pouvez trouver des guides pour les meilleurs magasins de bonbons, cafés et attractions incontournables.
En plus des guides sélectionnés, vous pouvez créer les vôtres. Une fois appelés Collections, ces guides contiennent des lieux que vous ajoutez vous-même. Les deux types de guides apparaissent dans la section Mes guides de la barre latérale Maps sur Mac et se synchronisent avec votre iPhone et iPad.
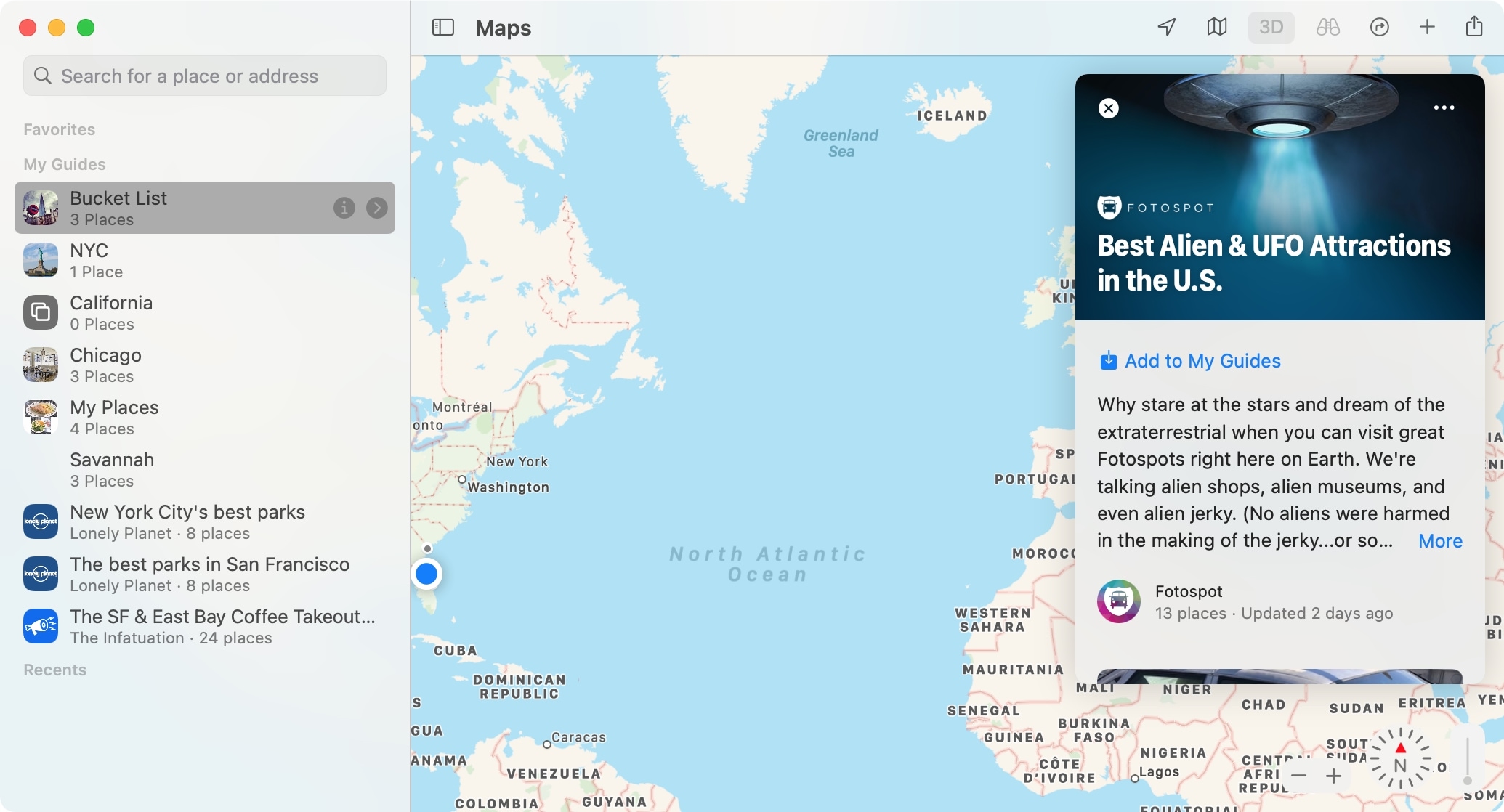
Pour vous aider à commencer à utiliser cette fonctionnalité pratique, voici comment utiliser les guides sélectionnés et personnalisés dans Maps sur Mac.
Guides dans Maps sur Mac
Trouvez des guides de la ville sélectionnés
Pour trouver des guides de villes qui pourraient vous plaire dans l’application Maps, vous avez quelques options.
Parcourir tous les guides
Tout d’abord, cliquez sur la zone de recherche en haut de la barre latérale. Avant même de saisir un lieu, vous verrez quelques guides populaires sous Les choix de l’éditeur. Si vous en voyez un que vous aimez, sélectionnez-le simplement pour afficher les détails. Sinon, cliquez sur Voir tout à côté de Choix de l’éditeur.

Vous verrez alors une fenêtre pop-up sur la droite de la carte avec tous les guides disponibles. Si vous cliquez sur le Liste déroulante Choix de l’éditeur en haut de cette liste, vous pouvez sélectionner une ville particulière pour voir ses guides.

Parcourir les guides par ville
Deuxièmement, si vous recherchez une ville qui possède des guides, vous verrez une petite fenêtre contextuelle à côté de l’emplacement sur la carte qui en propose quelques-uns à découvrir. Vous pouvez également cliquer sur En savoir plus.

Si vous choisissez l’un de ces guides, mais que vous souhaitez toujours en savoir plus, cliquez sur le bouton trois points en haut à droite. Vous verrez des options pour Voir tous les guides et Voir les guides de l’éditeur. Donc, si vous souhaitez revenir à la vue de tous les guides disponibles ou uniquement de ceux de cette source particulière, sélectionnez l’une de ces options.

Enregistrer des guides et des lieux sélectionnés
Vous pouvez enregistrer tout un guide organisé que vous trouvez ou certains emplacements à partir de celui-ci.
Enregistrer un guide de la ville organisé
Pour enregistrer l’intégralité d’un guide de la ville, cliquez sur le bouton Ajouter à mes guides lien en haut ou le trois points en haut à droite du guide et choisissez Ajouter à mes guides.

Enregistrer la position d’un guide
Peut-être qu’il n’y a qu’un seul endroit dans un guide auquel vous voulez vous accrocher. Clique le signe plus à côté de son nom dans le guide et sélectionnez un guide existant auquel l’ajouter.

Créez votre propre guide
Vous pouvez créer vos propres guides pour les endroits que vous souhaitez visiter ou revisiter et vous disposez de plusieurs moyens simples de le faire.
Créer un guide vide
Si vous avez déjà en tête certains endroits que vous souhaitez intégrer dans un nouveau guide ou si vous souhaitez simplement un guide vide prêt à être utilisé lorsque vous trouvez un emplacement, commencez dans la barre latérale.
1) Clique le signe plus dans la section Mes guides de la barre latérale. (Le signe plus s’affiche lorsque vous passez votre curseur sur Mes guides.)
2) Donnez à votre nouveau guide un Nom et éventuellement un photo que vous pouvez choisir parmi vos photos ou albums.
3) Frappez votre Revenir clé.

Si vous avez des adresses que vous souhaitez ajouter immédiatement à votre guide nouvellement créé, procédez comme suit.
1) Clic-droit le guide dans la barre latérale.
2) Sélectionner Ajouter un nouveau lieu.
3) Recherchez les emplacements souhaités ou consultez les suggestions.
4) Clique le signe plus à côté de chaque emplacement que vous souhaitez ajouter et cliquez sur Terminé avec vous finissez.

Créer un guide basé sur un emplacement
Vous pouvez également créer un nouveau guide basé sur un emplacement ou une entreprise que vous trouvez sur la carte.
1) Sélectionnez l’endroit sur la carte puis cliquez sur le trois points en haut à droite de sa fenêtre pop-up.
2) Choisir Enregistrer dans le guide > Nouveau guide.
3) Vous verrez le nouveau guide rejoindre les autres dans la barre latérale. Attribuer un Nom et éventuellement un photo.
4) Frappez votre Revenir clé.

Ajouter des lieux à un guide existant
Si vous créez un guide vide ou rencontrez un autre emplacement que vous souhaitez ajouter à un guide existant, c’est facile.
1) Sélectionnez le lieu sur la carte pour afficher sa fenêtre contextuelle.
2) Clique le trois points en haut à droite.
3) Choisir Enregistrer dans le guide et choisissez le nom du guide.

Supprimer des lieux d’un guide
Vous avez peut-être changé d’avis quant à l’inclusion d’un lieu dans l’un de vos guides. Il est tout aussi simple d’en supprimer un que d’en ajouter un.
1) Développez le guide sous Mes guides dans la barre latérale pour voir tous ses emplacements.
2) Clic-droit l’emplacement que vous souhaitez supprimer.
3) Sélectionner Supprimer du guide. Sachez que vous ne serez pas invité à confirmer.

Consultez vos guides
Comme mentionné, les guides organisés et personnalisés se trouvent dans la zone Mes guides de la barre latérale. Cliquez sur un guide organisé pour ouvrir sa fenêtre contextuelle sur la carte.
Cliquez sur la flèche à côté d’un guide que vous créez pour développer et afficher les emplacements enregistrés. Vous pouvez également trier les emplacements dans vos guides personnalisés par nom, distance ou date d’ajout à l’aide de la liste déroulante sous le nom du guide.

Supprimer un guide
Vous pouvez supprimer un guide organisé ou personnalisé de votre liste dans la barre latérale. Soit clic-droit ou cliquez sur le Info icône et sélectionnez Supprimer le guide. Confirmez en cliquant sur le Effacer bouton.

Emballer
Les guides de la ville sélectionnés sont parfaits pour découvrir de nouveaux endroits recommandés dans une ville que vous n’avez jamais visitée. Et pour les endroits dont vous finissez par tomber amoureux, enregistrez-les dans votre propre guide pour les revoir une autre fois!
Que pensez-vous des guides organisés et personnalisés dans Maps? Faites-nous savoir dans les commentaires ci-dessous ou contactez-nous sur Twitter!
[ad_2]
Poster un Commentaire