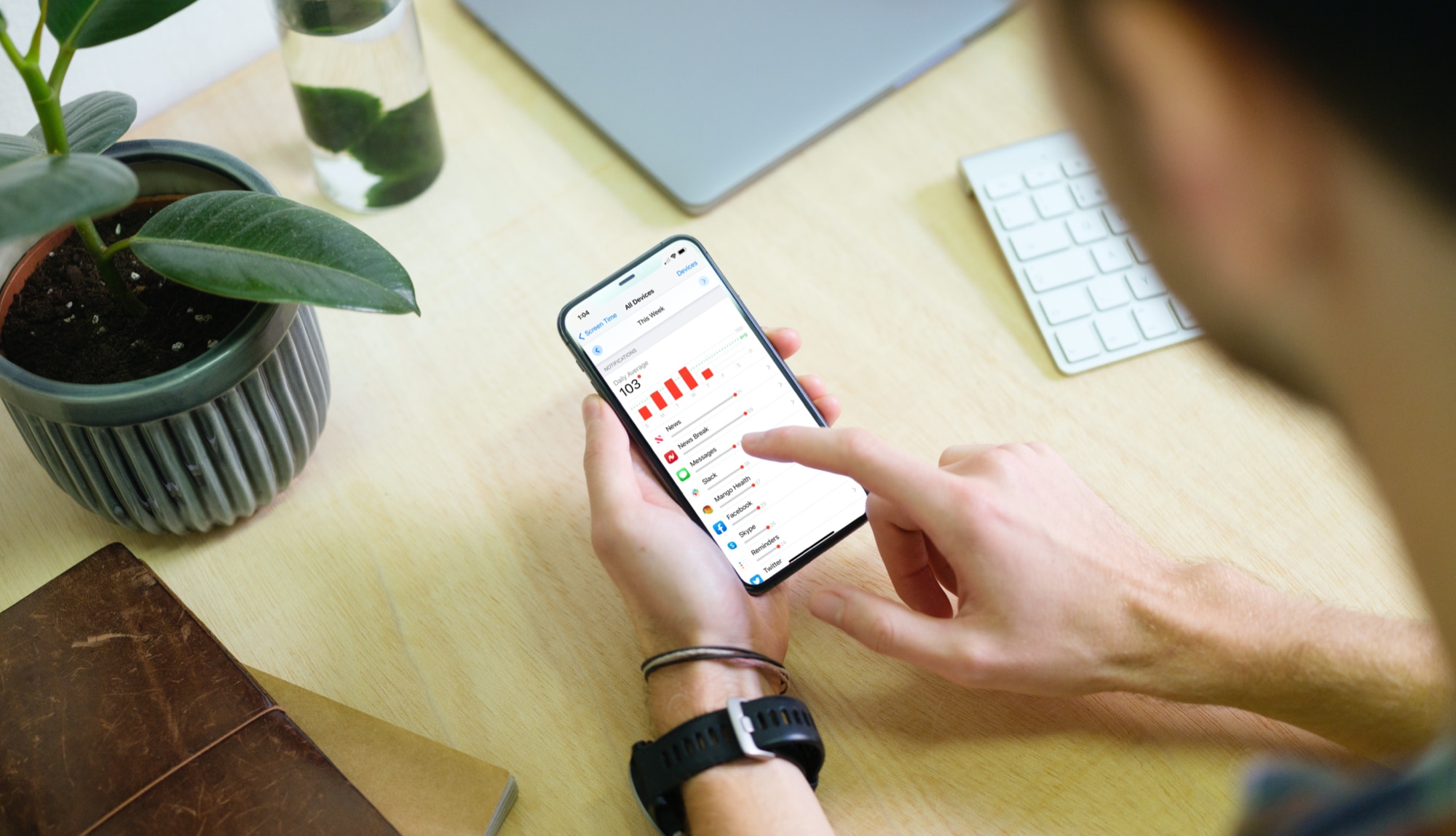
[ad_1]
Les notifications d’applications sont géniales la plupart du temps. Vous pouvez recevoir des alertes pour les nouveaux e-mails, les messages texte, les applications de chat, les dernières nouvelles, les rappels, etc. Mais comme vous le savez probablement déjà, ces notifications peuvent également être gênantes, surtout lorsque vous en recevez trop.
Si vous êtes curieux de savoir combien d’alertes d’application vous recevez, sur chacun de vos appareils, chaque jour ou chaque semaine, c’est facile à faire avec Screen Time. Nous allons vous montrer comment voir le nombre de notifications d’application que vous recevez sur iOS et Mac avec des options pour apporter des modifications.
Notifications de l’application Screen Time
La durée d’écran est-elle activée?
Si vous avez déjà activé Screen Time, vous êtes en or et pouvez passer à la section suivante de ce guide. Mais si vous n’avez pas activé Screen Time, vous devrez le faire pour profiter de la fonctionnalité de notifications. Ensuite, revenez demain et les jours suivants pour connaître vos numéros de notification.
- Pour activer Screen Time sur iOS, ouvrez Réglages > Temps d’écran et touchez Activer le temps d’écran.
- Pour activer Screen Time sur Mac, ouvrez Préférences de système > Temps d’écran et cliquez Allumer. Vous devrez peut-être sélectionner Options en bas à gauche pour activer Temps d’écran sur Mac.
Vous avez également la possibilité de partager sur plusieurs appareils qui synchronise vos données de temps d’écran. Cela vous permet d’afficher les rapports de temps d’écran pour tous les appareils sur l’un des appareils. Activez la bascule sur iOS et cochez la case correspondante sur Mac juste en dessous de l’endroit où vous l’activez.

Afficher les notifications dans Screen Time sur iPhone et iPad
Si votre appareil a collecté vos données de temps d’écran, vous pouvez afficher les notifications d’application que vous avez reçues pour chaque application par jour ou par semaine.
1) Ouvert Réglages et sélectionnez Temps d’écran.
2) En haut, appuyez sur Voir toutes les activités.
3) Faites défiler vers le bas Notifications section. Par défaut, vous verrez les notifications d’application pour vos appareils la semaine en cours. Robinet Montre plus au bas de la section pour voir des alertes d’application supplémentaires.

- Pour voir le semaine précédente, appuyez sur la flèche gauche dans la barre supérieure de l’écran. Vous pouvez appuyer sur un jour dans le graphique à barres interactif de la section Notifications pour passer à un certain jour.
- Pour voir le notifications par jour, faites défiler vers le haut de la page et touchez le journée Lorsque vous revenez à Notifications, vous verrez une barre temporaire en haut (comme pour la semaine) pour passer d’un jour à l’autre. Vous pouvez également utiliser le graphique à barres dans la section Notifications pour changer de jour.
- Pour voir le notifications pour un autre appareil, faites défiler vers le haut de la page et appuyez sur Appareils. Sélectionnez un appareil particulier ou Tous les appareils pour les données combinées.

Pour toute application de la liste Notifications, vous pouvez appuyez pour afficher les paramètres de notification et apportez des modifications si vous le souhaitez. Ainsi, vous pouvez désactiver complètement les notifications pour l’application ou modifier le style d’alerte comme vous le feriez dans la zone Notifications de vos paramètres.

Afficher les notifications dans Screen Time sur Mac
Si vous configurez Screen Time sur votre Mac pour vous aider à vous concentrer, l’examen du nombre de notifications d’applications que vous avez reçues vous permet de garder un œil sur votre travail.
1) Ouvert Préférences de système et sélectionnez Temps d’écran.
2) Assurez-vous que votre Nom d’utilisateur est sélectionné en haut à gauche, puis cliquez sur Notifications dans la barre latérale.
3) Par défaut, vous verrez les notifications d’application pour votre appareil le jour en cours.
- Pour voir le jour précédent, cliquez sur la flèche gauche en haut de l’écran. Vous pouvez cliquer sur un jour dans le graphique à barres interactif de la section Notifications pour passer à un certain jour.
- Pour voir le notifications par semaine, utilisez le sélecteur déroulant en haut. Vous pouvez également utiliser le graphique à barres dans la section Notifications pour changer de jour de la semaine.
- Pour voir le notifications pour un autre appareil, utilisez le sélecteur déroulant en bas. Sélectionnez un appareil particulier ou Tous les appareils pour les données combinées.

Contrairement à l’iPhone et à l’iPad, vous ne pouvez pas sélectionner une application dans la section Notifications de l’heure de l’écran pour apporter des modifications à vos paramètres de notification. Au lieu de cela, cliquez sur le Afficher tout bouton en haut de la fenêtre et choisissez Notifications depuis l’écran principal des Préférences Système.
Profitez de Screen Time
Pour en savoir plus sur la fonctionnalité pratique de temps d’écran, sur iPhone, iPad et Mac, consultez ces instructions supplémentaires.
Emballer
Peut-être que vous utilisez uniquement Screen Time pour définir des limites pour votre enfant sur son appareil iOS. Ou peut-être utilisez-vous Screen Time pour suivre votre propre temps passé sur un appareil. Dans tous les cas, afficher le nombre de notifications d’applications que vous recevez peut être une véritable révélation qui pourrait vous amener à apporter des modifications.
Qu’est-ce que tu penses? Allez-vous examiner Screen Time pour les alertes d’application que vous avez reçues? Et si oui, apporterez-vous quelques ajustements à vos notifications? Faites-nous savoir ci-dessous ou sur Twitter!
[ad_2]
Poster un Commentaire