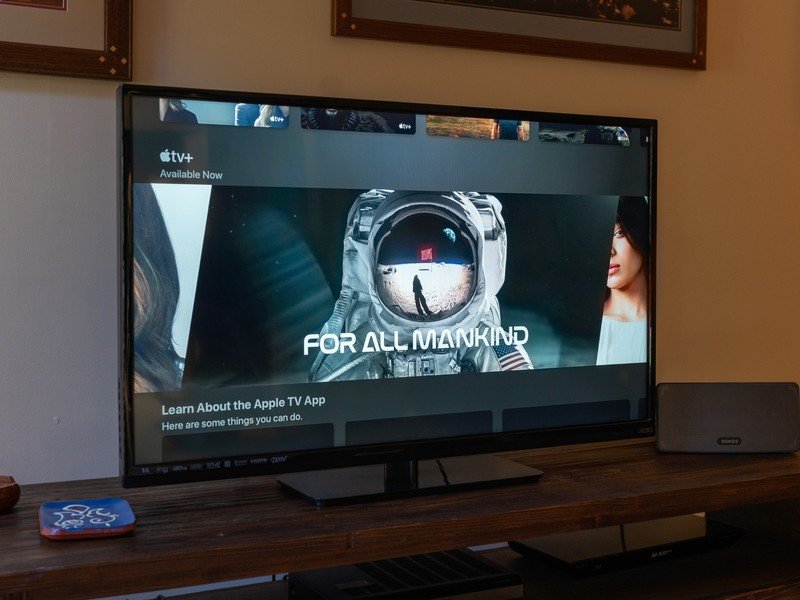
[ad_1]
AirPlay vous permet de diffuser des vidéos et de refléter votre écran du meilleur iPhone, iPad ou Mac vers Apple TV. Il vous permet également de diffuser de l’audio sur Apple TV et sur tout haut-parleur compatible, y compris ceux connectés à un routeur AirPort Express. Si vous êtes sur le même réseau Wi-Fi, AirPlay se connecte et démarre la diffusion. Si vous n’êtes pas sur le même réseau, AirPlay peut utiliser le Wi-Fi point à point pour diffuser. Cela rend AirPlay idéal pour le divertissement, l’éducation et l’entreprise: appuyez sur un bouton, choisissez une cible et regardez votre émission ou exécutez votre présentation.
Voici comment AirPlay sur Apple TV à partir de votre appareil iOS 14 / iPad 14 ou macOS Big Sur:
AirPlay vers Apple TV: Comment AirPlay vidéo depuis votre iPhone ou iPad
Vous pouvez AirPlay n’importe quelle vidéo simplement en reflétant votre écran. Comme YouTube, certains lecteurs vidéo vous permettront même AirPlay directement depuis le volet vidéo (il y aura un bouton AirPlay en bas à droite de la fenêtre vidéo lorsque vous appuyez dessus).
Offres VPN: licence à vie pour 16 $, forfaits mensuels à 1 $ et plus
- Faites glisser votre doigt depuis le coin supérieur droit de l’écran pour afficher Centre de contrôle.
- Robinet Miroir de l’écran.
-
Choisir la dispositif vous souhaitez utiliser AirPlay.

Source: iMore
Si vous n’êtes pas sur le même réseau Wi-Fi que l’Apple TV que vous ciblez – par exemple, si vous êtes en réunion – l’Apple TV affichera un code et vous demandera de le saisir sur votre iPhone ou iPad avant de diffuser via le Wi-Fi point à point.
AirPlay vers Apple TV: Comment arrêter la vidéo AirPlay sur votre iPhone et iPad
Lorsque vous souhaitez arrêter AirPlay, c’est tout aussi simple.
- Faites glisser votre doigt depuis le coin supérieur droit de l’écran pour afficher Centre de contrôle.
- Appuyez sur le nom de l’appareil auquel vous jouez avec AirPlay. Le nom de l’appareil remplace «Screen Mirroring» dans le Control Center.
-
Sélectionner Arrêter la mise en miroir.

Source: iMore
AirPlay vers Apple TV: Comment AirPlay audio depuis votre iPhone ou iPad
Tout comme avec la vidéo, certaines applications audio ont leur propre bouton AirPlay intégré. Qu’ils le fassent ou non, vous pouvez toujours AirPlay votre audio à partir de la carte Lecture en cours dans Control Center et l’envoyer à n’importe quelle Apple TV, haut-parleurs connectés à AirPort Express ou tout haut-parleur avec AirPlay intégré.
- Faites glisser votre doigt depuis le coin supérieur droit de l’écran pour afficher Centre de contrôle.
- Appuyez sur le Bouton AirPlay sur le widget Lecture en cours.
-
Choisir la dispositif vous souhaitez utiliser AirPlay.

Source: iMore
AirPlay vers Apple TV: Comment arrêter l’audio AirPlay de votre iPhone ou iPad
Si vous avez terminé avec votre audio sur AirPlay, vous pouvez le ramener rapidement sur votre iPhone ou iPad.
- Faites glisser votre doigt depuis le coin supérieur droit de l’écran pour afficher Centre de contrôle.
- Appuyez sur le Bouton AirPlay sur le widget Lecture en cours.
-
Sélectionnez votre iPhone (ou iPad) dans la liste des appareils.

Source: iMore
AirPlay vers Apple TV: Comment AirPlay Mirror depuis votre Mac
Avant de pouvoir mettre en miroir votre Mac à l’aide d’AirPlay, vous devez vous assurer que tous vos appareils sont compatibles. Pour utiliser la mise en miroir AirPlay entre des appareils sur le même réseau Wi-Fi, vous avez besoin de:
- Apple TV 2 (2010)
- Apple TV 3 (2012)
- Apple TV 4 (2015)
- Apple TV 4K (2017)
Et:
- iMac (2011 ou version ultérieure)
- iMac Pro (2017 ou version ultérieure)
- Mac mini (2011 ou version ultérieure)
- MacBook (2015 ou version ultérieure)
- MacBook Air (2011 ou version ultérieure)
- MacBook Pro (2011 ou version ultérieure)
- Mac Pro (2013 ou version ultérieure)
Pour utiliser la mise en miroir AirPlay point à point entre des appareils, pas sur le même réseau Wi-Fi, vous avez besoin de:
- Apple TV 3 rev A (2013)
- Apple TV 4 (2015)
- Apple TV 4K (2017)
Et:
- iMac (2012 ou version ultérieure)
- iMac Pro (2017 ou version ultérieure)
- Mac mini (2012 ou version ultérieure)
- MacBook (2015 ou version ultérieure)
- MacBook Air (2012 ou version ultérieure)
- MacBook Pro (2012 ou version ultérieure)
- Mac Pro (fin 2013 ou version ultérieure)
Vous devez également vous assurer que vous exécutez le dernier logiciel pour votre Mac et Apple TV.
- Clique sur le Centre de contrôle sur le côté droit de la barre de menus de votre Mac.
- Choisir Miroir de l’écran.
-
Cliquez sur votre Apple TV dans la liste déroulante. (Si vous avez plusieurs Apple TV à proximité, choisissez celui que vous souhaitez utiliser maintenant.)

Source: iMore
AirPlay vers Apple TV: Comment changer les modes de mise en miroir AirPlay sur votre Mac
La mise en miroir AirPlay reflétera par défaut la résolution native de votre téléviseur HD sur votre Mac. Si vous voulez changer cela, c’est facile à faire.
- Première, AirPlay votre appareil en utilisant les instructions ci-dessus.
- Clique sur le Centre de contrôle sur le côté droit de la barre de menus de votre Mac.
-
Sous votre Apple TV active, choisissez votre option préférée:
AirPlay vers Apple TV: Comment arrêter la mise en miroir AirPlay depuis votre Mac
Lorsque vous avez terminé, il est facile de désactiver la mise en miroir AirPlay.
- Clique sur le Centre de contrôle sur le côté droit de la barre de menus de votre Mac.
- Choisir Miroir de l’écran.
-
Cliquez sur votre actif Apple TV dans la liste déroulante pour arrêter la mise en miroir AirPlay.

Source: iMore
Ou cliquez sur le Menu sur la télécommande de votre Apple TV. Cela arrêtera AirPlay et vous ramènera instantanément à l’interface Apple TV.
Êtes-vous à la recherche de nouveaux appareils?
N’oubliez pas de consulter notre meilleur iPhone de l’année si vous souhaitez faire un changement.
Des questions?
Vous rencontrez des problèmes avec AirPlay ou avez des questions supplémentaires? Faites-moi savoir dans les commentaires!
Mis à jour en janvier 2021 Mis à jour pour iOS 14, macOS Big Sur.
[ad_2]
Poster un Commentaire