
[ad_1]
L’éditeur d’images Luminar AI vous permet d’éditer des paysages, des paysages urbains, des portraits de nature et des photos d’architecture avec une facilité ridicule – pas besoin de gérer des couches et des palettes complexes ou d’ajuster d’innombrables boutons. Dans ce didacticiel, nous allons montrer à quel point il est facile et amusant de créer des paysages accrocheurs avec la riche gamme d’outils basés sur l’intelligence artificielle de Luminar.
Modifier des paysages avec des outils d’IA
Luminar AI applique l’intelligence artificielle et des techniques de photographie computationnelle pour identifier les éléments clés du cadre, comme le ciel, le soleil, les étoiles, les nuages, etc. Il calcule également une carte de profondeur définissant les relations des objets entre eux dans l’espace 3D. Ceci est similaire à la façon dont votre iPhone utilise la caméra TrueDepth pour créer une carte de profondeur 3D de votre visage pour le déverrouillage avec Face ID.
En conséquence, vous pouvez modifier les paysages en quelques clics.
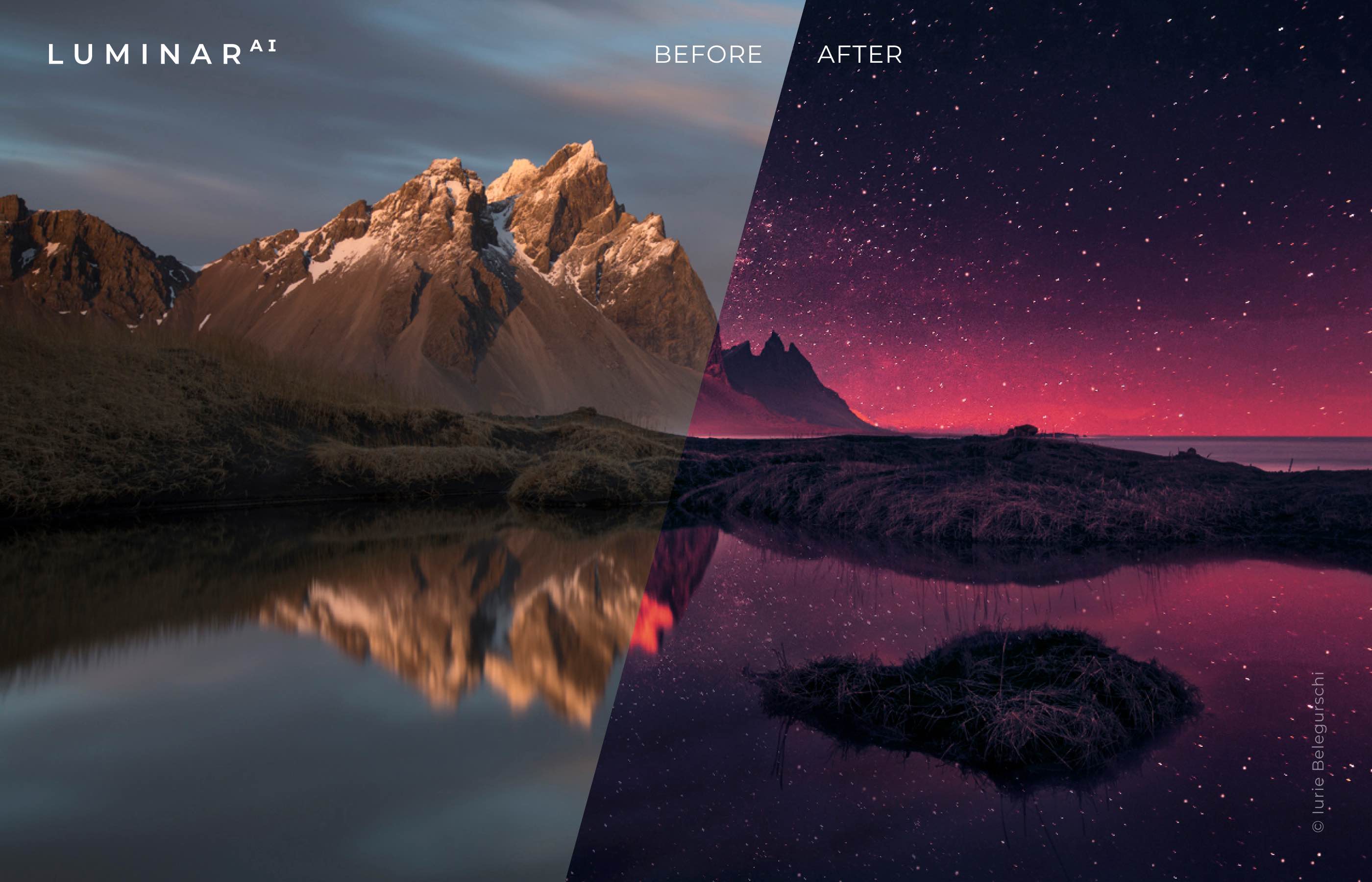
Une carte de profondeur permet à Luminar AI d’appliquer divers effets atmosphériques / météorologiques, ainsi que des ajustements de remplacement sympas, d’une manière qui interagit naturellement avec les objets d’une photo. Avec Atmosphere AI, par exemple, vous pouvez ajouter du brouillard, de la brume, de la vapeur, de la bruine, de la brume et bien plus à votre photo en un clic, sans avoir besoin d’utiliser de masques et de calques complexes.
Comment modifier des paysages dans Luminar AI
Nous allons vous montrer comment les outils basés sur l’intelligence artificielle de Luiminar facilitent l’obtention de résultats professionnels lors de l’édition de divers paysages ou paysages urbains. Vous allez d’abord choisir un modèle comme point de départ, puis personnaliser les modifications suggérées. Enfin, vous ajouterez éventuellement des effets créatifs avant d’exporter l’image modifiée sous forme de fichier JPG sur votre disque dur.
Choisir un modèle
L’apprentissage automatique et la vision par ordinateur analysent votre photo pour trouver des objets clés. Cela permet à l’application d’appliquer des effets complexes qui aident l’utilisateur à modifier des paysages en quelques clics. Ensuite, appuyez sur le Modèles en haut de la fenêtre et consultez les suggestions d’effets répertoriées pour votre scène particulière sous le Pour cette photo en-tête dans la barre latérale à droite.
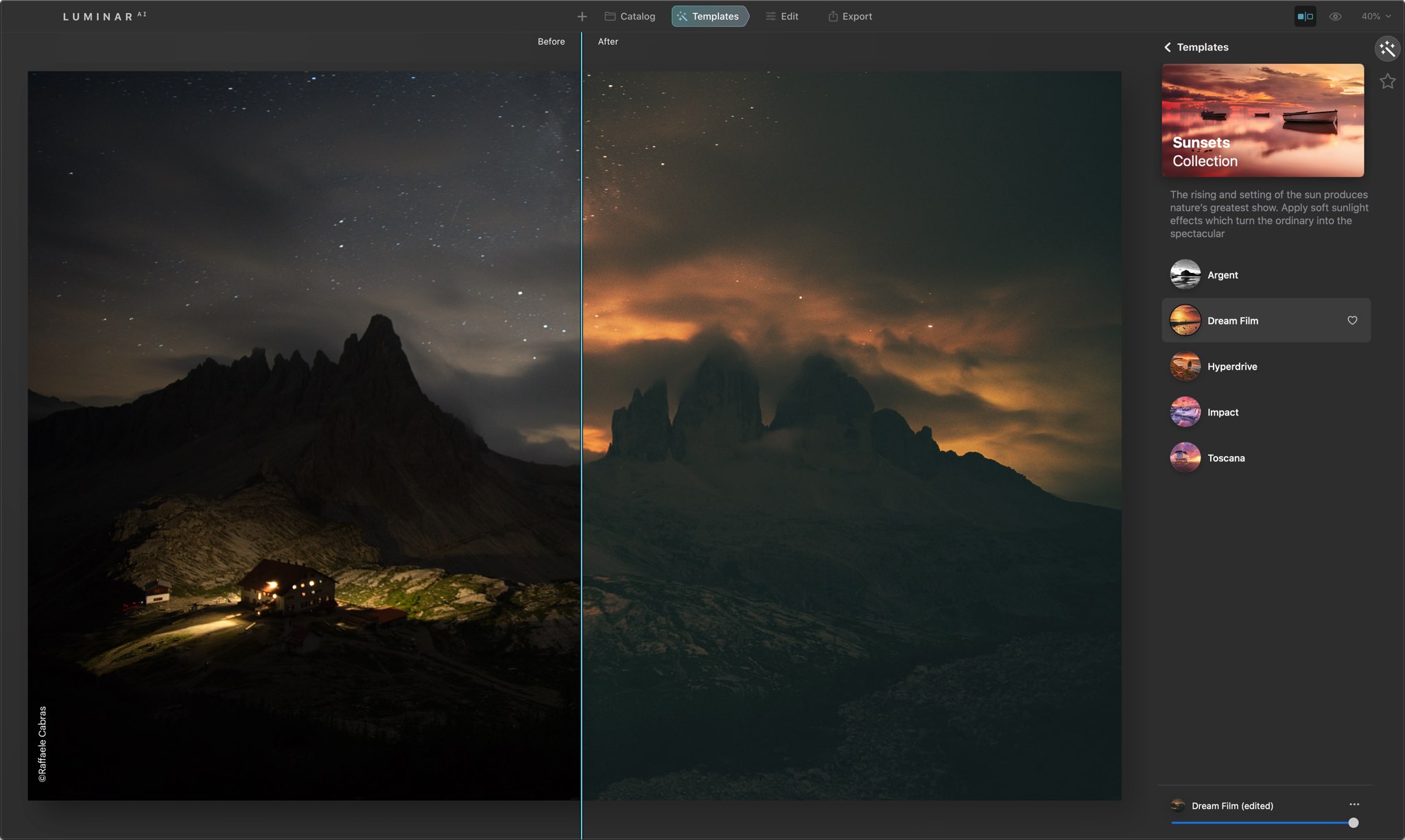
Faites défiler jusqu’au Paysages faciles collection et cliquez pour la sélectionner, puis choisissez un effet. Par exemple, le Exposition longue modèle révélera les détails dans les zones sombres de l’image. REMARQUE: Appuyez et maintenez la touche «/» à tout moment pour une comparaison rapide avant / après de vos modifications. Vous pouvez lire notre tutoriel séparé pour des instructions détaillées sur l’utilisation des modèles dans Luminar AI.
Appliquer des modifications intelligentes
Clique le Éditer onglet pour accéder aux outils d’édition. Pour votre commodité, les outils actuellement utilisés par votre modèle appliqué sont plus lumineux que les autres. Cela vous permet de repérer rapidement ces modifications pour les moments où vous voudrez peut-être les intensifier. Une fois terminé, cliquez sur Composition AI en haut des outils Essentials pour accéder à vos outils de composition. Par exemple, Luminar ajuste automatiquement le recadrage et la position de l’image en fonction de son contenu.
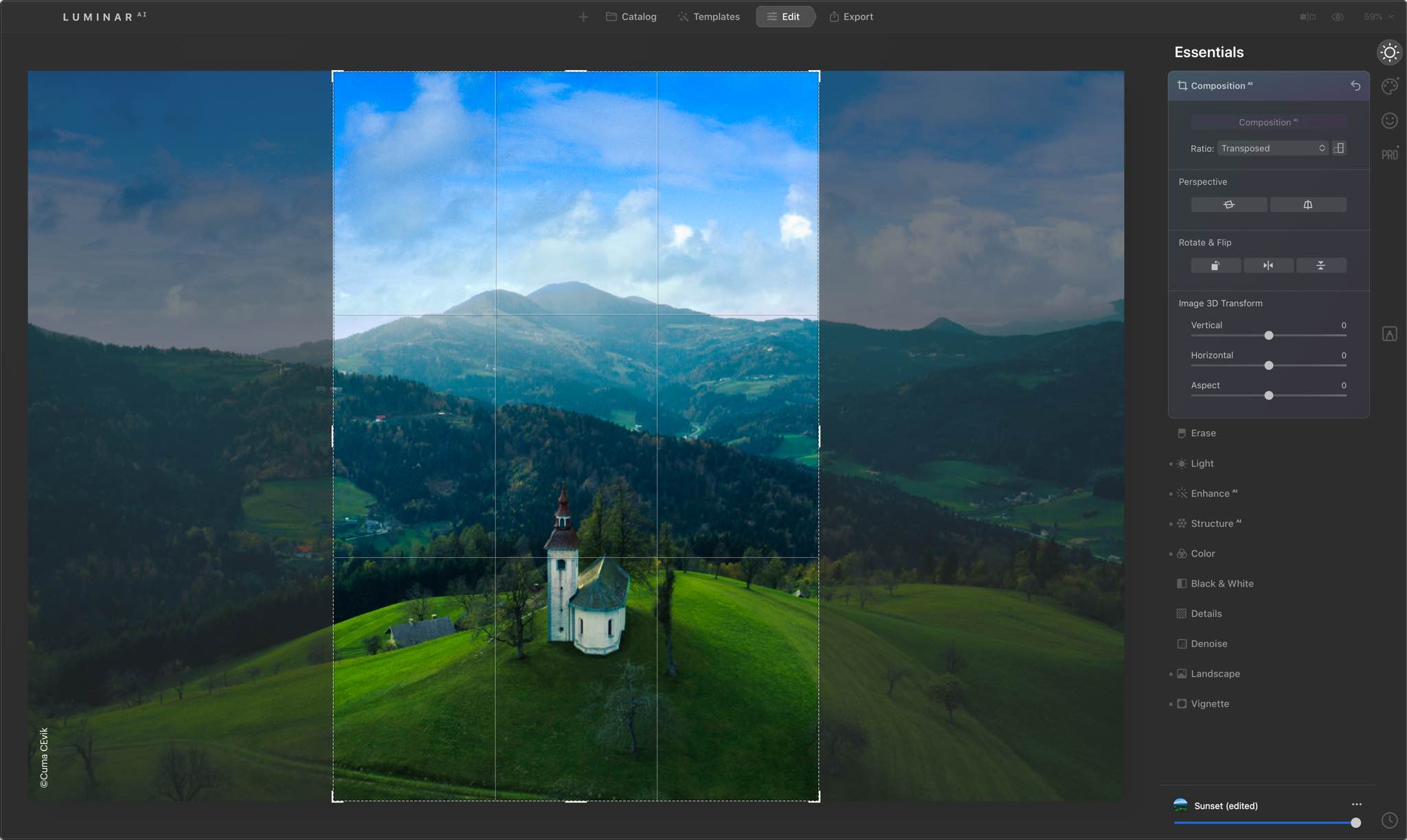
Le meilleur cadrage est suggéré en fonction de la règle des tiers et d’autres règles de composition. De plus, Luminar peut automatiquement fixer l’alignement pour un horizon de niveau, dé-biaiser la perspective pour supprimer l’inclinaison / distorsion indésirable, etc. N’hésitez pas à modifier davantage vos paysages avec des outils pour ajouter plus de luminosité (Accent) ou améliorer les détails (Structure).
Satisfait de vos modifications jusqu’à présent? Bien, car il est maintenant temps de faire preuve de créativité.
Faire preuve de créativité avec les filtres
Cliquez sur Créatif dans la barre latérale pour révéler un nouvel ensemble d’outils alimentés par l’IA tels que Sky, Atmosphere, Structure, etc. Sky AI améliore le ciel et fonctionne très bien même si de petits détails croisent votre ciel, tels que des branches et des fils. Et en quelques clics, vous pouvez même apporter de la netteté à vos ciels flous ou faire correspondre le reste de l’image à l’éclairage et aux couleurs du ciel.
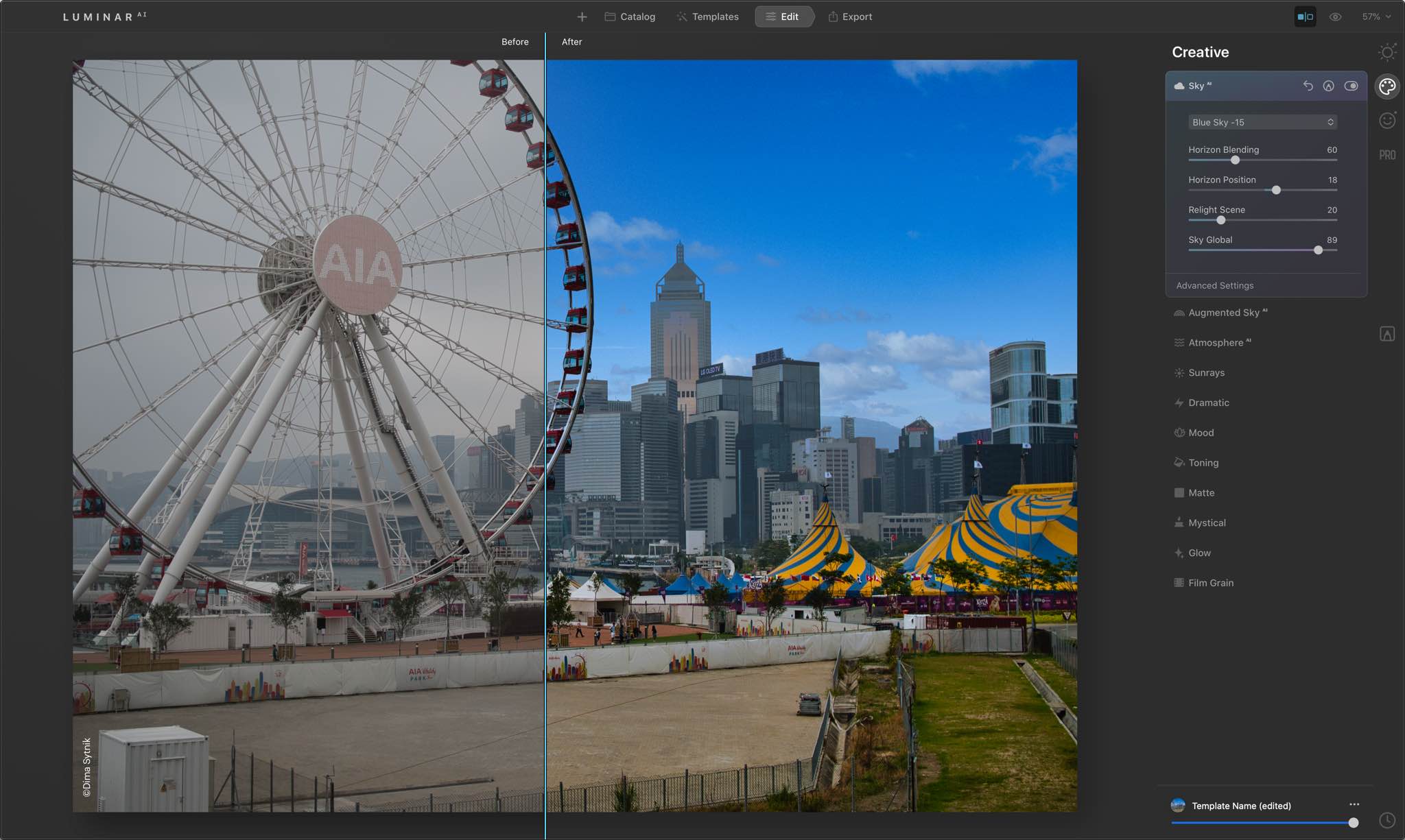
Un ciel ennuyeux? Cela ne devrait pas poser de problème pour l’IA Augmented Sky de Luminar. Cet outil vous permet non seulement d’ajouter divers éléments au ciel de la photo, mais aussi de le faire ressortir sans paraître artificiel. Et le Sky Enhancer AI plus avancé produit des résultats étonnants tout en vous faisant gagner du temps dans le processus d’édition, similaire à la baguette magique de l’application Photos sur votre iPhone.
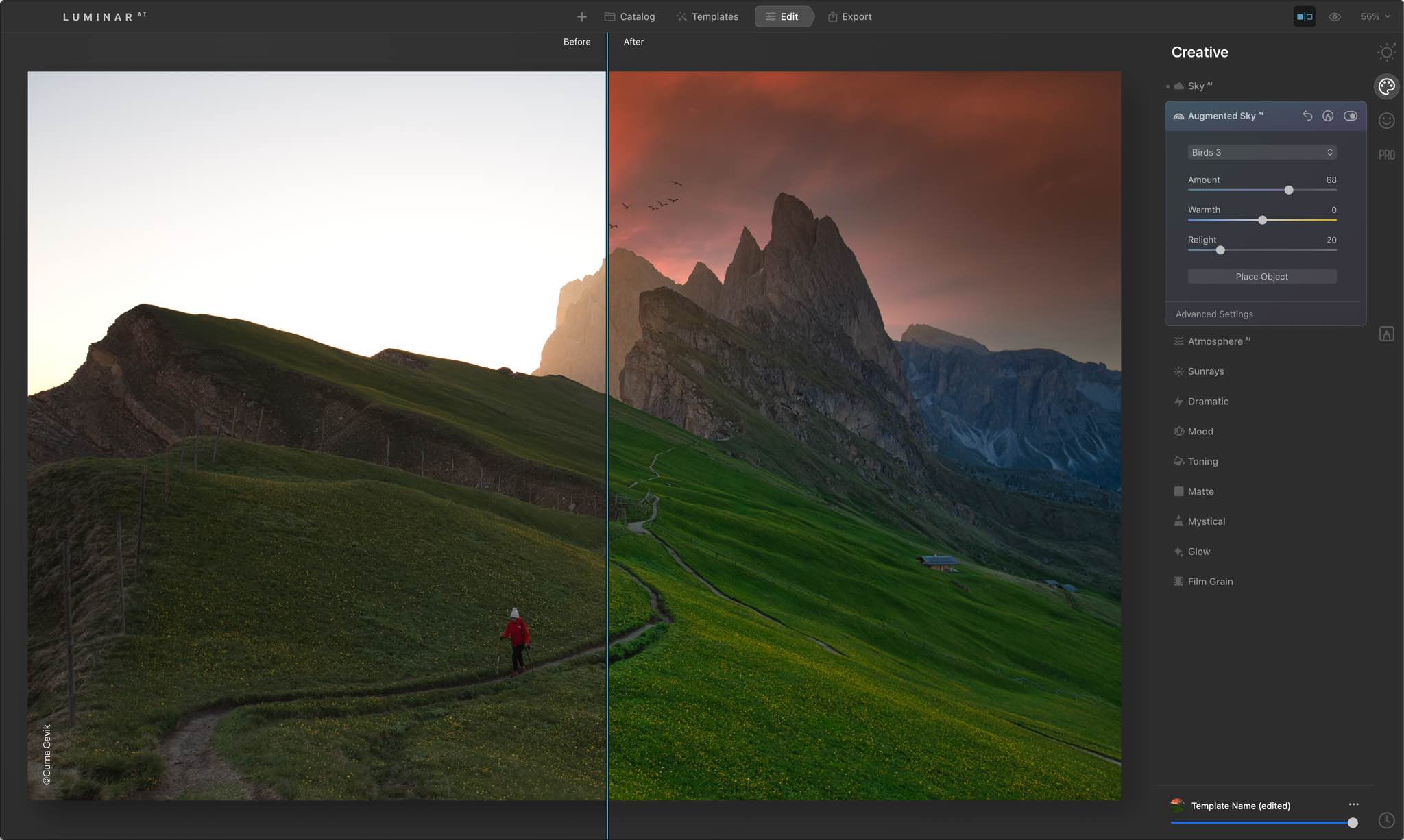
Vous vous inquiétez de l’écrêtage lors de la prise de vue au soleil? L’outil Rayons de soleil ajoute un soleil même s’il n’y en a pas sur la photo! Vous pouvez régler la chaleur / lueur du soleil et le positionner là où vous le souhaitez pour rallumer la scène. Il vous permet également de combiner les rayons du soleil avec des modes de fusion pour un contrôle encore plus précis.
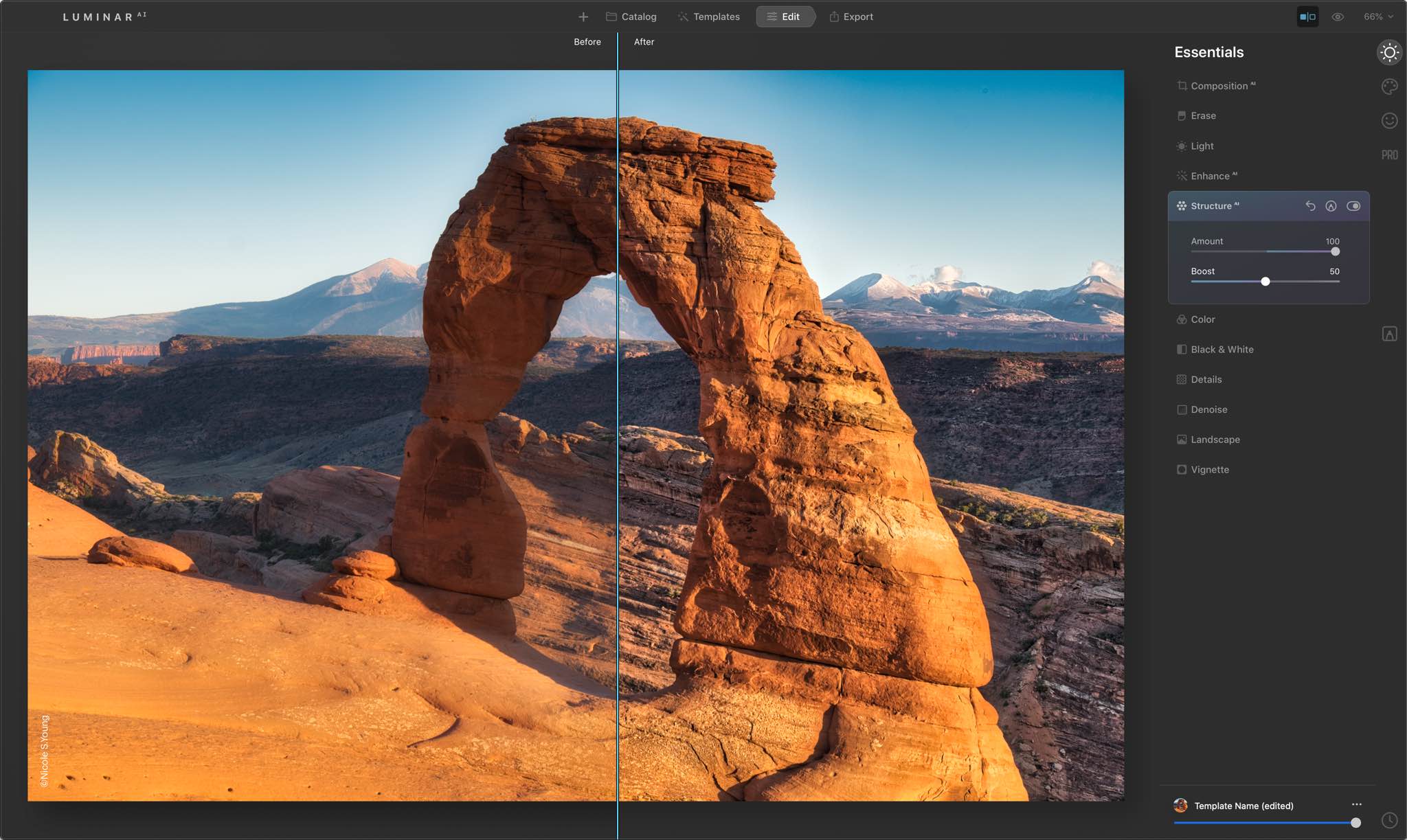
Structure AI est un autre outil incroyable qui mérite d’être mentionné. Il reconnaît les détails critiques dans tous les bons endroits, y compris les gens, l’eau, le ciel, les gratte-ciel et plus encore. En tant que tel, Structure AI est bien adapté à la photographie d’architecture, de paysage urbain, de paysage et de portrait environnemental.
Exportation de l’image modifiée
Une fois satisfait du paysage modifié, cliquez sur l’onglet Structure AI et choisissez Enregistrer sur le disque, puis sélectionnez un emplacement pour l’image exportée et cliquez sur Enregistrer. Cela exportera l’image modifiée dans le format de votre choix, tel que le fichier JPEG omniprésent et largement accepté.
Autres filtres créatifs dans Luminar
Outre les outils de création mentionnés ci-dessus, Luminar en propose bien d’autres. The Mood apporte un tas de palettes de couleurs pour réaliser une émotion spécifique. Et avec les tables de recherche de charge (LUT), vous pouvez explorer davantage la couleur comme moyen d’établir une ambiance.
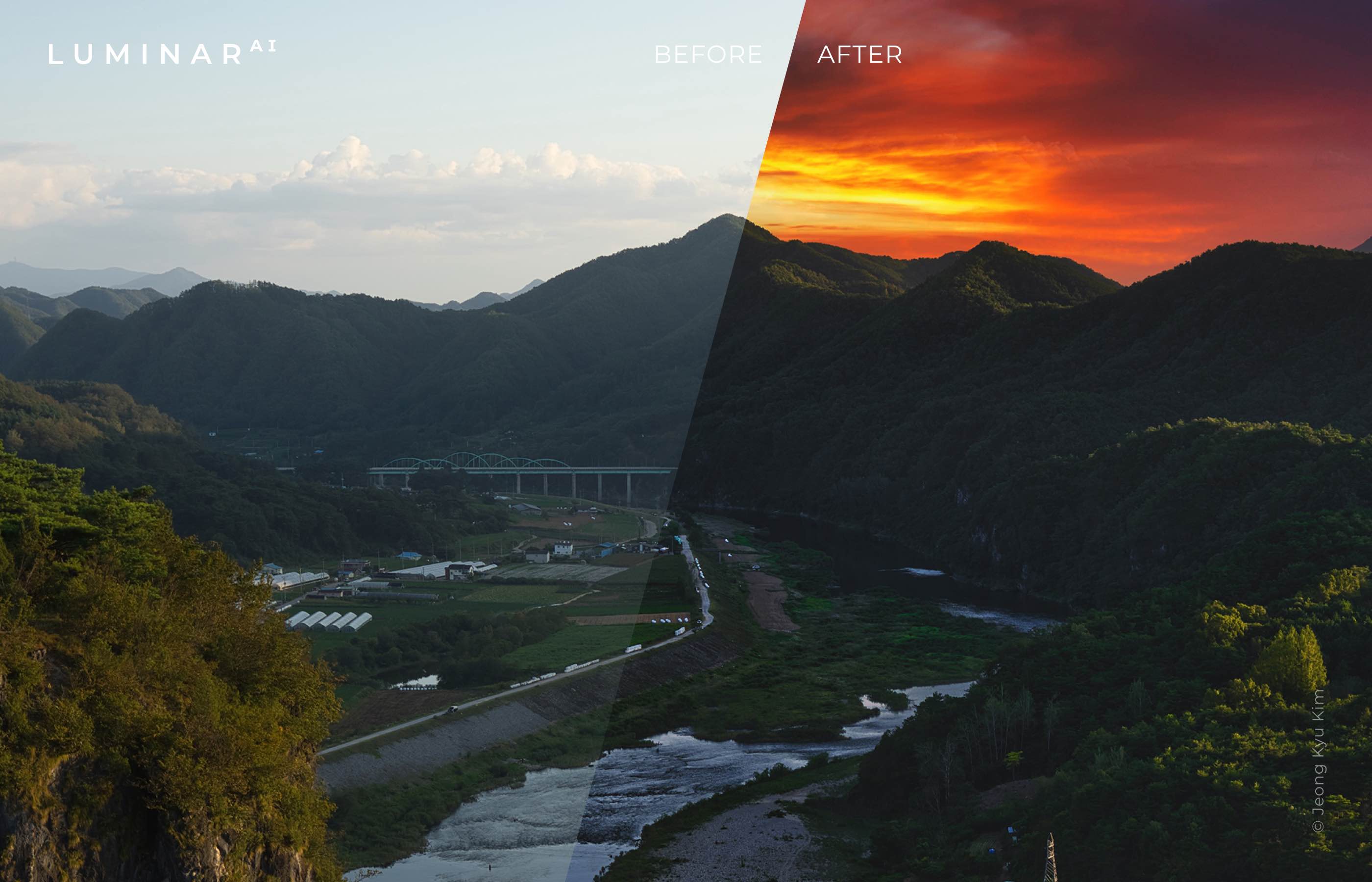
Pour la touche finale parfaite, affinez votre couleur pour un équilibre avec l’outil Harmonie des couleurs. Et si jamais vous avez besoin d’ajuster précisément le ton d’une image avec six commandes couvrant les hautes lumières, les demi-teintes et les ombres, il est vivement recommandé d’utiliser l’outil Supercontrast.
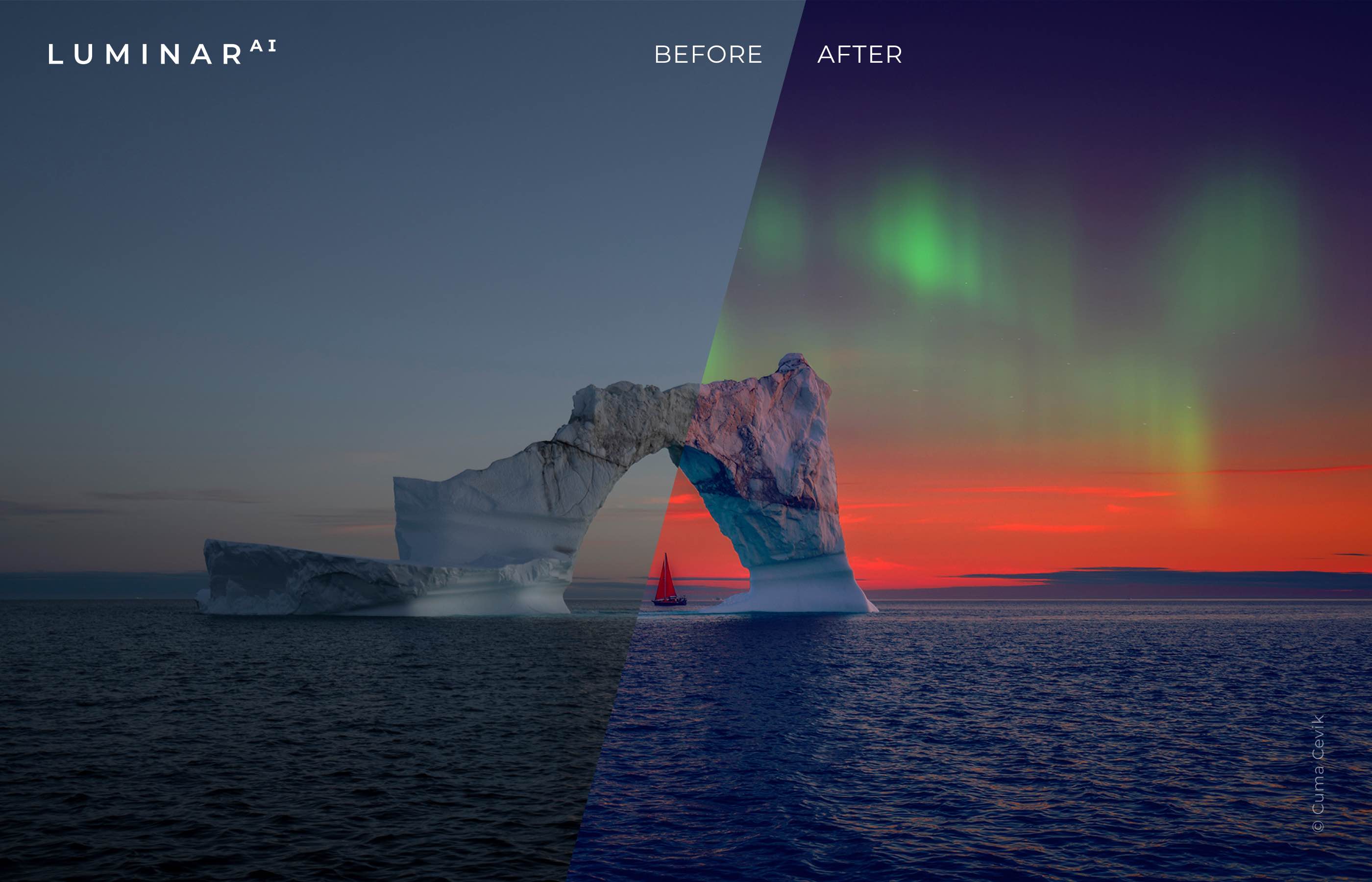
Et c’est ainsi que vous modifiez des paysages dans Luminar AI! Avant de vous déconnecter, cette application est particulièrement idéale pour l’édition par lots. Vous pouvez facilement appliquer les modifications d’une photo à une ou plusieurs images supplémentaires pour obtenir un aspect uniforme sur une série de photographies.
Pour plus d’informations sur Luminar AI, lisez le manuel et la FAQ officielle.
Prix et disponibilité
Luminar AI est disponible en tant qu’application autonome, plugin pour Adobe Lightroom Classic et Photoshop, ainsi qu’une extension pour l’application Photos préinstallée d’Apple. Luminar AI est disponible au téléchargement depuis le Mac App Store ou via le site Web de Skylum.
Pour plus d’informations, visitez le site Web officiel de Luminar AI.
[ad_2]
Poster un Commentaire