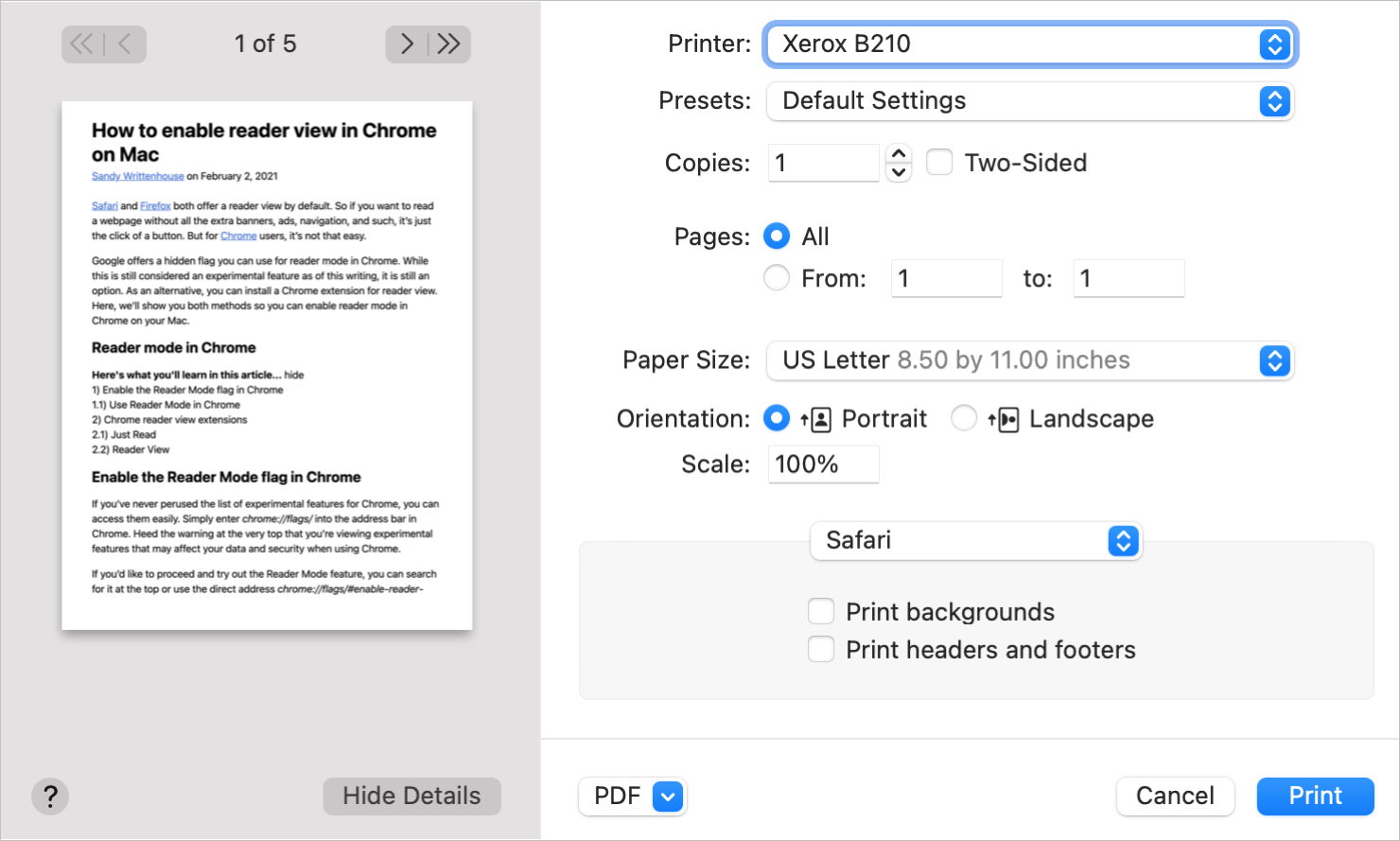
[ad_1]
Avez-vous déjà imprimé quelque chose à partir de votre navigateur Web pour finir avec 20 pages au lieu de deux? Qu’il s’agisse d’un guide pratique, d’un article d’actualité ou d’une recette, vous êtes susceptible de voir des annonces remplir ces pages imprimées. Mais avec un ou deux clics supplémentaires, vous pouvez imprimer des pages Web sans publicité dans Safari, Firefox et Chrome sur votre Mac, voici comment procéder.
Imprimer des pages Web sans publicité sur Mac
Prévisualiser et imprimer dans Safari
L’impression sans publicité est assez simple dans Safari sur votre Mac. Activez simplement le mode lecteur, puis accédez au menu d’impression. Vous verrez un bel aperçu de la page à l’avance. Donc, s’il y a autre chose dans le mix que vous ne souhaitez pas imprimer, vous pouvez le supprimer.
1) Si la vue lecteur est disponible pour la page que vous consultez, vous verrez le Mode de lecture icône affichée à gauche de la barre d’adresse. Cliquez dessus pour activer le mode lecteur.
2) Dans la barre de menus, cliquez sur Fichier > Impression.

3) Safari vous donne un aperçu de la ou des pages que vous imprimerez. Utilisez le flèches au-dessus de l’aperçu pour voir chaque page.
4) À côté de Des pages dans les paramètres, sélectionnez Tout ou pour certaines plages de pages, saisissez les numéros de page dans De.
5) Frappé Impression et vous êtes prêt.
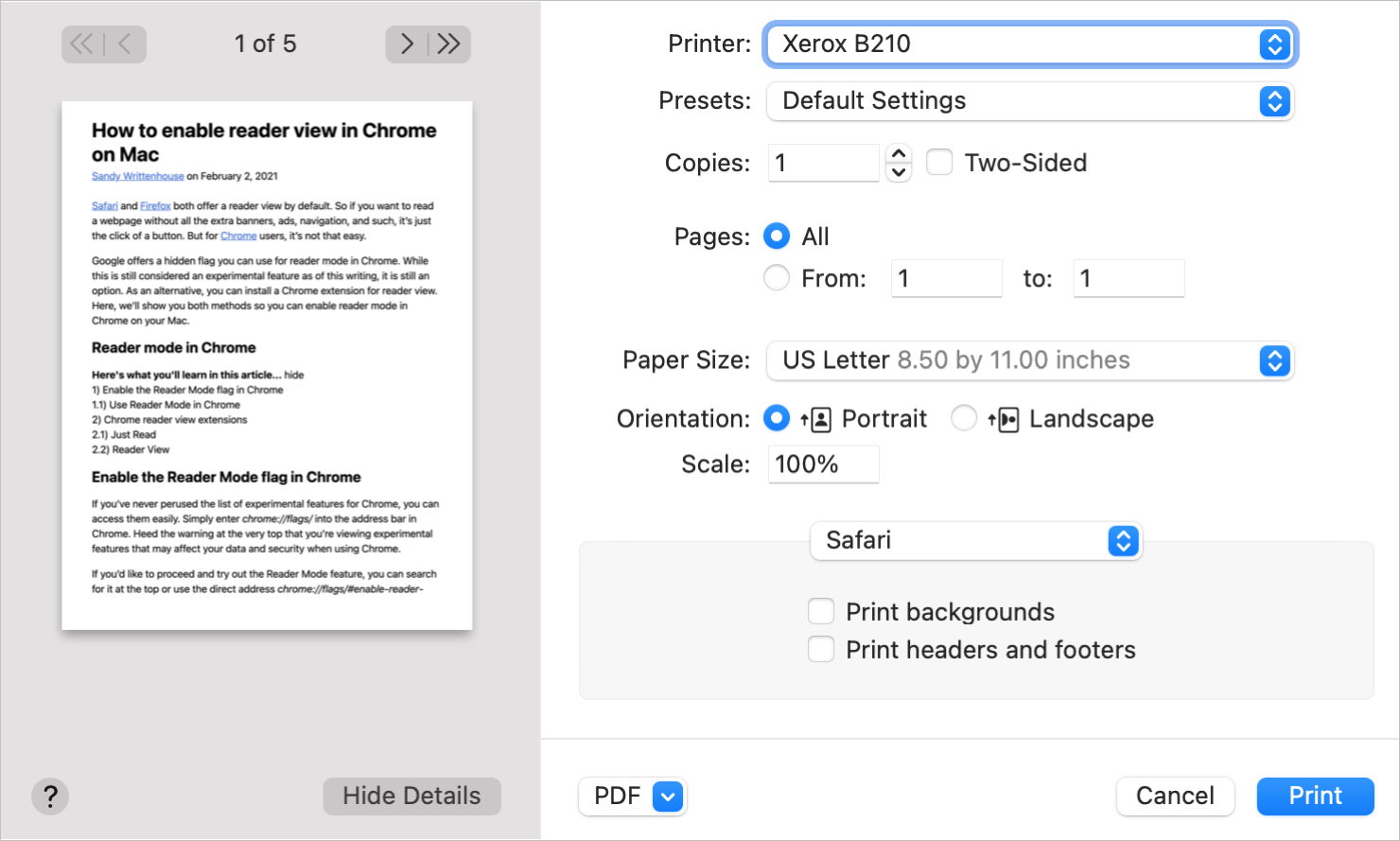
en relation: Comment appeler automatiquement le mode Lecteur de Safari pour des sites Web spécifiques
Aperçu et impression dans Firefox
Dans Firefox, vous ferez la même chose pour imprimer une page Web sans publicité. Vous pouvez facilement activer Reader View pour imprimer. La différence ici est que vous ne verrez peut-être pas d’aperçu comme avec Firefox sous Windows. Heureusement, il existe une solution de contournement.
1) Si le mode lecture est disponible pour la page, cliquez sur le bouton Vue du lecteur icône qui apparaît à droite de la barre d’adresse.
2) Dans la barre de menus, cliquez sur Fichier > Impression.

3) En bas, cliquez sur la liste déroulante pour PDF et sélectionnez Ouvrir dans l’aperçu. Vous pouvez ensuite consulter chaque page dans Aperçu avant de l’envoyer à l’imprimante.

4) Cliquez sur Impression lorsque vous êtes prêt et ajustez les options à côté de Pages si vous le souhaitez.
5) Frappé Impression une fois de plus et vous avez terminé.

Prévisualiser et imprimer dans Chrome
Vous pouvez imprimer une page Web sans publicité dans Chrome, mais pour mélanger un peu plus les choses, Chrome ne propose pas actuellement de vue de lecture intégrée. Jetez un œil à notre tutoriel pour activer le mode lecteur dans Chrome, car vous avez des options.
1) En fonction de la méthode de mode de lecture que vous utilisez dans Chrome, continuez et activez-la pour la page que vous souhaitez imprimer.
2) Dans la barre de menus, cliquez sur Fichier > Impression.

3) Comme Safari, Chrome vous offre un aperçu de la page, mais une seule page. Si cela vous convient, vous pouvez sélectionner votre option à côté de Pages et cliquer sur Impression. Si vous préférez voir un aperçu de chaque page, suivez les étapes restantes ci-dessous.
4) Cliquez sur Plus de réglages pour développer les paramètres d’impression.
5) En bas, cliquez sur Ouvrir le PDF dans l’aperçu. À partir de là, continuez avec les étapes 4 et 5 ci-dessus, comme lors de l’impression à partir de Aperçu dans Firefox.

Emballer
Les publicités peuvent convenir lorsque vous naviguez sur le Web, mais lorsque vous souhaitez imprimer une page, vous préférez probablement garder votre page sans encombrement.
Imprimez-vous autant de pages du Web qu’auparavant? Si tel est le cas, j’espère que ce guide les rendra un peu plus propres.
[ad_2]
Poster un Commentaire