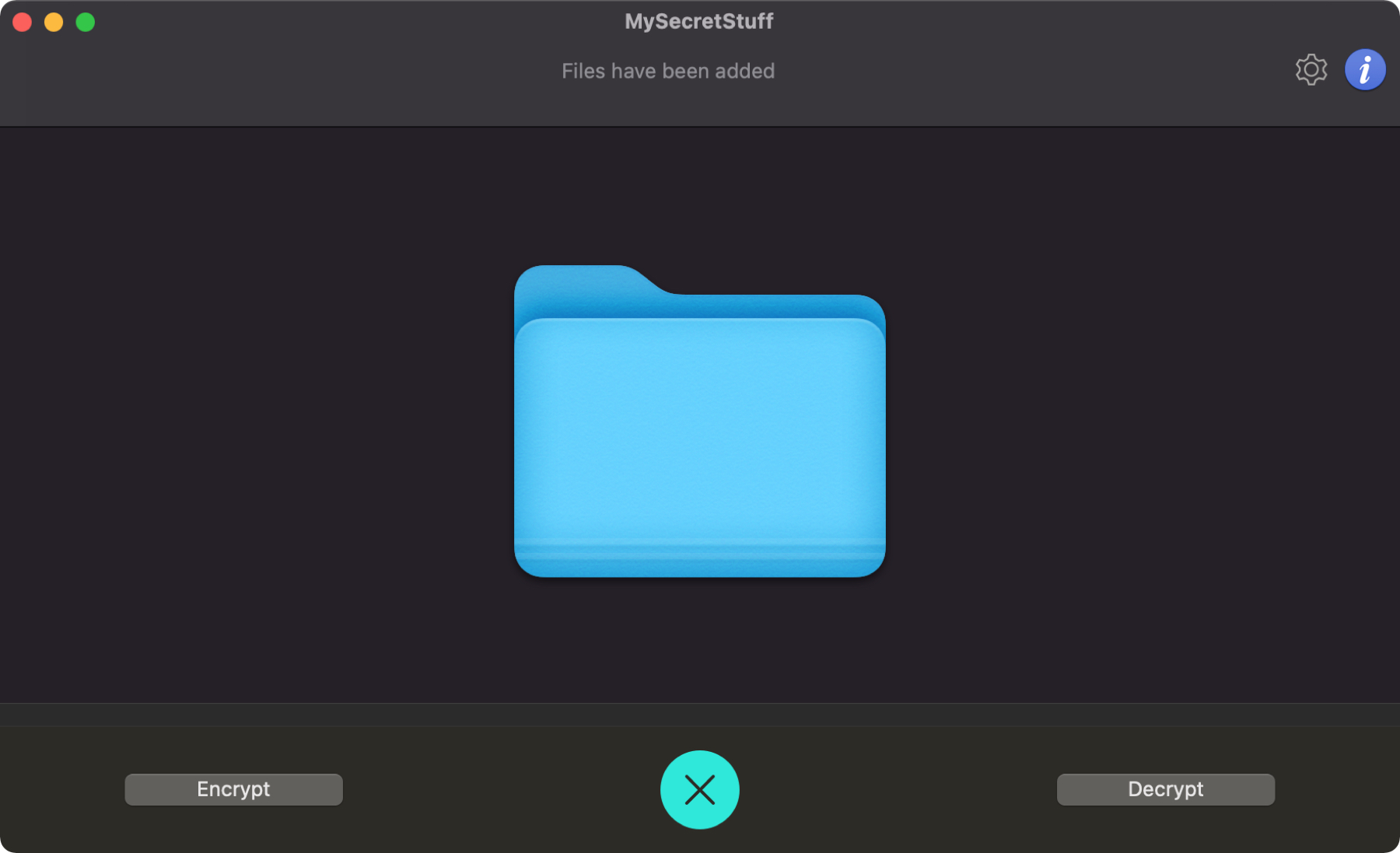
[ad_1]
Vous pouvez protéger par mot de passe un PDF sur votre Mac avec des documents Pages, Numbers et Keynote assez facilement. Mais lorsqu’il s’agit d’un fichier ZIP, ce n’est pas aussi simple.
Vous pouvez avoir un groupe de fichiers que vous souhaitez envoyer en toute sécurité pour des raisons commerciales, financières ou autres. Bien que plus difficile que d’autres types de fichiers sur votre Mac, ce n’est pas impossible. Ici, nous allons vous montrer quelques façons de protéger par mot de passe un fichier ZIP sur votre Mac.
Utilisez une application tierce
Si vous accédez au Mac App Store et effectuez une recherche, vous trouverez quelques applications qui peuvent vous aider à protéger les fichiers ZIP par mot de passe. Et si c’est quelque chose que vous prévoyez de faire souvent, vous pouvez envisager une option payante avec des fonctionnalités supplémentaires. Mais pour une ou deux situations, jetez un œil à une application gratuite.
Fichier Zip & Encryptor
L’application File Zip & Encryptor est un outil très facile à utiliser avec deux modes que vous pouvez utiliser. Le mode normal zippe un dossier, ajoute un mot de passe et peut être décrypté avec des outils de décompression courants. Le mode avancé zippe et protège vos fichiers dans un format propriétaire que vous pouvez décrypter à l’aide de la même application.
Voici comment utiliser File Zip & Encryptor:
1) Clique le équipement icône en haut à droite de l’application pour saisir le mot de passe que vous souhaitez utiliser et choisir le mode de cryptage.

2) Faites glisser votre dossier sur la fenêtre de l’application.
3) Clique le Crypter bouton.
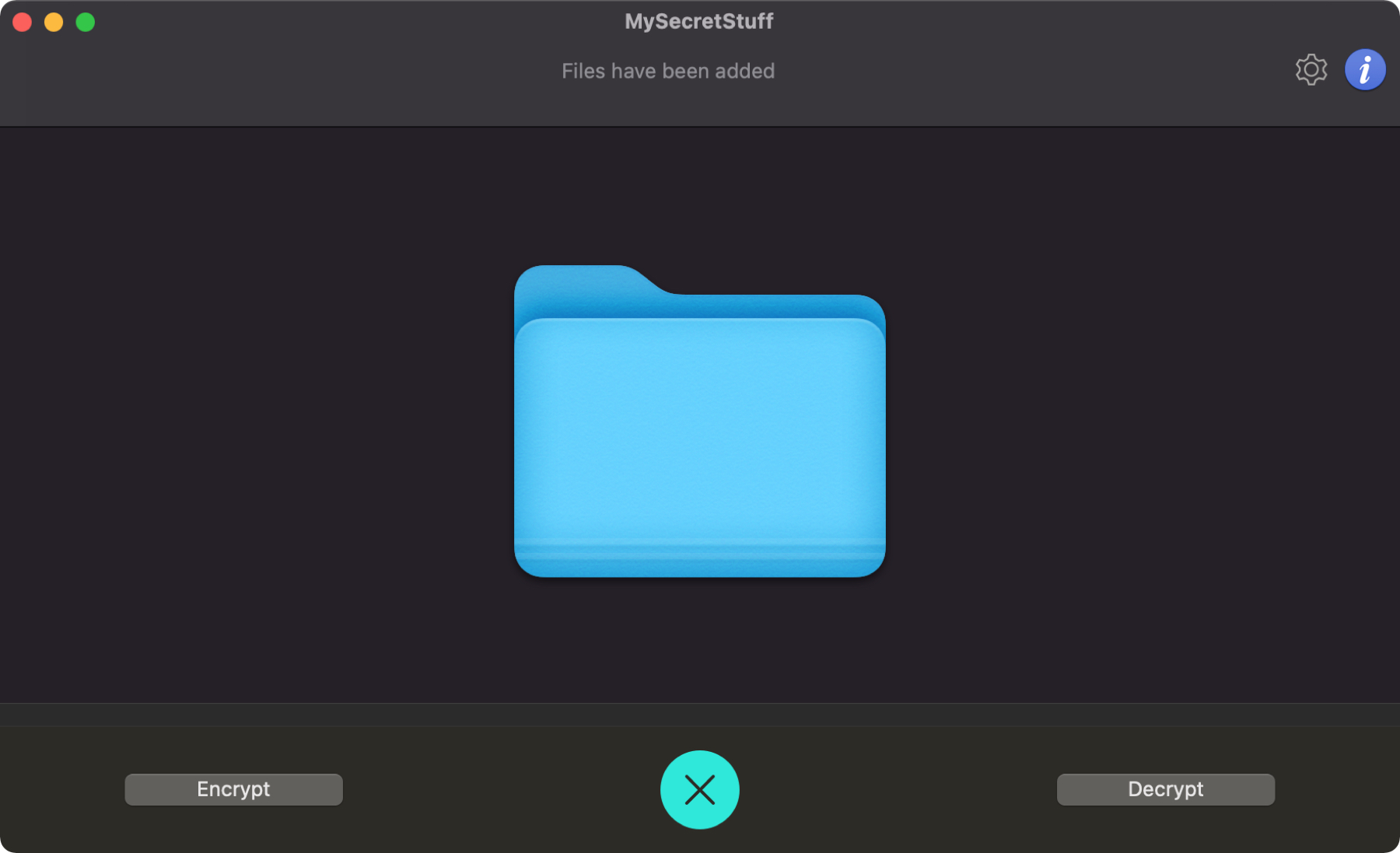
4) Choisissez un emplacement pour enregistrer le fichier ZIP et modifiez éventuellement le nom.
C’est ça les gens! Il ne pourrait pas être plus facile de protéger par mot de passe et de compresser un dossier en un seul endroit. Si vous êtes intéressé par une autre option, Password Zipper Lite est une autre application Mac gratuite qui fonctionne à peu près de la même manière.
Utiliser le terminal
Peut-être que vous n’êtes pas fan de l’installation d’applications que vous n’utiliserez qu’une ou deux fois. Et si cela ne vous dérange pas d’utiliser Terminal sur votre Mac, vous pouvez l’utiliser pour protéger par mot de passe et compresser d’un seul coup.
1) Ouvrez Terminal à partir de votre dossier Utilitaires ou à l’aide de Spotlight.
2) Si vous souhaitez définir le répertoire dans lequel vous travaillerez avec les fichiers, cela vous évitera de rechercher le fichier une fois qu’il sera compressé. Nous allons utiliser le bureau car c’est là que réside notre dossier actuel. Nous allons donc entrer la commande suivante et appuyer sur Revenir.
cd Desktop/
3) Ensuite, entrez la commande ci-dessous et remplacez FILENAME par le nom que vous souhaitez utiliser pour le fichier ZIP.
zip -er FILENAME.zip
4) Ajouter un espacer puis glisser votre fichier ou dossier dans la fenêtre Terminal et appuyez sur Revenir.
5) Vous serez invité à entrer le mot de passe que vous souhaitez utiliser, alors saisissez-le et appuyez sur Revenir. Vous ne verrez aucun caractère dans la fenêtre Terminal.
6) Vous serez alors invité à vérifier le mot de passe, et encore une fois, vous ne verrez aucun caractère dans la ligne de commande. Frapper Revenir.
Vous devriez alors voir votre fichier ZIP dans le répertoire, dans notre cas, c’est notre bureau.

Cliquez pour ouvrir et décompresser le fichier et vous devriez être invité à entrer le mot de passe.

Emballer
Que vous décidiez d’utiliser une application gratuite ou d’utiliser Terminal, vous pouvez protéger par mot de passe un fichier ZIP sur votre Mac en un rien de temps. Quelle option allez-vous sélectionner ou avez-vous une autre méthode que vous souhaitez partager?
[ad_2]
Poster un Commentaire