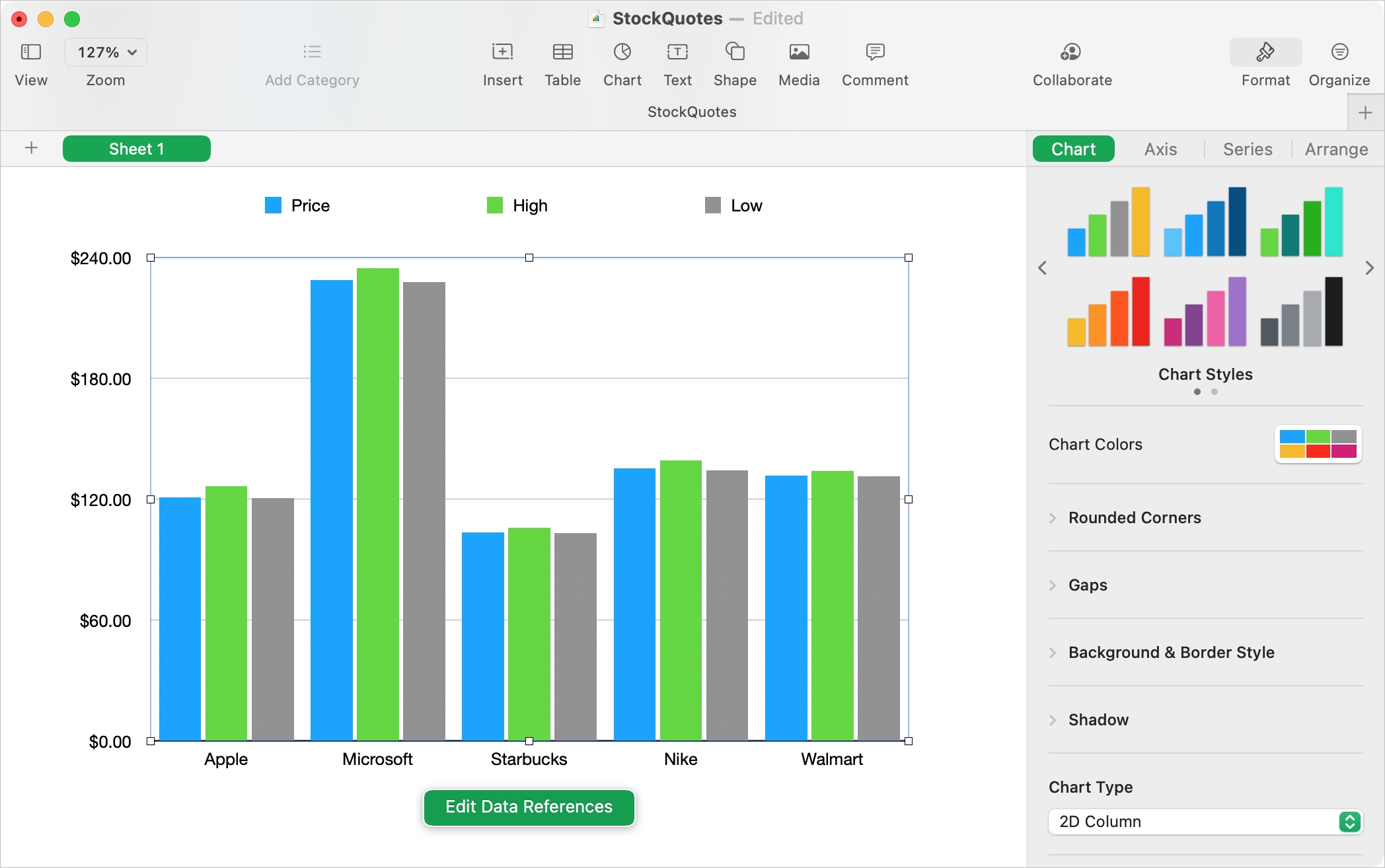
[ad_1]
Les graphiques et les graphiques vous offrent des moyens formidables d’afficher des données. Plutôt que de lire ligne après ligne, un visuel vous permet de voir les données en un coup d’œil, de les comparer et même de les mettre en perspective. Et ce qui est bien avec les applications de feuille de calcul comme Numbers, c’est qu’il vous suffit de sélectionner vos données, de choisir un graphique et l’application le créera pour vous.
Une fois que vous avez votre graphique, vous pouvez modifier son apparence et ajouter des éléments tels qu’un titre, des étiquettes et une légende. Cela vous donne la possibilité d’afficher un graphique ou un graphique qui montre vos données exactement comme vous le souhaitez. Nous allons donc vous montrer ici comment créer votre graphique Numbers, le mettre en forme à votre guise et le modifier si nécessaire.
Travailler avec des graphiques dans les nombres
cacher
Insérer un graphique dans Numbers sur Mac
Bien que vous puissiez insérer un graphique ou un graphique avant de sélectionner vos données, il est préférable de sélectionner d’abord les données. Cela vous donne un aperçu rapide de l’apparence de vos données dans le type de graphique que vous choisissez et vous pouvez ajuster à partir de là.
1) Sélectionnez les données pour votre graphique en faisant glisser votre curseur sur les cellules, colonnes ou lignes.
2) Clique le Graphique bouton dans la barre d’outils ou Insérer > Graphique dans la barre de menus et choisissez le type de graphique ou de graphique à afficher.
Vous pouvez choisir parmi les styles de graphiques 2D, 3D et interactifs. Nous avons un didacticiel distinct pour travailler avec des graphiques interactifs dans Numbers que vous pouvez consulter pour ce type spécifique. Ici, nous allons utiliser un simple graphique 2D.
Choisissez parmi des graphiques à barres, colonnes, lignes, zones, secteurs et autres types de graphiques qui afficheront bien vos données. Si vous utilisez le bouton Graphique dans la barre d’outils, vous pouvez utiliser les flèches pour sélectionner un jeu de couleurs depuis le début.

3) Une fois que vous avez sélectionné un style, le graphique s’insère directement dans votre feuille. Cliquez sur le graphique pour le faire glisser vers un nouvel emplacement ou faites glisser un coin pour le redimensionner.
Si vous êtes satisfait du graphique tel quel, vous êtes prêt! Mais si vous souhaitez apporter des modifications à la mise en forme ou aux références de données, lisez la suite.

Mettre en forme un graphique sur Mac
Les nombres vous offrent de nombreuses façons de mettre en forme votre graphique. De l’ajout d’un titre et de l’arrondi des coins à l’ajustement de l’échelle de l’axe et à l’affichage des graduations, vous disposez d’une grande flexibilité.

Sélectionnez le graphique et cliquez sur le Format bouton en haut à droite. Cela ouvre la barre latérale avec des onglets en haut pour chaque catégorie de mise en forme: Graphique, Axe, Série et Réorganiser.
- Graphique: Modifiez le jeu de couleurs, ajoutez un titre ou une légende, ajustez le style, la taille et la couleur de la police, ajoutez un arrière-plan ou une bordure, appliquez une ombre, arrondissez les coins et ajustez la taille de l’espace.
- Axe: Affichez le nom et la ligne de l’axe, choisissez une échelle d’axe différente, ajustez les étiquettes, incluez des lignes de référence et des graduations, et formatez le quadrillage.
- Séries: Incluez et choisissez les étiquettes de valeur, les courbes de tendance et les barres d’erreur.
- Organiser: Déplacez le graphique vers l’arrière ou vers l’avant, ajustez l’alignement, la taille et la position et verrouillez le graphique.
Modifier un graphique sur Mac
Si vous souhaitez modifier les données que vous utilisez dans le graphique ou tracer les lignes par rapport aux colonnes en tant que série, ou vice versa, il est simple d’effectuer ces modifications.
Sélectionnez le graphique et cliquez sur le Modifier les références de données bouton qui s’affiche avec le graphique. Cela mettra en évidence les données du graphique sur votre feuille.

- Cliquez sur la flèche d’un en-tête de colonne ou de ligne pour modifier la série de tracés ou supprimer cette série du graphique.
- Sélectionnez des cellules supplémentaires pour ajouter des données à votre graphique.
- Utilisez la liste déroulante en bas à gauche pour basculer entre les colonnes et les lignes de la série de tracés.
Lorsque vous avez terminé d’apporter des modifications aux données du graphique, cliquez sur Fait en bas de la fenêtre.

Vous pouvez également modifier le type de graphique que vous utilisez. Par exemple, vous pourriez avoir l’impression que vos données seraient plus belles sous forme de colonne que de graphique à barres.
1) Sélectionnez le graphique et cliquez sur le Format bouton.
2) Choisir la Graphique onglet en haut de la barre latérale.
3) Au bas de la barre latérale, utilisez le Type de graphique liste déroulante pour choisir un style de graphique différent.

Insérer un graphique dans Numbers sur iPhone et iPad
Même si travailler avec des graphiques est un peu plus facile sur Mac, vous pouvez toujours insérer, formater et modifier des graphiques dans Numbers sur iPhone et iPad. Comme sur Mac, il est plus facile de sélectionner vos données sur iOS avant d’insérer le graphique.
1) Sélectionnez les données votre graphique en faisant glisser les cellules, les colonnes ou les lignes.
2) Appuyez sur le signe plus en haut et choisissez le Graphique icône. Sélectionnez 2D, 3D ou Interactif. Vous pouvez faire glisser votre doigt vers la gauche et la droite pour choisir un jeu de couleurs.
3) Choisissez le graphique que vous souhaitez utiliser et il apparaîtra dans votre feuille, sous vos données.

Mettre en forme un graphique sur iPhone et iPad
Vous trouverez la plupart des mêmes options de mise en forme pour un graphique Numbers sur iPhone et iPad que sur Mac.
Sélectionnez le graphique et appuyez sur le Format icône (pinceau) en haut. Dans la fenêtre contextuelle, utilisez les onglets Graphique, Style, Données et Disposition pour mettre en forme le graphique.

Modifier un graphique sur iPhone et iPad
Pour modifier les données que vous utilisez dans votre graphique Numbers, sélectionnez le graphique et appuyez sur l’icône Format icône en haut.
- Choisir Modifier la série pour apporter des modifications à chaque série de données.
- Choisir Modifier les références pour supprimer ou ajouter des données au graphique.

Emballer
Si vous pensez que votre feuille pourrait bénéficier d’un graphique ou d’un tableau dans Numbers, essayez-le! Vous pouvez utiliser un graphique de base ou un graphique agrémenté de couleurs fraîches et d’une police élégante. Cela ne tient qu’à toi!
Avez-vous des conseils que vous souhaitez partager sur l’utilisation des graphiques dans Numbers sur Mac, iPhone ou iPad? Si oui, partagez-les ci-dessous!
[ad_2]
Poster un Commentaire