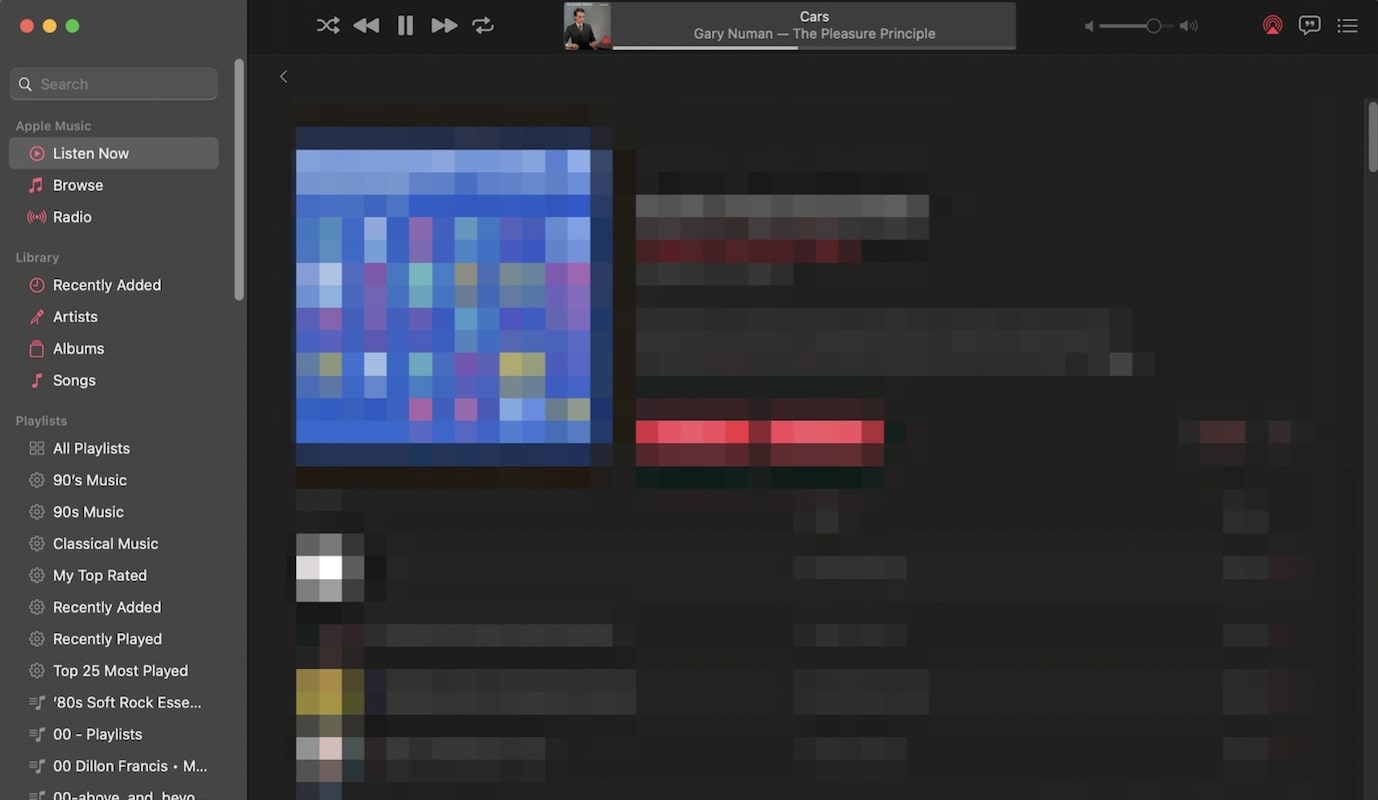
[ad_1]
C’est toujours une bonne idée de brouiller ou de pixeliser des parties d’une image ou d’une capture d’écran si elle contient des informations sensibles que vous ne voudriez pas que les autres voient. Vous pouvez facilement prendre une capture d’écran sur Mac à l’aide de l’outil intégré, mais il n’y a aucun moyen de pixeliser une image avec cet outil. Heureusement, il existe plusieurs façons de pixeliser et d’imager ou de faire une capture d’écran pour masquer des informations.
Dans ce didacticiel, vous apprendrez à flouter ou à pixelliser des images ou des captures d’écran sur Mac à l’aide d’applications tierces. Il existe également un moyen rapide de masquer des parties d’une image à l’aide de l’outil Retouche de l’application Photos.
Voir aussi : Comment faire une capture d’écran de votre Mac à l’aide de la Touch Bar
Comment flouter ou pixeliser une image ou une capture d’écran sur Mac
Comme mentionné au début, il existe plusieurs façons de flouter ou de pixeliser une image sur Mac. Malheureusement, il n’y a pas d’outil intégré qui offre cela sur macOS. Vous pouvez utiliser les raccourcis clavier de macOS pour prendre une capture d’écran, puis ajouter le flou ou la pixellisation à l’aide d’une application tierce.
Skitch
Bien qu’il existe quelques autres outils photo qui offrent l’option de flou, nous avons constaté que Skitch est un excellent choix. Skitch appartient à Evernote, vous pouvez donc également vous connecter et synchroniser avec votre compte Evernote. C’est une application gratuite disponible en téléchargement sur le Mac App Store. Voici comment vous pouvez l’utiliser pour pixeliser une capture d’écran ou une image.
1) Lancer Skitch sur votre Mac.
2) Faites glisser et déposez l’image ou la capture d’écran que vous souhaitez modifier. Vous pouvez également cliquer sur Déposer > Ouvert et sélectionnez l’image.
3) Sélectionnez l’outil Pixeliser dans la barre d’outils de gauche.
![]()
4) Utilisez-le pour sélectionner la zone de l’image que vous souhaitez pixeliser.
![]()
Vous pouvez maintenant enregistrer l’image ou la partager sans aucun souci. La région sélectionnée sera désormais pixelisée et tout ce qui se trouve en dessous sera masqué.
Outil de retouche dans l’application Photos
Cette méthode n’ajoute pas de flou, mais elle masquera toutes les informations sensibles. L’application Photos sur votre Mac dispose d’un outil de retouche intégré qui peut être utilisé pour supprimer tout ce que vous ne voulez pas d’une image ou d’une capture d’écran. Voici comment procéder.
1) Lancer le Photos app sur votre Mac.
2) Ouvrez une image en cliquant Fichier > Importer ou tu peux aussi glisser déposer un directement dans l’application Photos.
3) Double-cliquez sur l’image et cliquez sur le Éditer bouton situé dans le coin supérieur droit de l’application.
4) Sélectionnez le Retoucher outil de la barre d’outils de droite. Choisissez la taille que vous voulez.

5) Utilisez l’outil sur la partie de l’image que vous souhaitez masquer.

L’outil essaiera essentiellement de supprimer tout ce sur quoi vous l’utilisez. Par conséquent, cette partie de l’image semblera tachée ou effacée. C’est un autre moyen simple de masquer des informations sur une image ou une capture d’écran.
Emballer
La pixellisation ou le floutage d’images ou de captures d’écran est un moyen simple et excellent de protéger vos informations. Bien qu’aucun outil intégré sur Mac ne puisse le faire, vous pouvez utiliser Skitch ou l’application Photos pour obtenir rapidement le résultat souhaité. Bien sûr, si vous êtes un éditeur d’images professionnel et que vous travaillez avec de nombreuses images, vous pouvez utiliser d’autres applications telles que Photoshop. Nous espérons que ce didacticiel vous a aidé à apprendre à flouter ou à pixeliser des images sur un Mac.
[ad_2]
Poster un Commentaire