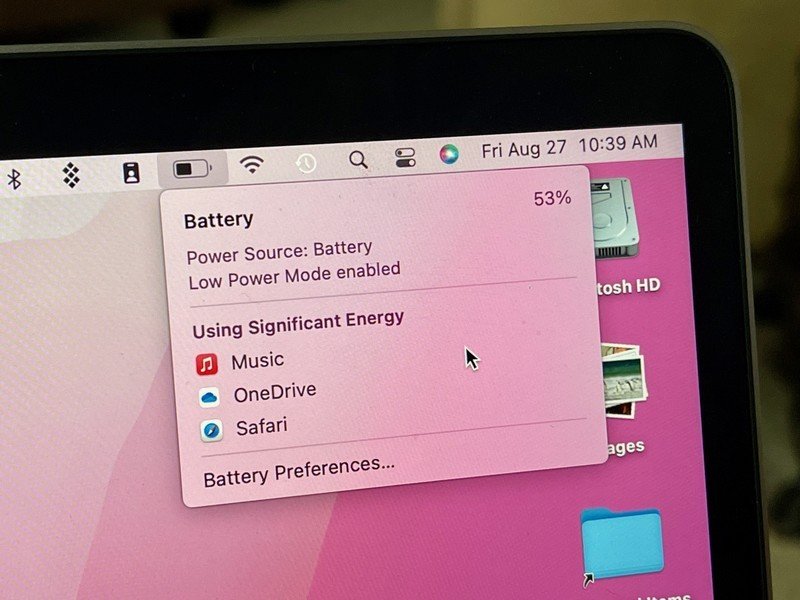
[ad_1]
La mobilité est peut-être la raison la plus importante d’acheter un MacBook Air ou un MacBook Pro. Mais, malheureusement, cet avantage signifie peu si la batterie de l’ordinateur portable est épuisée. Bien que les ordinateurs portables Apple d’aujourd’hui durent plus longtemps avec une seule charge que les modèles précédents, ils seront toujours épuisés. Cependant, il existe des moyens d’augmenter la batterie du MacBook sur les meilleurs MacBook pour prolonger le temps entre les charges.
Apple propose occasionnellement des mises à jour d’iOS, iPadOS, watchOS, tvOS et macOS sous forme d’aperçus de développeurs fermés ou de versions bêta publiques. Bien que les versions bêta contiennent de nouvelles fonctionnalités, elles contiennent également des bogues de pré-version qui peuvent empêcher l’utilisation normale de votre iPhone, iPad, Apple Watch, Apple TV ou Mac, et ne sont pas destinées à une utilisation quotidienne sur un appareil principal. C’est pourquoi nous vous recommandons fortement de rester à l’écart des aperçus des développeurs, sauf si vous en avez besoin pour le développement de logiciels, et d’utiliser les versions bêta publiques avec prudence. Si vous dépendez de vos appareils, attendez la version finale.
Ce à quoi vous pouvez vous attendre
Les batteries de la génération actuelle de MacBook ont été conçues pour durer entre 10 et 18 heures avant d’avoir besoin d’être rechargées. Ces chiffres sont plus élevés pour les machines Apple à base de silicium, comme vous pouvez le voir sur le résumé ci-dessous :
- MacBook Air (M1, 2020) : jusqu’à 15 heures de Web sans fil et jusqu’à 18 heures de lecture de films avec l’application Apple TV.
- MacBook Pro 13 pouces (M1, 2020) : jusqu’à 17 heures de Web sans fil et jusqu’à 20 heures de lecture de films avec l’application Apple TV.
- MacBook Pro 13 pouces (version 2020, Intel) : jusqu’à 10 heures de lecture de films sans fil sur le Web ou sur l’application Apple TV.
- MacBook Pro 16 pouces (2019, Intel) : jusqu’à 11 heures de lecture de films sans fil sur le Web ou sur l’application Apple TV.
Gardez à l’esprit que ces chiffres sont au mieux une estimation et peuvent fluctuer en fonction de ce que vous faites et de l’âge de la batterie de votre ordinateur.
Offres VPN : licence à vie pour 16 $, forfaits mensuels à 1 $ et plus
Pour améliorer et éventuellement prolonger la durée de vie de la batterie de votre MacBook au quotidien, vous devez envisager d’effectuer l’une des opérations suivantes.
Vérifiez ce qui fonctionne
Apple permet d’identifier facilement les applications et les processus qui utilisent actuellement le plus d’énergie de la batterie MacBook sur votre ordinateur. Pour trouver ces informations, cliquez sur l’icône de la batterie en haut à droite de la barre de menu. Ensuite, passez en revue les applications et les processus utilisant le plus d’énergie dans la section Utilisation d’une énergie significative.
En connaissant ces informations, vous pouvez ajuster ce que vous faites. Très probablement, il existe des applications en cours d’exécution qui n’ont pas besoin de l’être pour que vous puissiez les fermer.
Certaines activités et certains processus sur votre Mac consomment beaucoup de batterie, que vous utilisiez un Mac Apple silicium ou Intel. Vous pouvez ajuster divers paramètres pour que ceux-ci réservent de l’énergie selon vos besoins.
Luminosité de l’écran
Ce bel écran de votre ordinateur portable est encore plus beau à mesure que la luminosité augmente. Malheureusement, une luminosité plus élevée raccourcit le temps entre les charges de la batterie. Pour régler ce paramètre :
- Cliquer sur Préférences de système sur la station d’accueil Mac.
-
Choisir Affiche.
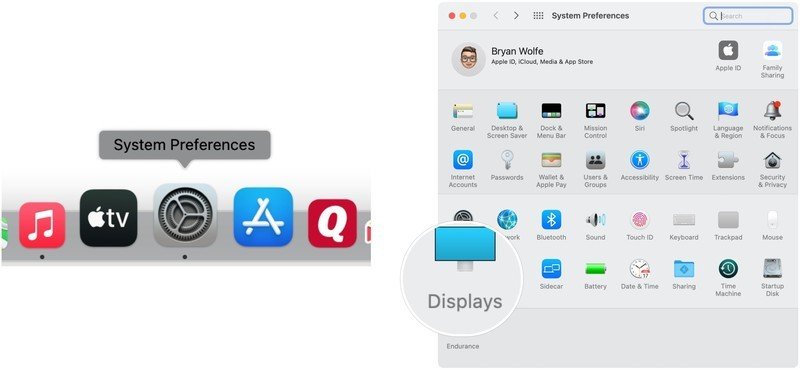
Source : iMore
- Décochez la Ajuster automatiquement la luminosité boîte.
-
Utilisez le curseur de luminosité pour ajuster les paramètres pour mieux répondre à vos besoins.
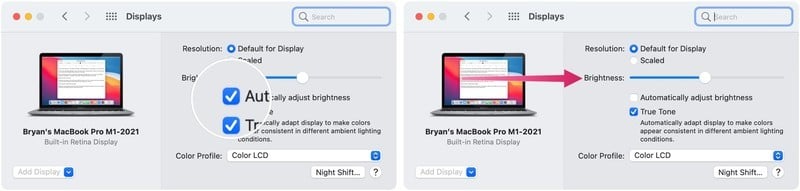
Source : iMore
Désactiver Bluetooth ou Wi-Fi
Fait intéressant, Bluetooth et Wi-Fi peuvent vider la batterie de votre ordinateur. Cela ne signifie pas que vous devez renoncer à utiliser des accessoires Bluetooth avec votre MacBook ou dire à votre enfant qu’il est impossible de diffuser Netflix ce week-end. Néanmoins, vous pouvez toujours envisager de désactiver ces paramètres lorsqu’ils ne sont pas nécessaires.
Faire cela:
- Clique sur le Icône du centre de contrôle dans la barre de menu de votre Mac à droite.
- Choisir Bluetooth, puis désactivez Bluetooth, le cas échéant.
- Choisir Wifi, puis désactivez le Wi-Fi, le cas échéant.
-
Activez les deux pour redémarrer.
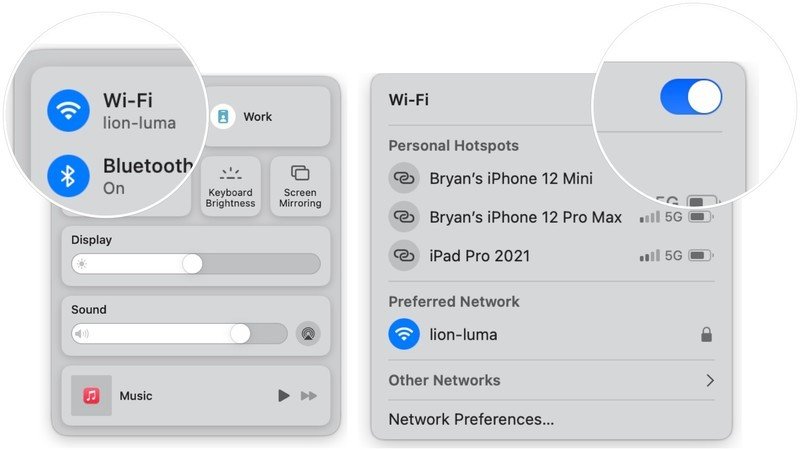
Source : iPlus
Ajuster le rétroéclairage du clavier
Par défaut, le rétroéclairage du clavier de votre MacBook s’allume/s’éteint en cas de faible luminosité. Le rétroéclairage reste également allumé en cas de faible luminosité, même en l’absence d’activité. Vous pouvez modifier ces deux paramètres pour économiser de l’énergie.
- Cliquer sur Préférences de système sur la station d’accueil Mac.
-
Choisir Clavier.

Source : iMore
- Désactiver Ajuster la luminosité du clavier en cas de faible luminosité le cas échéant.
-
Activer Désactiver le rétroéclairage du clavier après (temps) d’inactivité. Vous pouvez choisir entre cinq secondes, 10 secondes, 30 secondes, une minute et 5 minutes.
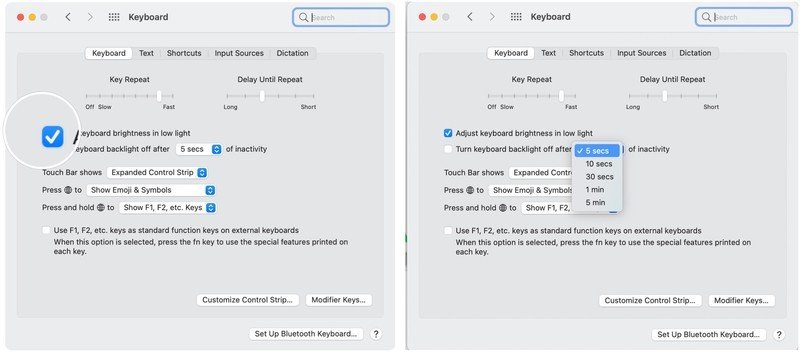
Source : iMore
Ajustez les notifications que vous recevez
Dans macOS Monterey, vous pouvez ajuster les notifications que vous recevez sur votre Mac de manière amusante et inédite. Réduire le nombre de notifications que vous recevez améliore indirectement la durée de vie de la batterie de votre Mac.
Indexation Spotlight Tweak
Avec Spotlight, vous pouvez rechercher à peu près n’importe quoi sur votre Mac. Cependant, pour que Spotlight fonctionne, il faut un processus d’indexation qui peut affecter les performances de la batterie, au moins à court terme. Vous pouvez réduire cela en supprimant les catégories que Spotlight recherchera.
Ajuster:
- Cliquer sur Préférences de système sur la station d’accueil Mac.
-
Choisir Projecteur.
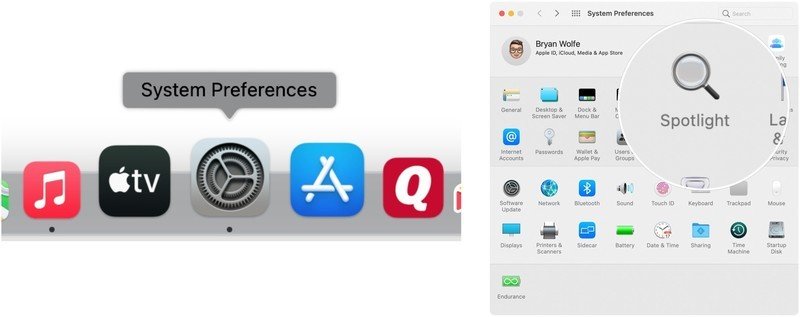
Source : iPlus
-
Décochez ces éléments vous ne souhaitez plus indexer sur la page des résultats de recherche.
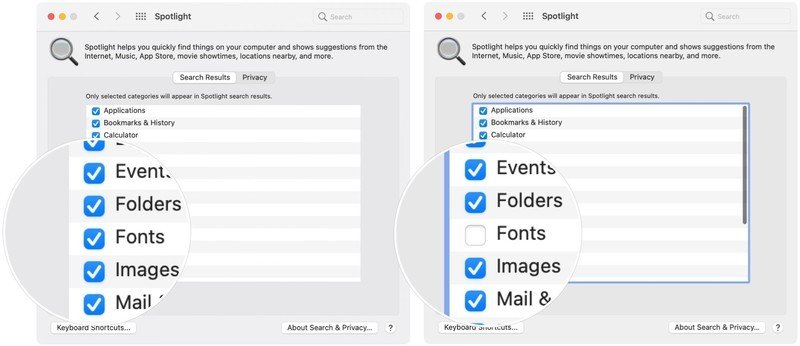
Source : iMore
Des questions?
Faites-nous savoir si vous avez des questions dans les commentaires ci-dessous.
Nous pouvons gagner une commission pour les achats en utilisant nos liens. Apprendre encore plus.

Niantic fait un pas pour arranger les choses, mais ce n’est pas suffisant
Niantic a fait face à un contrecoup majeur de la communauté Pokémon Go, mais a fait le premier pas vers l’amélioration de cette relation. Bien qu’il reste encore beaucoup de travail à faire à Niantic, je reste prudemment optimiste quant au fait que nous avançons dans la bonne direction.
[ad_2]
Poster un Commentaire