
[ad_1]
Dans la plupart des cas, FaceTime sur Mac peut ne pas fonctionner ou cesser soudainement de fonctionner en raison de paramètres incorrects, de problèmes temporaires ou de problèmes de réseau. Une fois que cela se produit, il devient impossible de passer des appels FaceTime vidéo et audio à partir de votre ordinateur.
Pour résoudre ce problème, voici 14 solutions fiables. Une fois que vous les suivez, FaceTime ne fonctionne pas, ne s’active pas ou ne se connecte pas sur Mac devrait appartenir au passé. Regarde.
1. Assurez-vous que vous êtes connecté avec le bon compte
Tout d’abord, assurez-vous d’être connecté à FaceTime avec l’adresse e-mail et le numéro de téléphone corrects.
Pour vérifier cela, ouvrez l’application FaceTime sur votre MacBook. Si vous voyez l’écran de connexion, entrez votre identifiant Apple et votre mot de passe pour vous connecter. Une fois cela fait, vous devriez pouvoir passer des appels FaceTime.
Si vous ne voyez pas l’écran de connexion, cela signifie que vous êtes déjà connecté, ce qui est excellent. Sur votre clavier, appuyez sur Commander + Virgule (,). Ou, vous pouvez cliquer FaceTime en haut à gauche de l’écran et choisissez Préférences.
Ici, assurez-vous de voir votre identifiant Apple correct. Vérifiez également que l’e-mail et le numéro de téléphone sous Vous pouvez être contacté pour FaceTime à et Démarrer de nouveaux appels à partir de sont correctement réglés. Si les options ici sont désactivées, cochez les cases pour les activer. Si l’identifiant Apple est incorrect ou de quelqu’un d’autre (comme un membre de la famille), cliquez sur Se déconnecter puis connectez-vous à l’aide de votre identifiant Apple approprié.
Pour rendre votre expérience FaceTime confortable, découvrez comment synchroniser ou transférer des contacts d’iPhone vers Mac.
2. Réglez la date et l’heure correctes
Pour que FaceTime fonctionne sur votre Mac, ses paramètres de données et d’heure doivent être précis. Le moyen le plus simple de vous assurer que votre ordinateur dispose de la date et de l’heure correctes est de les configurer pour qu’ils se mettent à jour automatiquement.
Clique le Icône pomme > Préférences de système > Date et heure. Si les options ici sont grisées, cliquez sur le bouton icône de verrouillage en bas à gauche et entrez le mot de passe de votre Mac. Maintenant, activez Régler la date et l’heure automatiquement.
Ensuite, cliquez sur le Fuseau horaire onglet et activez Définir le fuseau horaire automatiquement en utilisant l’emplacement actuel.
3. Forcer à quitter et rouvrir FaceTime
Sur le clavier de votre Mac, appuyez simultanément sur les Commander + Option + Esc clés. Maintenant, sélectionnez FaceTime et cliquez Forcer à quitter. Vous pouvez également le faire en cliquant sur l’icône Apple et en choisissant Forcer à quitter. Après quelques secondes, ouvrez à nouveau FaceTime sur votre Mac et cela devrait fonctionner.
4. Quittez les autres applications d’appel vidéo comme Zoom
D’autres applications d’appel vidéo comme Skype, Zoom sont-elles ouvertes en arrière-plan et utilisent la caméra et le microphone de votre Mac ? Si oui, envisagez de quitter ces applications. Vous pouvez le faire en cliquant avec le bouton droit sur l’icône de leur application dans le Dock du Mac et en choisissant Quitter.
5. Redémarrez votre Mac et votre routeur Wi-Fi
Il s’agit d’une étape de dépannage importante que vous ne devez pas ignorer en pensant qu’elle est trop basique.
Clique le Icône pomme en haut à gauche et choisissez Redémarrage. Pendant que cela se produit, assurez-vous d’éteindre votre routeur Wi-Fi et de le rallumer dans quelques secondes. Une fois que votre MacBook et votre routeur ont redémarré, FaceTime devrait fonctionner à merveille.
6. Assurez-vous que votre Mac est connecté à Internet
Comme vous le savez déjà, FaceTime fonctionne sur Internet. Par conséquent, il est essentiel de vous assurer que votre Mac est connecté au Wi-Fi ou Ethernet et qu’il dispose d’une connexion Internet fonctionnelle. Une fois cela fait, vous ne devriez pas voir d’erreurs telles que « FaceTime indisponible ».
Pour vérifier, ouvrez Safari et essayez de visiter un site. S’il se charge rapidement, votre connexion Internet est bonne. Passez aux solutions suivantes pour résoudre les problèmes de FaceTime.
En rapport: Les sites Web ne se chargent pas dans Safari ? Essayez ces correctifs
7. Vérifiez l’état du système d’Apple lorsque FaceTime ne fonctionne pas
En de rares occasions, il peut arriver que tout fonctionne de votre côté. Mais la faute incombe à Apple, à cause de laquelle FaceTime ne vous permet pas de passer des appels.
Pour vérifier cela, visitez la page État du système d’Apple. Si vous voyez un point vert pour FaceTime, cela signifie que tout va bien. Si vous voyez un point orange ou rouge pour FaceTime, l’identifiant Apple ou le compte et la connexion iCloud, veuillez attendre qu’Apple résolve le problème.
8. Effectuez des tests de micro, de caméra et de haut-parleur
presse Commander + Barre d’espace pour lancer la recherche Spotlight. En cela, tapez Photomaton et ouvrez-le.
En bas à gauche, cliquez sur le icône d’enregistrement vidéo puis cliquez sur le bouton d’enregistrement rouge. Vous devriez voir votre visage. Cela prouve que l’appareil photo de Mac fonctionne correctement.
Maintenant, dis quelque chose à voix haute. Une fois cela fait, arrêtez l’enregistrement vidéo et cliquez sur sa vignette en bas pour lire l’enregistrement. Si vous entendez votre voix, cela signifie que le microphone et les haut-parleurs de votre Mac fonctionnent correctement. Vous pouvez également vérifier le micro et le haut-parleur de votre Mac à l’aide des applications Voice Memos et Music.
Plusieurs micros ou caméras sont-ils connectés à votre Mac ? Si oui, lors d’un appel FaceTime, cliquez sur Vidéo dans la barre de menu supérieure et sélectionnez le microphone et la caméra (de travail) souhaités.
9. Déconnectez-vous de FaceTime et reconnectez-vous
Si les solutions ci-dessus ne résolvent pas le problème, celle-ci devrait vous aider.
Ouvrez l’application FaceTime et appuyez sur Commander + K pour l’éteindre. Au bout d’une minute, appuyez sur Commander + K à nouveau pour l’allumer. Voyez si cette solution rapide fonctionne pour vous ou non.
Sinon, appuyez sur Commander + Virgule (,) ouvrir Préférences FaceTime. Ensuite, cliquez sur Se déconnecter.
Maintenant, redémarrez votre Mac. Une fois cela fait, ouvrez l’application FaceTime et connectez-vous. FaceTime devrait commencer à fonctionner parfaitement.
10. Mettre à jour vers la dernière version de macOS
Pour les utilisateurs quotidiens, c’est une bonne pratique de garder leur Mac à jour. Cela garantit que vous disposez du dernier système d’exploitation avec toutes les fonctionnalités et mises à jour de sécurité récentes. Par exemple, vous ne pouvez profiter de FaceTime en groupe que si vous utilisez macOS Mojave ou une version ultérieure.
Donc, si FaceTime ne fonctionne pas ou si certaines fonctionnalités sont manquantes, ouvrez Préférences de système et allez à Mise à jour logicielle. À partir de là, téléchargez et installez la mise à jour.
11. Déconnectez-vous de l’identifiant Apple, supprimez votre Mac et reconnectez-vous
Se déconnecter de l’identifiant Apple et se reconnecter peut aider à résoudre les problèmes FaceTime avec succès. Suivez ces étapes si vous rencontrez des problèmes avec l’activation de FaceTime ou lorsqu’aucune des solutions ci-dessus ne fonctionne pour vous.
1) Aller à Préférences de système > identifiant Apple > Aperçu et Se déconnecter d’ici. Lorsque vous y êtes invité, vous pouvez conserver une copie des contacts, des calendriers, etc. Même si vous ne le faites pas, ceux-ci seront à nouveau synchronisés lorsque vous vous connecterez avec votre identifiant Apple (étape 3 ci-dessous).
2) Si vous possédez un iPhone ou un iPad, vous pouvez suivre ces étapes pour supprimer un appareil de votre compte Apple. Sinon, visitez iCloud.com sur votre Mac et connectez-vous avec votre identifiant Apple. Ensuite, cliquez sur Paramètres du compte et sélectionnez votre Mac sous Mes appareils. Clique le X à côté du nom de votre Mac et supprimez-le.
3) Ouvert Préférences de système et cliquez S’identifier. Assurez-vous d’utiliser le bon identifiant Apple.
Maintenant, vous ne devriez avoir aucun problème avec l’activation ou l’utilisation de FaceTime. Ouvrez l’application FaceTime du Mac et profitez de vos appels vidéo.
12. Utilisez le DNS de Google pour résoudre les problèmes de FaceTime
Rien de mentionné ci-dessus n’a fonctionné pour vous? Dans ce cas, envisagez d’utiliser Google DNS pendant un certain temps. Si le problème de FaceTime est dû à votre fournisseur d’accès Internet (FAI), la modification du DNS de Mac peut être utile.
13. Quelques choses à garder à l’esprit
1) Assurez-vous que votre micro FaceTime n’est pas coupé. Si vous utilisez une caméra externe, vérifiez qu’elle n’est pas couverte ou débranchée.
2) Assurez-vous que l’autre personne est sur FaceTime. Pour ça:
Saisissez le nom, l’adresse e-mail ou le numéro de téléphone du contact. Donnez-lui quelques secondes, et si le Vidéo le bouton devient vert, cela signifie que la personne est sur FaceTime. Si seul le bouton Audio ou aucun des boutons ne devient vert, cela signifie que la personne n’est pas sur FaceTime.
Ou, dans la liste d’appels de l’application FaceTime, cliquez sur le bouton icône d’information (i) à côté d’une personne. S’ils sont sur FaceTime, vous devriez voir le mot FaceTime et ses icônes seraient bleues et actives. Sinon, ils seraient grisés.
14. Êtes-vous dans un pays où FaceTime est restreint ?
FaceTime n’est pas disponible dans toutes les régions et avec tous les opérateurs. Par exemple, si vous êtes aux Émirats arabes unis ou au Pakistan, FaceTime peut ne pas être disponible pour vous. Vous pouvez vérifier la disponibilité de la région et de l’opérateur sur cette page officielle d’assistance Apple. Enfin, si les réseaux de votre bureau ou de votre organisation utilisent des pare-feu, voici les étapes à suivre pour utiliser FaceTime et iMessage derrière ce pare-feu.
FaceTime fonctionne parfaitement sur Mac !
À présent, j’espère que votre problème avec FaceTime est résolu et que vous pourrez l’utiliser sur votre Mac. Si tel est le cas, n’oubliez pas de consulter cette fonctionnalité intéressante pour écouter de la musique et regarder des vidéos ensemble sur FaceTime. Vous pouvez également voir comme pour apprendre à enregistrer des appels FaceTime. Mais malheureusement, si le problème persiste, vous devez contacter le support Apple.
[ad_2]





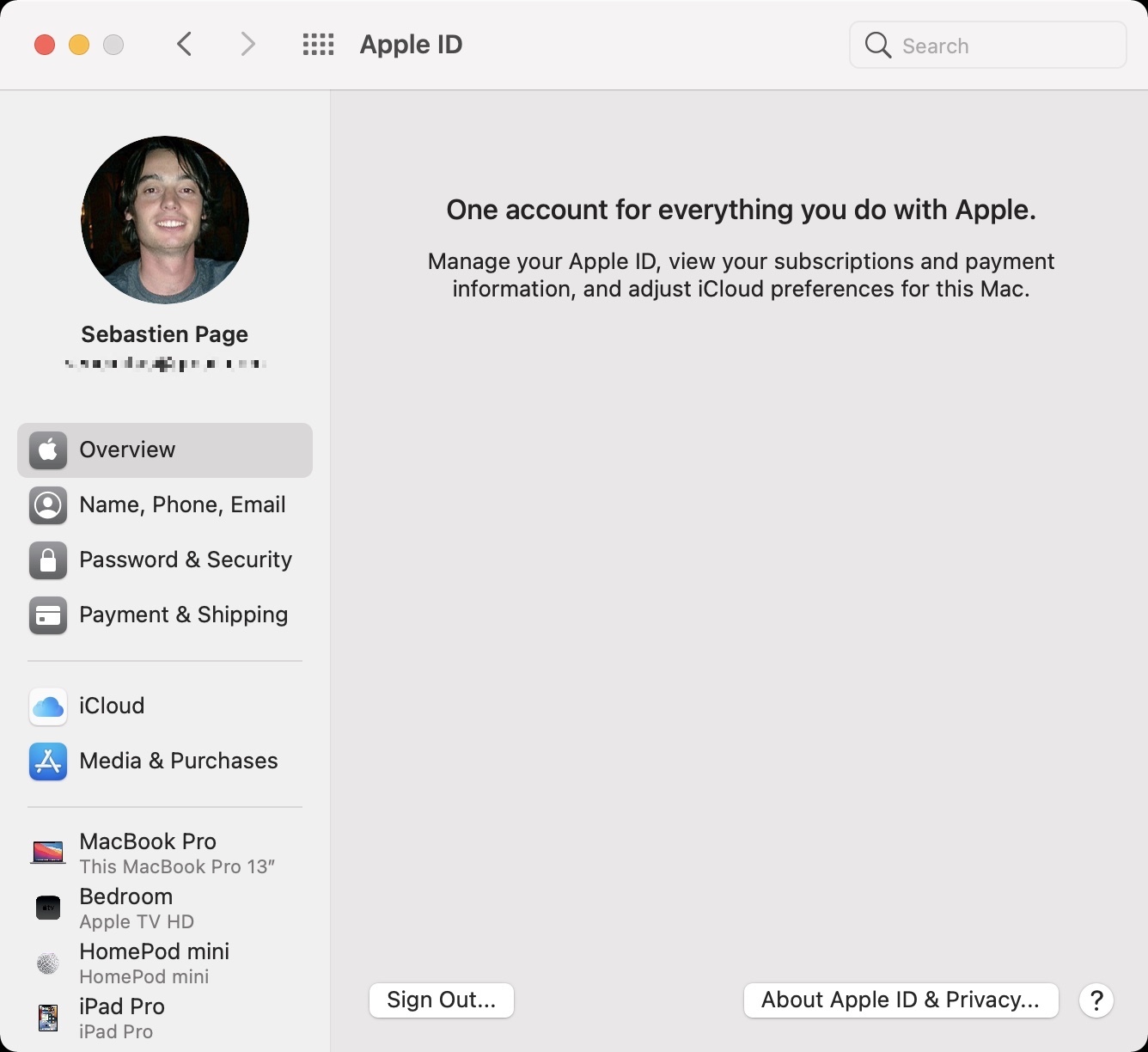



Poster un Commentaire