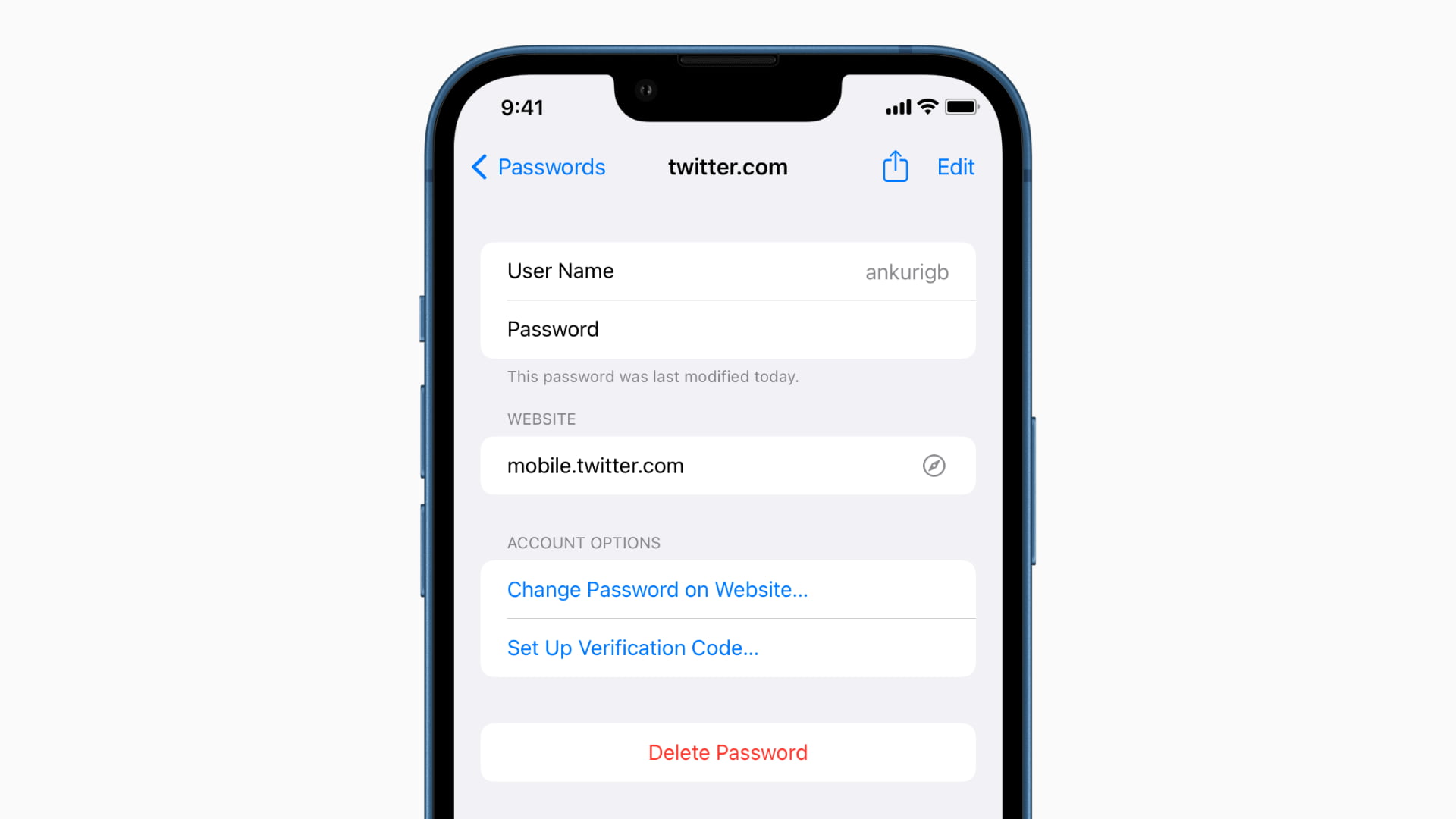
[ad_1]
Avec iOS 15, l’iPhone dispose désormais d’un authentificateur intégré qui peut générer et remplir automatiquement des codes d’authentification à deux facteurs lors de la connexion. Vous n’avez plus besoin d’une application supplémentaire. Dans cet article, nous vous montrons comment configurer et utiliser le nouvel authentificateur intégré sur votre iPhone ou iPad.
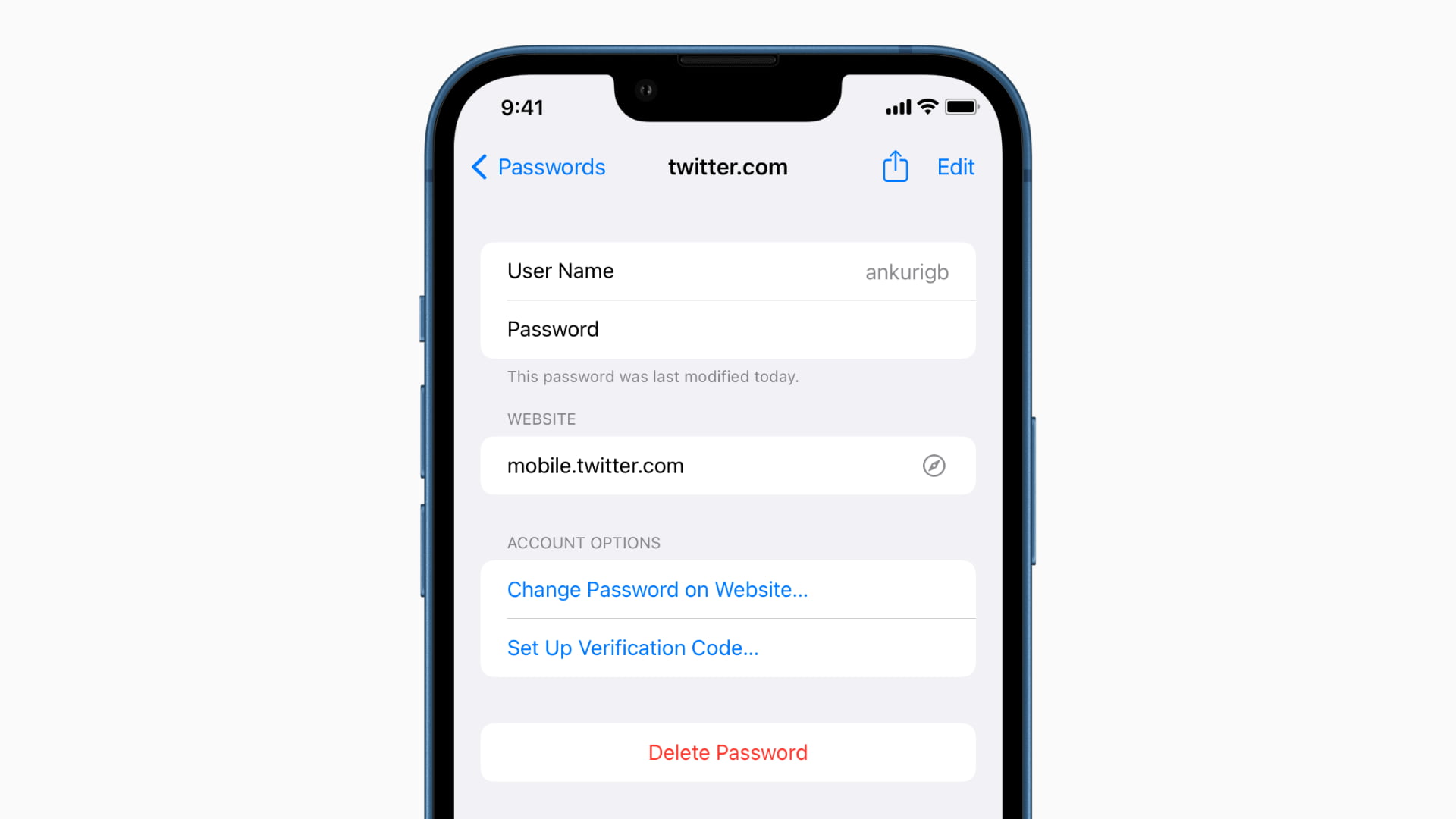
L’authentification à deux facteurs ou à deux étapes est une couche de protection supplémentaire pour vos comptes en ligne. Vous devez saisir le code de vérification de l’authentification à deux facteurs (2FA) après avoir saisi le nom d’utilisateur/l’adresse e-mail et le mot de passe corrects. Pour obtenir ces codes, la plupart des gens configurent et utilisent des applications d’authentification de Google, Microsoft, 1Password, LastPass, Zoho, etc.
Mais maintenant, comme iPhone, iPad et Mac exécutant iOS 15, iPadOS 15 et macOS Monterey ont un authentificateur intégré, de nombreuses personnes peuvent choisir d’utiliser l’offre d’Apple. Voici tout à ce sujet. Mais d’abord, quelques questions connexes importantes pour rendre les choses faciles.
Devriez-vous même utiliser l’authentification à deux facteurs ?
Puisque vous êtes ici, il y a de fortes chances que vous connaissiez déjà l’importance de définir 2FA. Comme mentionné et illustré ci-dessus, il s’agit d’un moyen essentiel de protéger vos comptes. Si vous êtes nouveau, laissez-moi vous le dire avec des mots plus simples.
Supposons que vous ayez un compte Facebook. Pour vous connecter avec succès, vous n’avez besoin que de votre email/nom d’utilisateur et mot de passe. Maintenant, supposons que quelqu’un connaisse votre nom d’utilisateur et votre mot de passe Facebook en raison d’une violation de données (qui fait partie du monde en ligne) ou pour toute autre raison. Désormais, ils peuvent également se connecter à votre compte et en faire un mauvais usage.
Mais si vous avez configuré la vérification en deux étapes, même si quelqu’un a votre nom d’utilisateur et votre mot de passe corrects, il ne peut pas se connecter à votre compte car le code de vérification supplémentaire requis pour terminer la connexion n’est pas avec lui.
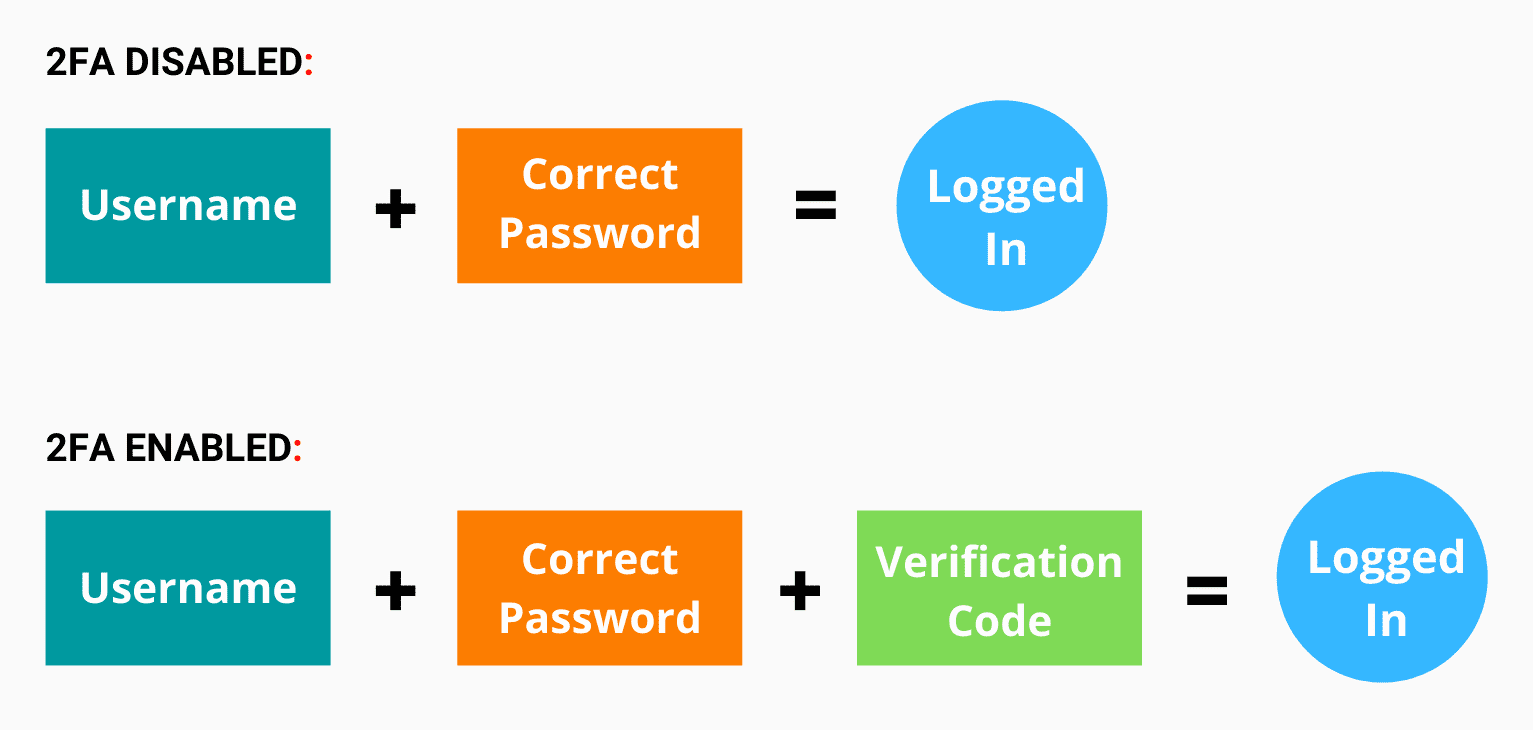
Comment les codes de vérification en deux étapes sont-ils sécurisés ?
De nouveaux codes de vérification 2FA sont générés hors ligne toutes les 30 secondes. Ils sont sur votre appareil, ce qui signifie que personne ne peut y accéder sans accéder à votre appareil. De plus, au cas où quelqu’un mettrait la main sur votre iPhone, son verrouillage d’écran protégera les codes. Ou, vous pouvez également effacer à distance votre appareil dans des circonstances graves.
J’utilise déjà SMS et l’authentificateur Google/Microsoft pour obtenir des codes de vérification. L’authentificateur intégré d’iOS 15 est-il pour moi ?
La plupart des services offrent plusieurs façons de configurer et de recevoir une vérification à deux facteurs. Vous pouvez obtenir les codes de vérification ou la fenêtre contextuelle de confirmation par SMS, e-mail, application de service, clés physiques (qui ont Bluetooth, NFC ou se branchent directement sur votre téléphone ou ordinateur) ou des applications d’authentification. Vous pouvez utiliser plusieurs façons d’obtenir ces codes.
Par exemple, pour mon compte Gmail, j’ai configuré pour recevoir des codes par SMS et application d’authentification. Je reçois également une fenêtre contextuelle de notification dans l’application Gmail de mon iPhone pour confirmer la connexion sur un nouvel appareil. De plus, j’ai enregistré le code de sauvegarde en toute sécurité.
L’authentificateur intégré d’iOS 15 n’est qu’un alternative aux applications d’authentification tierces. Cela élimine seulement le besoin de télécharger une application supplémentaire comme Google ou Microsoft Authenticator. Vous devriez toujours avoir plus d’une façon d’obtenir ces codes de vérification. Cela garantit que même dans des situations troublantes (comme l’absence de couverture cellulaire, un téléphone perdu ou cassé, une carte SIM qui ne fonctionne pas, etc.), vous pouvez obtenir le code via au moins l’un des supports et vous connecter.
Cela étant dit, si vous utilisez déjà une application d’authentification tierce, voici quelques points importants à garder à l’esprit avant d’utiliser l’authentificateur intégré de l’iPhone :
- Tout d’abord, vous devrez peut-être accéder aux paramètres de compte du service (comme Twitter, Gmail) et désactiver les codes de vérification pour l’application tierce. Après cela, vous pouvez le configurer pour recevoir des codes à l’aide de l’authentificateur intégré. En effet, aucun service ne propose de configurer deux applications d’authentification. Ainsi, vous pouvez soit utiliser l’une des applications tierces telles que Google Authenticator, Microsoft Authenticator, LastPass, etc., soit utiliser l’authentificateur intégré dans iOS 15.
- Si vous recevez actuellement des codes 2FA par SMS ou par d’autres méthodes, mais pas par une application d’authentification, vous pouvez configurer directement l’authentificateur intégré. Pas besoin d’éteindre quoi que ce soit.
Qu’est-ce qui est mieux : des applications d’authentification tierces ou l’authentificateur intégré d’Apple ?
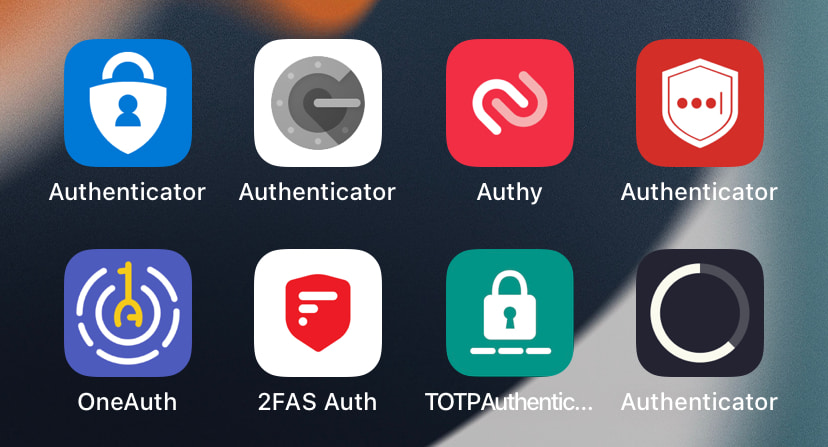
- Si vous ne possédez que des appareils Apple, l’authentificateur intégré sur iPhone, iPad et Mac est idéal pour vous.
- Si vous utilisez également Android ou d’autres appareils non Apple, il convient d’utiliser un service disponible sur toutes les plateformes. Cependant, cela ne signifie pas que vous êtes bloqué. Par exemple, lorsque vous vous connectez à un site Web sur Android, Windows ou Linux, vous pouvez ouvrir l’application Paramètres de l’iPhone et obtenir le code à partir de là. Donc, pas de quoi s’inquiéter. Mais nous pouvons convenir que si vous avez l’authentificateur sur votre téléphone Android lui-même, c’est sans aucun doute plus facile.
- J’utilise l’authentificateur Google et il ne remplit pas automatiquement les codes de vérification. Je dois ouvrir l’application, copier le code et le coller dans le site Web ou l’application à laquelle j’essaie de me connecter. L’authentificateur intégré d’Apple peut codes de remplissage automatique pour vous. (expliqué ci-dessous) Cela en fait une option convaincante.
Après avoir examiné les points ci-dessus, si vous êtes prêt à utiliser l’authentificateur intégré d’Apple pour vos comptes existants ou à configurer la vérification en deux étapes pour un service pour la première fois, voici comment procéder.
Comment configurer l’authentificateur intégré sur iPhone dans iOS 15
Résumé rapide:
- Accédez aux paramètres du site Web ou de l’application (comme Twitter ou Facebook).
- Activez la vérification en deux étapes et choisissez de recevoir des codes de vérification via une application d’authentification.
- Configurez votre iPhone ou iPad comme application d’authentification pour générer et remplir automatiquement ces codes.
Voici les étapes détaillées pour configurer des codes de vérification automatique pour un site Web ou une application sur iPhone.
Comment configurer l’iPhone pour générer des codes de vérification à deux facteurs en scannant le code QR
Si vous avez un ordinateur ou un iPad à proximité, suivez ces étapes. Dans cet exemple, j’utilise Twitter. À l’exception de la première étape, le processus restant pour les autres sites Web et applications est le même.
- Sur un ordinateur sur iPad, connectez-vous à votre compte Twitter. Cliquez maintenant Suite > Paramètres et confidentialité > Sécurité et accès au compte > Sécurité > Authentification à deux facteurs > Application d’authentification. Vous verrez un code QR.
Ces étapes seront différentes selon le service. Mais la plupart du temps, l’option d’authentification à deux facteurs ou à deux étapes se trouve à l’intérieur du Compte, Mot de passe, ou Les paramètres de sécurité de l’application ou du site Web respectif.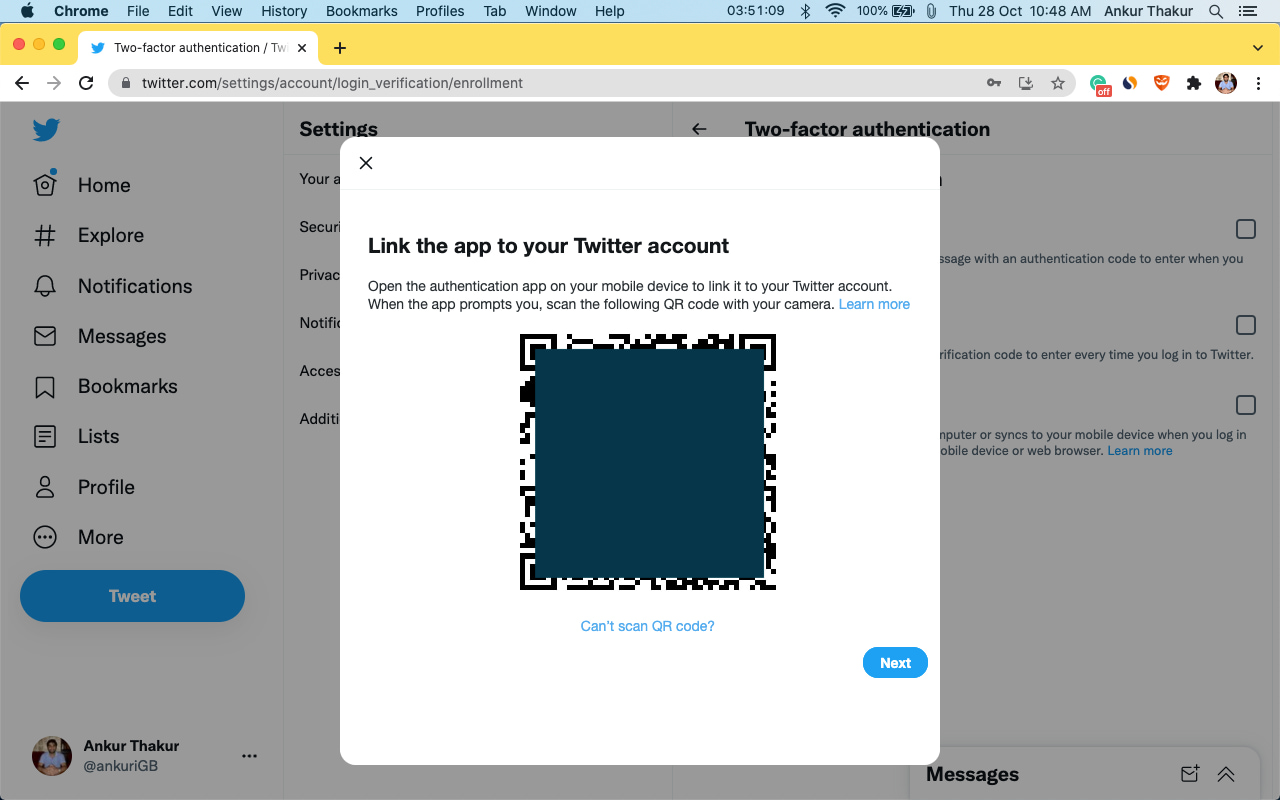
- Sur votre iPhone, ouvrez le Paramètres application et appuyez sur Mots de passe.
- Maintenant, si vous avez déjà enregistré le mot de passe pour Twitter ici dans le trousseau iCloud, faites défiler vers le bas et appuyez dessus. Si vous n’avez pas configuré le mot de passe, appuyez sur le bouton plus icône > entrez l’URL de Twitter, votre e-mail et votre mot de passe Twitter > Terminé.
- Robinet Configurer le code de vérification et choisissez Scannez le code QR. Dirigez l’appareil photo de l’iPhone vers le code QR que vous voyez sur l’écran de votre ordinateur ou de votre iPad.
- Sur votre ordinateur ou iPad, cliquez sur Prochain. Maintenant, entrez le code à six chiffres de votre application Paramètres iPhone ici pour vérifier. Vous avez configuré avec succès les codes 2FA dans l’authentificateur intégré d’iOS 15. Ensuite, voici comment l’utiliser.
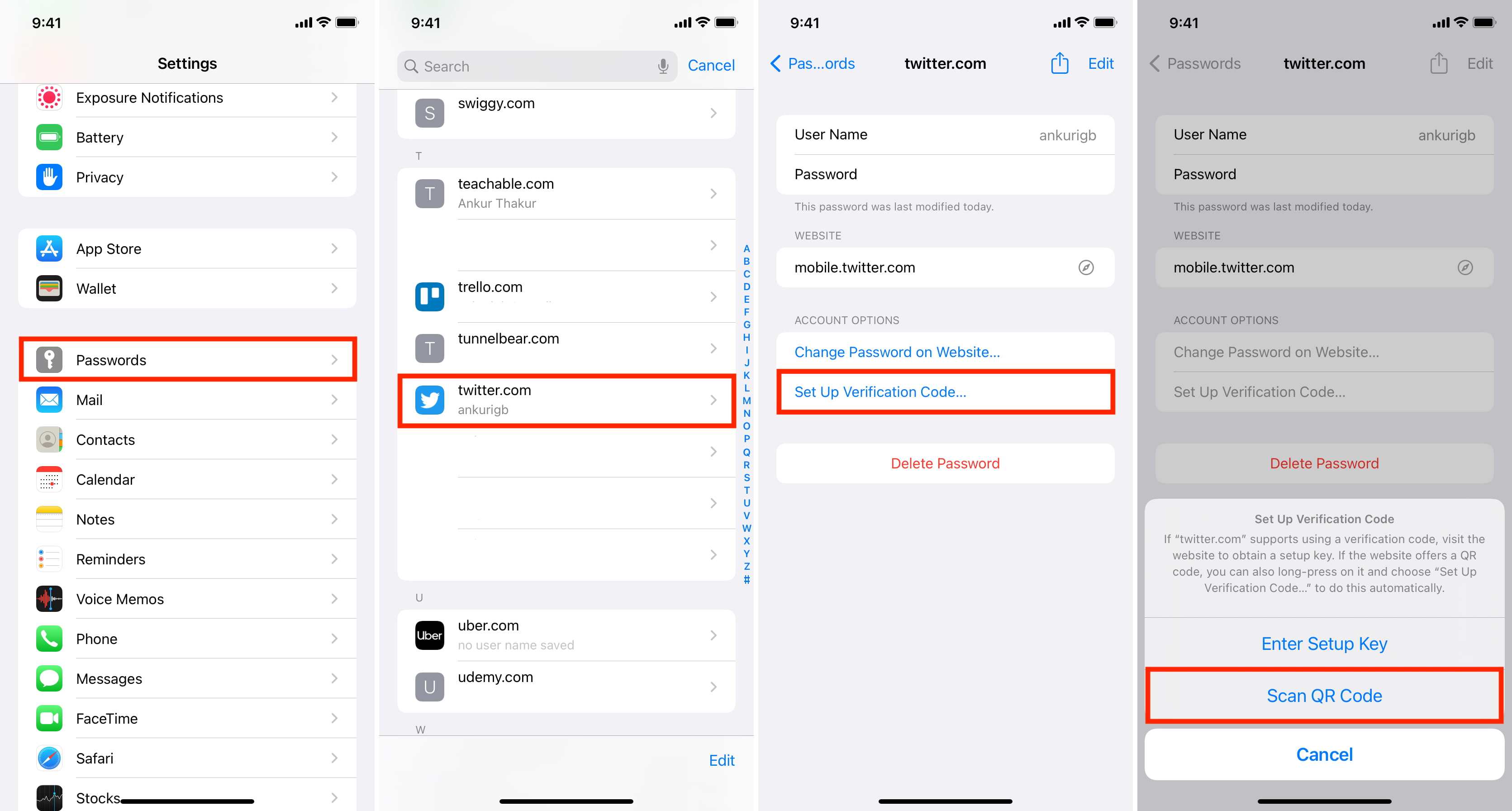
Comment configurer l’iPhone pour générer des codes de vérification à deux facteurs sans scanner le code QR
Si vous n’avez pas d’ordinateur ou d’autre appareil à proximité, vous pouvez toujours configurer la vérification en deux étapes d’iOS 15 en suivant ces étapes.
- Accédez au paramètre d’authentification à deux facteurs de l’application ou du site Web. À partir de là, choisissez la méthode de l’application d’authentification.
- Vous verrez un code QR. Vous verrez également une option similaire à « Installation sur le même appareil » ou « Impossible de scanner le code QR. » Appuyez dessus et vous verrez une longue chaîne de chiffres et d’alphabets. Copiez ce code.
- Ouvrir l’iPhone Paramètres > Mots de passe > site Internet ou nom de l’application > Configurer le code de vérification > Entrez la clé de configuration. Collez maintenant le code ici et appuyez sur d’accord.
- Copiez le code à six chiffres que vous voyez dans les paramètres de l’iPhone.
- Ouvrez le site Web ou l’application et appuyez sur Suivant. Maintenant, collez le code à six chiffres ici pour confirmer. Terminé. Vous avez configuré avec succès l’authentification à deux facteurs pour le service sur votre iPhone. Maintenant, laissez-moi vous montrer comment l’utiliser.
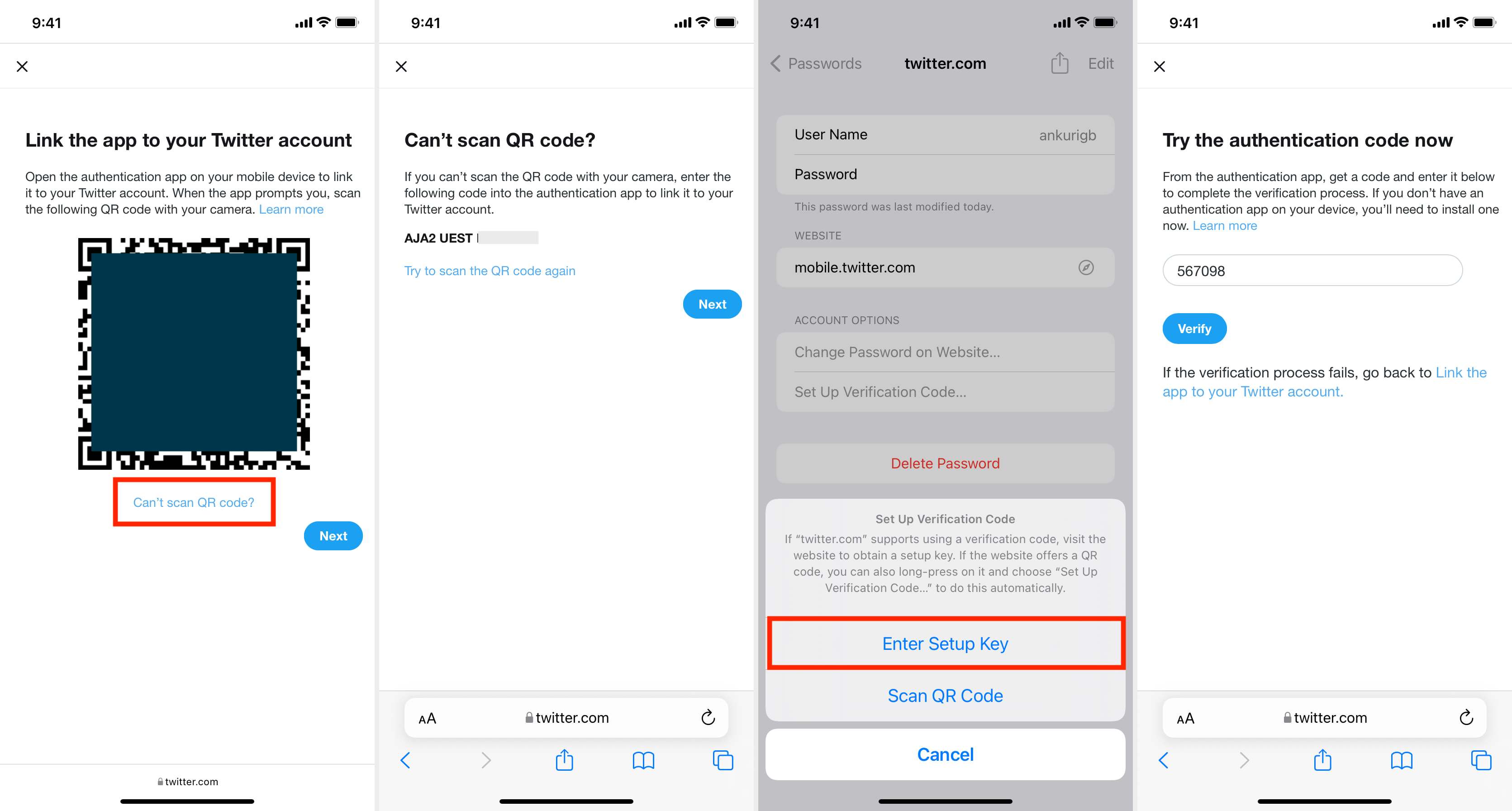
Remarques pour l’étape 2: Certains sites Web et applications comme Facebook facilitent les choses. Lorsque vous appuyez sur Installation sur le même appareil, il ouvrira instantanément l’écran des paramètres de mot de passe de l’iPhone et ajoutera le code. Pas besoin de suivre l’étape 3 ci-dessus. Mais vous devrez suivre les étapes 4 et 5 pour vérifier. Pour certains sites, vous pouvez également appuyer longuement sur le code QR que vous voyez dans Safari et appuyer sur Ouvrir dans « Paramètres ».
Comment remplir automatiquement les codes 2FA à partir de l’authentificateur intégré de l’iPhone
Une fois que vous avez configuré l’authentification à deux facteurs, son utilisation est simple. Lorsque vous vous connectez à un site Web ou à une application, saisissez le nom d’utilisateur et le mot de passe corrects. Sur l’écran de vérification en deux étapes, l’iPhone affichera une suggestion pour remplir automatiquement le code. Appuyez pour saisir le code 2FA.
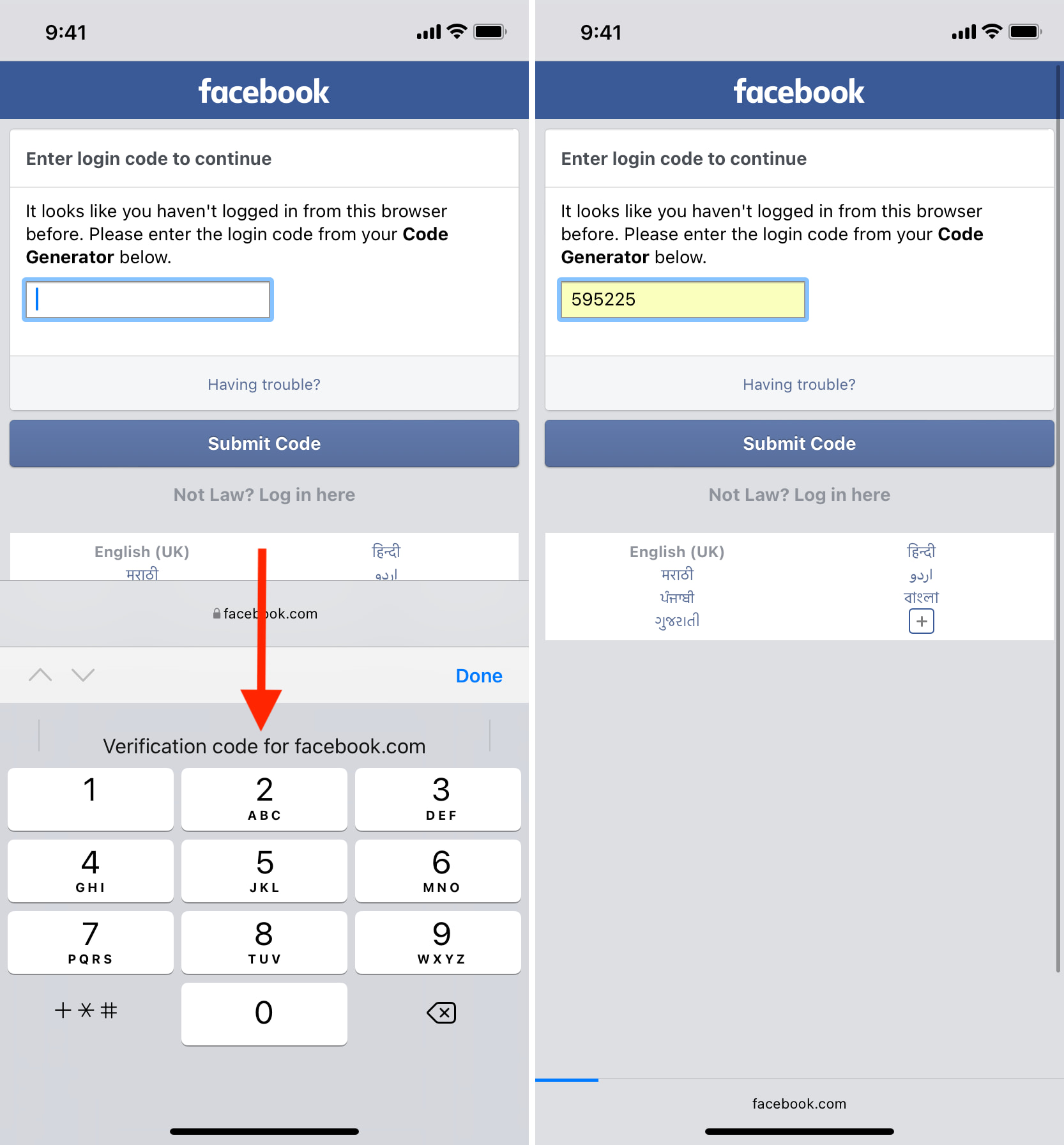
Que faire si les codes de remplissage automatique 2FA n’apparaissent pas ?
Si la suggestion de remplissage automatique du code d’authentification à deux facteurs ne s’affiche pas au-dessus du clavier de l’iPhone, vous devrez copier et coller le code manuellement. Pour ce faire, allez sur iPhone Paramètres > Mots de passe > nom du site. Vous pouvez également demander à Siri de « Montre moi [website name] le mot de passe. » À partir de là, appuyez sur le code à six chiffres, puis appuyez sur Copier le code de vérification. Maintenant, collez-le sur l’écran de vérification du site Web ou de l’application pour vous connecter.
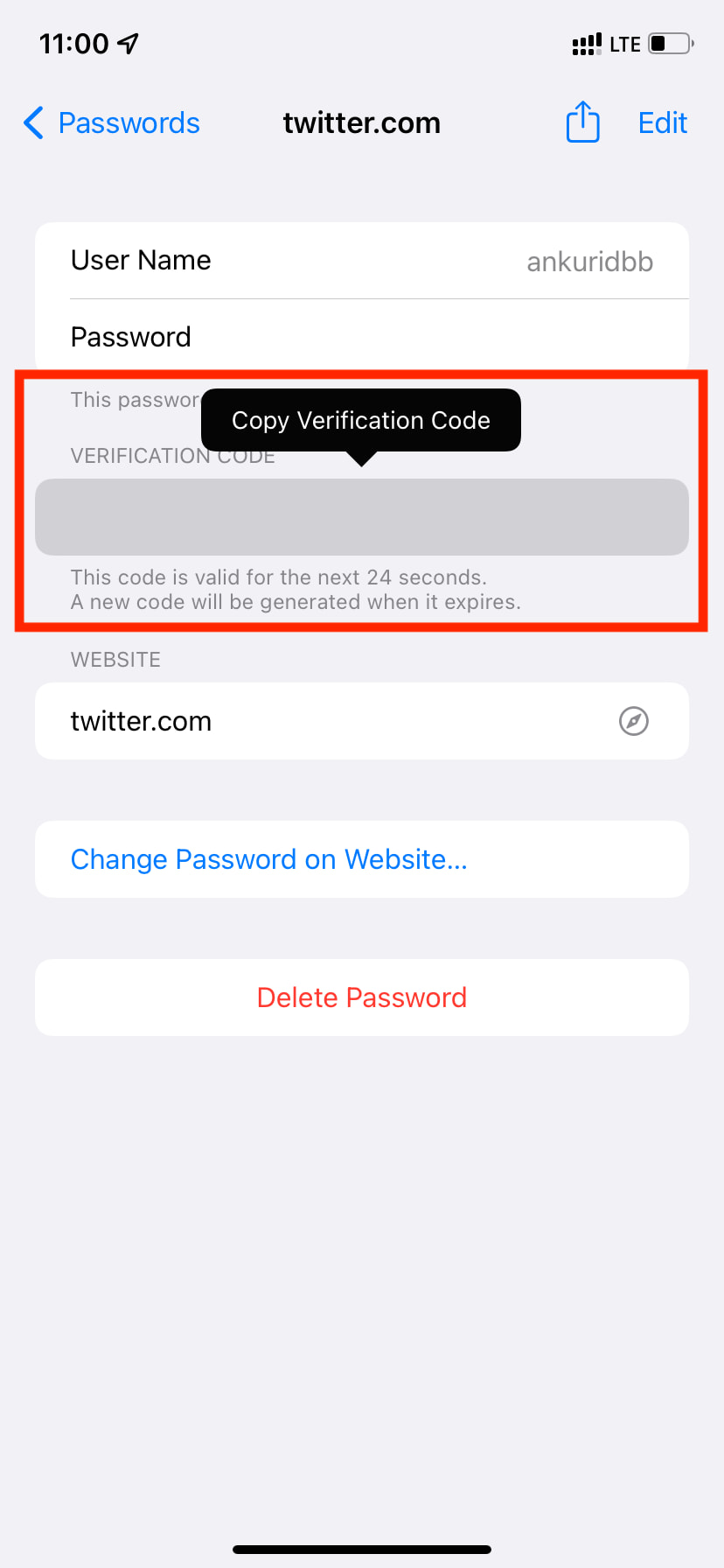
La suggestion de remplissage automatique du code de vérification d’iOS 15 peut ne pas s’afficher pour plusieurs raisons, la principale étant que l’application ou le site Web ne le prend pas en charge. Par exemple, le remplissage automatique fonctionne parfaitement pour Facebook sur mon iPhone Safari. Mais cela ne fonctionne pas pour Twitter dans l’application officielle ou Safari.
Ensuite, il est également probable que vous ayez désactivé le remplissage automatique. Pour résoudre ce problème, accédez à Paramètres > Mots de passe > Mots de passe de saisie automatique et l’activer. S’assurer Porte-clés iCloud est sélectionné.
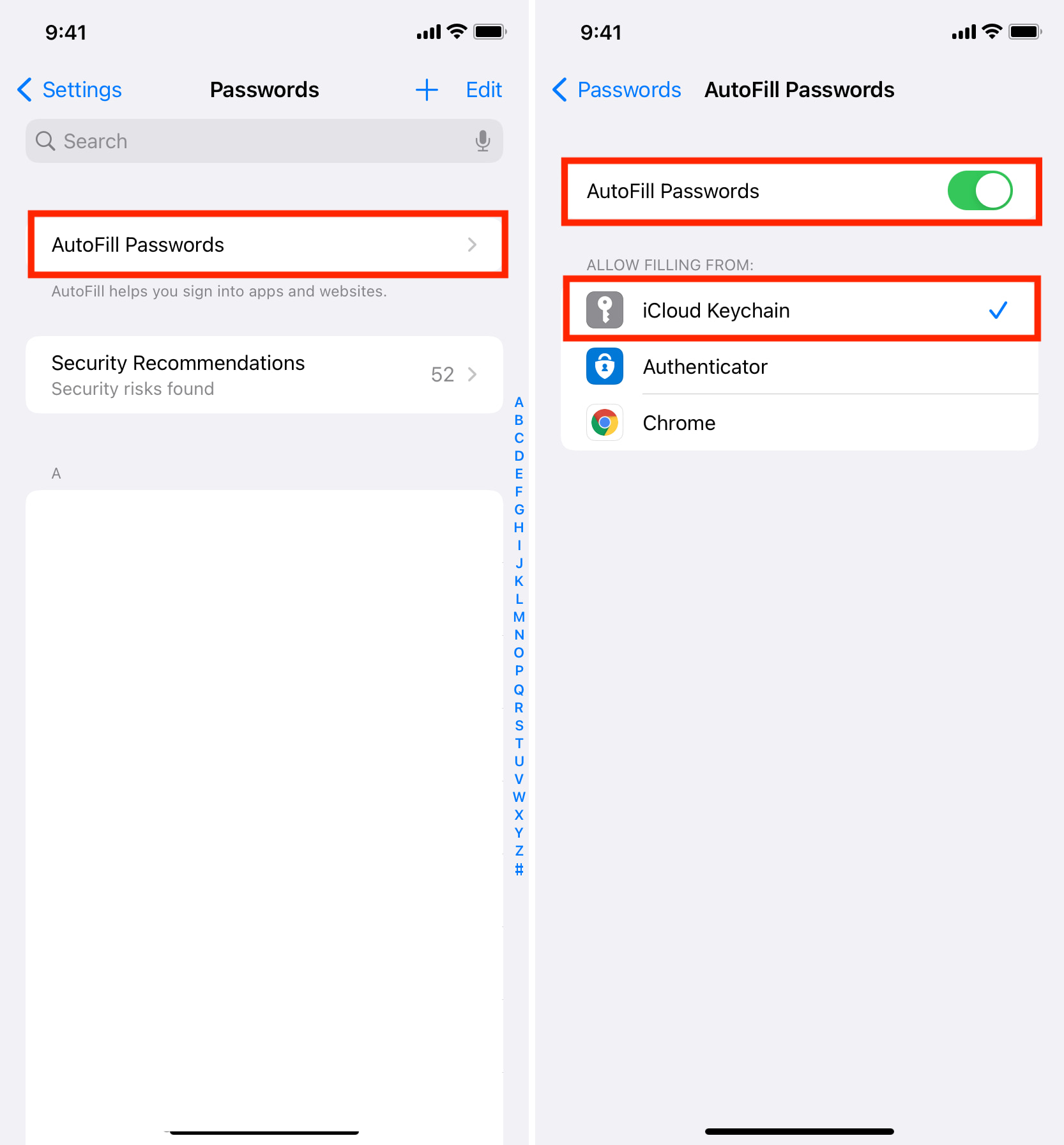
Comment arrêter d’utiliser l’authentificateur iPhone intégré
Important: Avant de décider d’arrêter d’utiliser un authentificateur, y compris l’authentificateur iPhone intégré, vous devez d’abord désactiver la vérification en deux étapes dans les paramètres du compte du service (par exemple sur twitter.com). Si vous ne souhaitez pas le désactiver, assurez-vous d’avoir ajouté d’autres méthodes de vérification afin que vous puissiez recevoir les codes 2FA et ne pas être bloqué pour toujours sur ce site ou cette application !
Une fois que vous avez fait cela, voici comment supprimer un site Web ou une application de l’authentificateur intégré sur iPhone dans iOS 15.
- Ouvert Paramètres et appuyez sur Mots de passe.
- Appuyez sur le Nom du service.
- Maintenant, appuyez sur Éditer.
- Appuyez sur le icône moins rouge > Effacer > Supprimer le code de vérification.
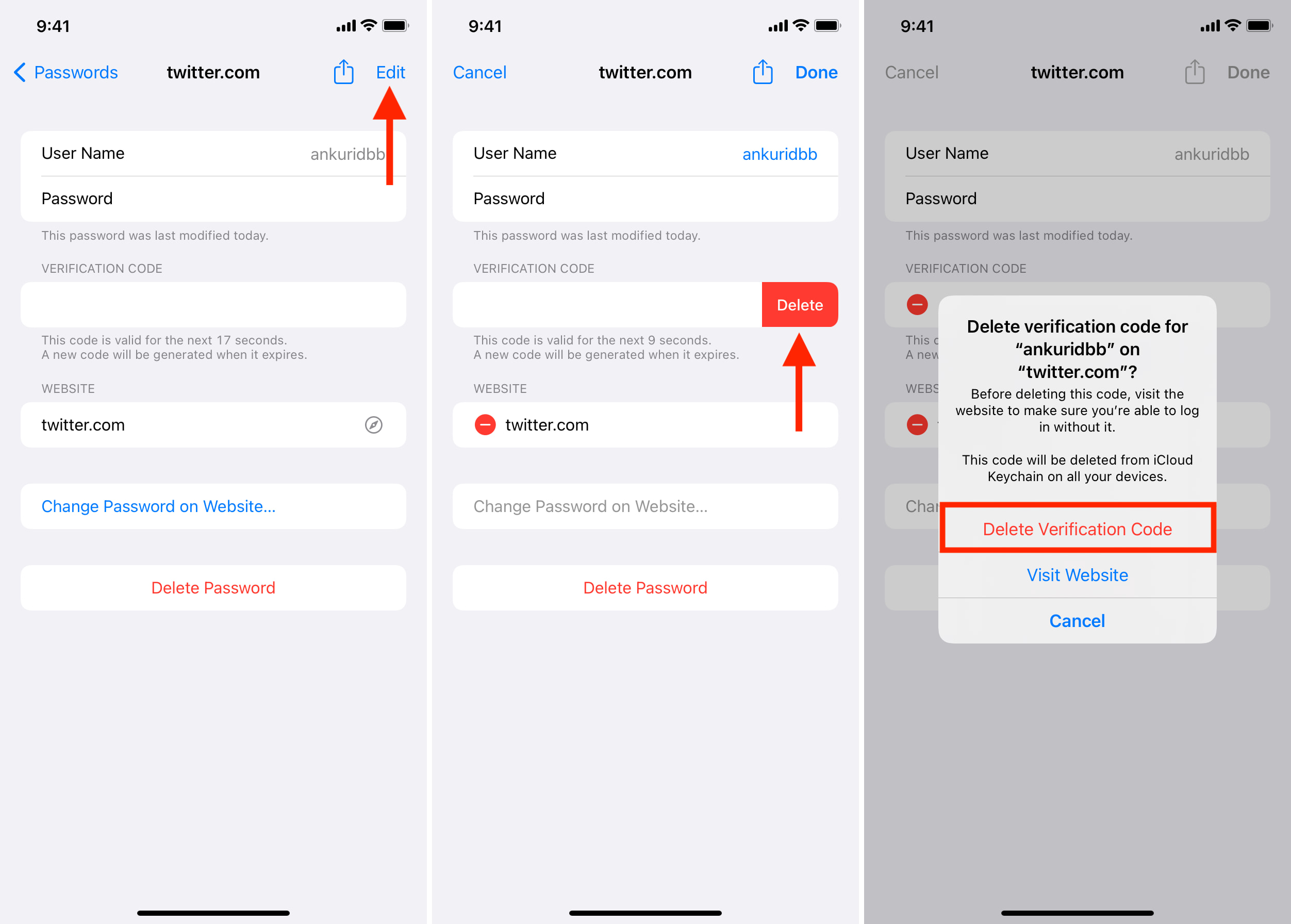
C’est ainsi que vous pouvez utiliser le nouvel authentificateur sur appareil d’Apple sur iPhone et iPad exécutant iOS 15 ou iPadOS 15. Vous pouvez faire de même sur Mac exécutant macOS Monterey en accédant aux Préférences Safari ou aux Préférences Système. J’espère que ce guide vous a été utile.
[ad_2]
Poster un Commentaire