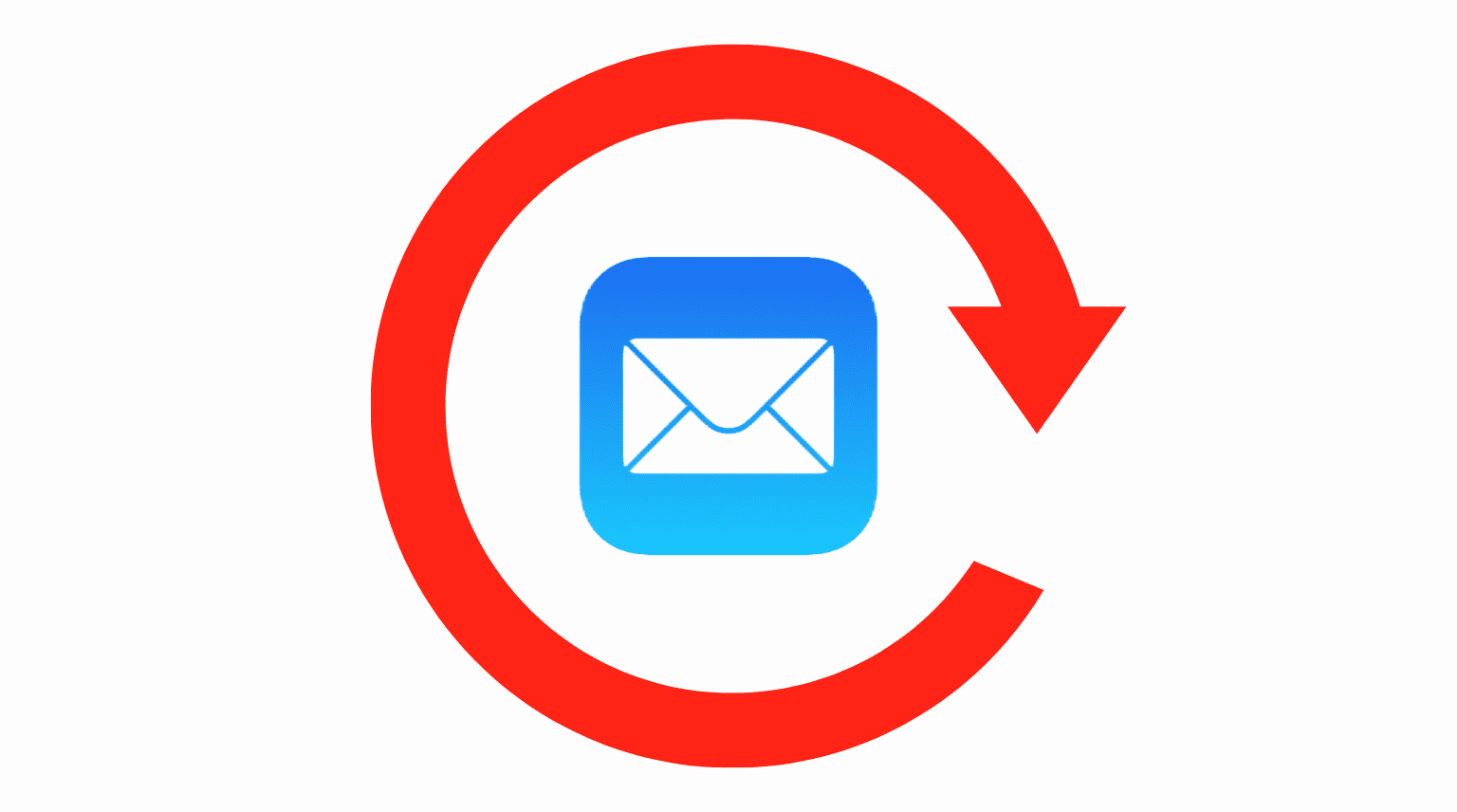
[ad_1]
Vous souhaiterez peut-être réinitialiser l’application Apple Mail sur votre Mac, iPhone ou iPad lorsqu’il ne se met pas à jour ou ne reçoit pas de nouveaux e-mails, ou lorsque les solutions de dépannage standard ne résolvent pas le problème. Réinitialiser l’application Mail à partir de zéro équivaut presque à la désinstaller et à la réinstaller. Si vous souhaitez prendre un nouveau départ avec l’application Mail, voici comment tout effacer. Après cela, vous pouvez le configurer à nouveau.
![]()
Comment réinitialiser l’application Mail sur iPhone et iPad
Nous commencerons par vous montrer comment désactiver tous les comptes de messagerie ajoutés. Et après cela, comment supprimer l’application et la retélécharger. Faire ces deux choses devrait réinitialiser l’application iOS ou iPadOS Mail.
1) Ouvert Paramètres et appuyez sur Courrier.
2) Robinet Comptes et choisissez le premier compte. Très probablement, ce sera iCloud. Robinet iCloud une fois de plus et éteindre Courrier iCloud.

3) Maintenant, revenez en arrière et appuyez sur votre autre compte de messagerie ajouté et désactivez le commutateur pour Courrier.
4) Répétez ce processus jusqu’à ce que vous ayez désactivé tous les comptes de messagerie de l’application Apple Mail. Désormais, lorsque vous ouvrez l’application Mail, l’écran de bienvenue s’affiche, ce qui signifie qu’aucun compte n’est actif ici.

5) Accédez à l’écran d’accueil, appuyez longuement sur l’application Mail et appuyez sur Supprimer l’application > Supprimer l’application > Effacer.

6) Redémarrez votre iPhone ou iPad.
7) Ouvrez l’App Store et recherchez Courrier. Vous pouvez également utiliser ce lien pour retélécharger l’application Apple Mail.
8) Vous avez réinitialisé avec succès l’application iOS et iPadOS Mail intégrée. Maintenant, vous pouvez continuer et réactiver ou ajouter les comptes de messagerie. Vous pouvez le faire à partir de Paramètres > Courrier > Comptes > un par un, appuyez sur le compte ajouté et activez Courrier iCloud ou Courrier. Une fois cela fait, ouvrez l’application Mail et cela devrait fonctionner parfaitement.
Comment réinitialiser l’application Mail sur Mac
Contrairement à iOS et iPadOS, vous ne pouvez pas désinstaller complètement l’application Apple Mail intégrée sur Mac. Par conséquent, si l’application Mail ne s’ouvre pas sur Mac ou si vous ne recevez pas d’e-mails ici, suivez ces étapes pour la réinitialiser comme nouvelle.
Important: Les e-mails seront toujours disponibles sur le serveur de messagerie (comme les comptes iCloud, Gmail, IMAP, etc.). Mais si vous avez des e-mails personnalisés qui ne sont pas sur le serveur, veuillez noter qu’ils disparaîtront une fois que vous aurez suivi ces étapes.
1) Cliquez sur l’icône Apple et choisissez Préférences de système.
2) Cliquez sur Comptes Internet.
3) Sélectionner iCloud, Gmail, ou les comptes IMPA ajoutés dans la barre latérale gauche, et décochez la case pour Courrier iCloud ou Courrier.

4) Dans le Finder, appuyez sur Commande + Maj + G. Alternativement, dans la barre de menu supérieure, vous pouvez cliquer sur Aller > Aller au dossier.
5) Copiez cette adresse de dossier et collez-la ici : ~/Bibliothèque/Conteneurs

6) Dans la zone de recherche, tapez Courrier et cliquez « Conteneurs » pour voir tous les dossiers liés au courrier ici. Maintenant, sélectionnez tout et placez-les dans la corbeille.

7) Maintenant, faites de même pour les dossiers mentionnés ci-dessous. Accédez à ces emplacements, recherchez Courrier, choisir la « nom de dossier » (pas ce Mac) et supprimez les éléments liés à l’application Mail si vous voyez.
- ~/Bibliothèque/Courrier
- ~/Bibliothèque/Préférences
- ~/Bibliothèque/Scripts d’application
Noter: Étant donné que vous vous concentrez uniquement sur l’application Apple Mail, si vous voyez un fichier ou un dossier de messagerie dans un autre dossier nommé Chrome ou avoir des mots comme mail.google.com, ne touche pas ça. Ce ne sont que les dossiers de messagerie du compte auquel vous vous êtes connecté dans le navigateur Google Chrome. Pour plus de facilité, cliquez sur Vue > Afficher la barre de chemin pour voir la hiérarchie des dossiers en bas de la fenêtre du Finder.
8) Redémarrez votre Mac
9) Vous avez supprimé avec succès les comptes et les fichiers liés à l’application Mail. Après le redémarrage, macOS créera automatiquement les fichiers requis. Vous pouvez maintenant ouvrir l’application Mail et vous connecter aux comptes de messagerie souhaités. Ou, allez à Préférences de système > Comptes Internet > un par un, sélectionnez les comptes ajoutés et activez Courrier.
C’est ainsi que vous pouvez réinitialiser l’application Mail aux paramètres d’usine sur iPhone, iPad et Mac. J’espère que les étapes ci-dessus vous ont aidé.
Enfin, je suis sûr que vous le savez, mais pour rappeler, si vous effacez complètement votre iPhone ou Mac, cela signifie que vous obtenez une machine entièrement nouvelle en ce qui concerne le logiciel. Si vous souhaitez opter pour cette option, voici les guides pour vous aider :
[ad_2]
Poster un Commentaire