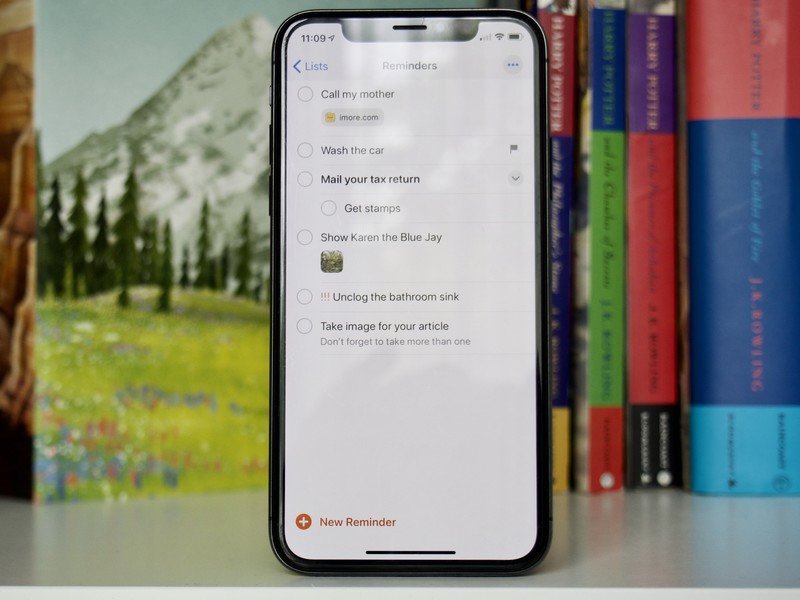
[ad_1]
 Source : Luke Filipowicz / iMore
Source : Luke Filipowicz / iMore
Si vous avez le meilleur iPhone, qui est l’iPhone 13, vous avez des rappels intégrés. Avec les rappels, vous pouvez créer des listes de contrôle avec les tâches que vous devez effectuer, puis les cocher comme terminées une fois que vous les avez réellement effectuées. C’est une excellente petite application qui vous aide à rester au courant de ce que vous devez faire, et le meilleur de tout, vous l’avez déjà installée !
L’une des nouvelles fonctionnalités d’iOS 15 avec l’application Rappels est la possibilité d’utiliser des balises. Ces balises vous aident à mieux organiser vos tâches et vous pouvez même filtrer les tâches par balises. Voici tout ce que vous devez savoir sur l’utilisation des balises dans les rappels sur iPhone et iPad.
Créer une balise
Tout d’abord, pour commencer à utiliser des balises, vous devez d’abord les créer. Voici comment faire exactement cela.
- Lancer Rappels sur votre iPhone ou iPad.
- Aller à un liste tu veux créer un rappel. Sinon, il se retrouvera dans votre liste par défaut ou Boîte de réception.
-
Robinet Nouveau rappel.

Source : iMore
- Quand vous créer ou Éditer une rappel, appuyez sur le Étiqueter bouton (c’est un symbole #) dans la barre d’outils rapide.
- Tapez votre étiqueter mot-clé.
-
Robinet Ajouter.

Source : iMore
Les balises ne peuvent être qu’un seul mot. Cependant, vous pouvez également utiliser des traits d’union et des traits de soulignement si le nom de la balise doit être plus long.
Afficher les rappels avec des balises spécifiques avec le navigateur de balises
Toutes les balises que vous créez s’afficheront automatiquement au bas de la vue des listes dans les rappels.
- Lancer Rappels sur votre iPhone ou iPad.
- Faites défiler vers le bas jusqu’à ce que vous voyiez le Mots clés section.
-
Tapez sur un balise existante pour afficher tous les rappels avec cette étiquette.

Source : iMore
Le navigateur de balises n’affichera que les balises actuellement appliquées à vos rappels. S’il y a une étiquette qui n’est pas utilisée, elle n’apparaîtra pas.
Ajouter une balise à un lot de rappels
Si vous avez beaucoup de rappels existants, mais que vous souhaitez ajouter une seule étiquette à un groupe d’entre eux, alors vous pouvez ! Il n’est pas nécessaire d’ajouter les balises une par une.
- Lancer Rappels sur votre iPhone ou iPad.
- Ouvrir un liste.
- Appuyez sur le Suite bouton (il ressemble à trois points).
-
Robinet Sélectionnez Rappels.

Source : iMore
- Sélectionner la rappels vous souhaitez ajouter une balise.
- Appuyez sur le Plus d’actions bouton (il ressemble à trois points).
- Robinet Ajouter une étiquette.
- Sélectionnez le Mots clés vous souhaitez postuler.
-
Robinet Appliquer.

Source : iMore
Supprimer une balise d’un rappel
Vous avez changé d’avis à propos d’un tag et souhaitez vous en débarrasser à partir d’un rappel ? Facile!
- Pendant que vous êtes dans un rappel existant, juste toucher et maintenir sur le étiqueter vous souhaitez supprimer.
-
Robinet effacer sur le clavier.

Source : iMore
Supprimer ou renommer une balise
- Pendant que vous êtes dans le navigateur de balises au fond de votre vue des listes, tout simplement robinet la étiqueter tu veux.
- Appuyez sur le Bouton Plus (il ressemble à trois points).
- En option, vous pouvez simplement toucher et maintenir sur un étiqueter dans la vue du navigateur.
-
Robinet Supprimer la balise ou Renommer la balise.

Source : iMore
- Robinet Supprimer pour confirmer ou tapez un nouveau mot-clé.
-
Robinet d’accord confirmer.

Source : iMore
Créer une liste intelligente à partir de balises
Lorsque vous avez créé des balises pour vos rappels, vous pouvez créer une liste intelligente à partir de vos balises, ainsi que d’autres conditions.
- Lancer Rappels sur votre iPhone ou iPad.
- Sur le écran principal, robinet Ajouter la liste.
-
Sélectionner Transformer en liste intelligente.

Source : iMore
- Choisir la Mots clés que vous voulez utiliser pour cela Liste intelligente.
- Vous avez également cinq autres filtres pour en faire une règle pour votre Liste intelligente:
- Date: sélectionnez une plage spécifiée ou une plage relative dans laquelle les tâches sont dues
- Temps: Ajouter des rappels qui sont dus à certains moments de la journée
- Emplacement: Ajouter des rappels correspondant à des emplacements spécifiques
- Drapeau: Ajouter des rappels signalés
- Priorité: Ajouter des rappels à la liste qui ont le même niveau de priorité (élevé, moyen, faible)
- Choisis un Couleur pour votre liste.
- Sélectionnez un emoji ou icône pour faciliter sa reconnaissance.
-
Robinet Fait.

Source : iMore
Hashtag #organisation — gardez-le propre !
L’ajout de balises dans les rappels sur iPhone est un moyen simple d’organiser et de trier vos tâches. Alors que les listes peuvent être suffisantes pour certains, d’autres peuvent en avoir besoin de plus, et c’est là que les balises entrent en jeu. C’est une fonctionnalité qui met les rappels plus en ligne avec d’autres applications de gestion de tâches et de tâches tierces, mais ne nécessite aucun téléchargement supplémentaire.
[ad_2]
Poster un Commentaire