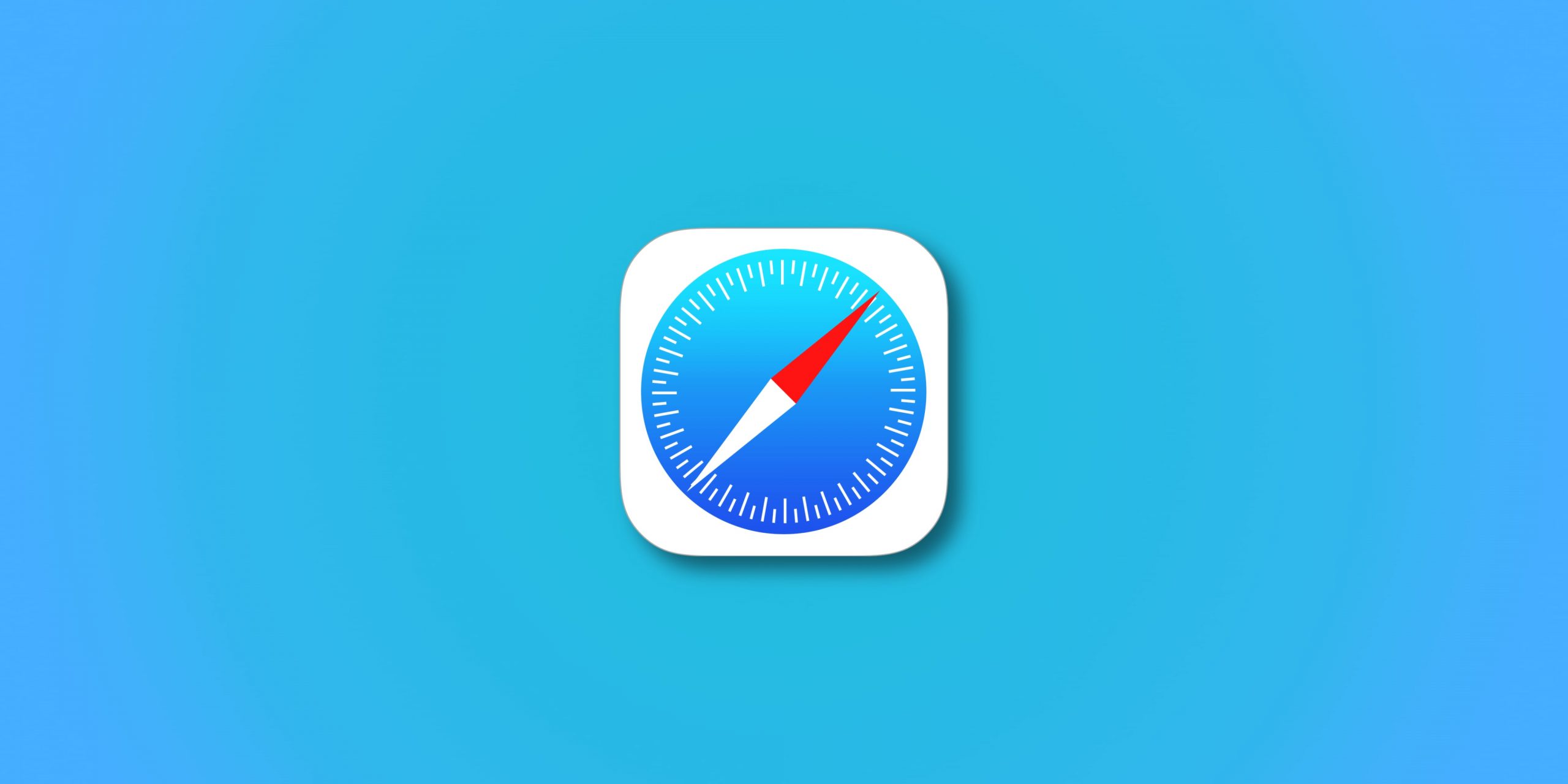
[ad_1]
Apprenez à actualiser rapidement une page Web dans le navigateur Safari d’Apple, en particulier lorsque vous utilisez votre iPhone d’une seule main et avec la barre d’adresse URL affichée en bas.
![]()
Comment actualiser rapidement une page Web dans Safari pour iPhone et iPad
Pour actualiser une page Web dans Safari sur iPhone et iPad, appuyez sur une icône de rechargement dans la barre d’adresse, appuyez sur un raccourci dédié sur le clavier ou effectuez un balayage vers le bas sur une page Web.
Barre d’adresse
Que vous utilisiez Safari avec la barre d’adresse en haut ou en bas, une icône de rechargement dédiée est disponible sur le bord droit de la barre d’adresse. Idéalement, ce raccourci est instantanément accessible avec la barre d’adresse inférieure en mode à une main.
Raccourci clavier
Si vous utilisez un clavier Bluetooth sans fil avec votre iPhone ou iPad, vous pouvez appuyer sur la touche dédiée Commande (⌘) + R raccourci sur le clavier pour recharger la page Web actuellement affichée. Conseil supplémentaire : pour afficher une feuille de triche de tous les raccourcis clavier pris en charge par une application, appuyez simplement sur la touche et maintenez-la enfoncée. Commande (⌘) clé. En fait, vous pouvez choisir la commande Recharger la page (ou tout autre raccourci d’ailleurs) directement à partir de cette feuille de triche.

Tirer pour rafraîchir
Et enfin et surtout, vous pouvez actualiser n’importe quelle page Web en la tirant vers le bas depuis le haut. Si vous avez déjà fait défiler, appuyez simplement sur la barre d’état iOS pour accéder au haut de la page, puis déroulez pour actualiser.

Ce geste d’actualisation est particulièrement pratique lorsque vous utilisez votre iPhone en mode d’une seule main, à une exception notable : les appareils à grand écran. Si votre iPhone est trop grand pour que vous puissiez l’utiliser confortablement d’une seule main, vous ne pourrez même pas atteindre la barre d’état avec votre pouce. Lire : Comment basculer entre l’ancien et le nouveau design de Safari
Dans ce cas, vous devez passer à la barre d’adresse en bas en appuyant sur le menu « aA », puis sélectionner l’option intitulée « Afficher la barre d’onglets inférieure ». Et juste comme ça, vous pouvez maintenant appuyer sur une icône de rechargement dans la barre d’adresse pour actualiser la page Web actuellement affichée.

Comment actualiser rapidement une page Web dans Safari pour Mac
Pour actualiser une page Web dans Safari pour Mac, cliquez sur l’icône de rechargement dans la barre d’adresse, appuyez sur un raccourci clavier ou choisissez une commande appropriée dans le menu de Safari.
Barre d’adresse
Comme avec Safari pour iOS, Safari pour macOS inclut également une icône de rechargement dans la barre d’adresse, à l’extrême droite. Cliquez dessus pour recharger la page actuelle.

Raccourci clavier
Alternativement, vous pouvez appuyer sur la Commande (⌘) + R raccourci sur le clavier de votre Mac dans Safari pour recharger la page Web que vous consultez actuellement.

Commande de menus
Vous pouvez également trouver le Rafraîchir la page commande dans le menu Affichage de Safari.

Comment actualiser en dur une page Web dans Safari pour Mac
Lorsque vous rechargez une page Web, Safari peut récupérer certains des actifs comme les cookies de son cache temporaire. Si la page Web a changé depuis, il est possible que vous n’obteniez pas une version à jour. Heureusement, vous pouvez demander à Safari d’effectuer une actualisation complète, ce qui lui permet également d’effacer le cache et les cookies d’une page Web donnée. Pour rafraîchir une page Web Safari, appuyez sur le bouton Option (⌥) + Commande (⌘) + R combinaison sur votre clavier.
Alternativement, maintenez enfoncée la touche Options (⌥) tout en cliquant sur le menu Affichage de Safari, puis choisissez « Recharger la page depuis l’origine ». Enfin, vous pouvez également tenir le Maj (⇧) tout en cliquant sur une icône de rechargement dans la barre d’adresse. Toutes ces méthodes inviteront Safari à charger la page Web avec toutes les ressources du même domaine demandées par la page Web sans utiliser le cache du navigateur, vous présentant une vue nouvellement téléchargée.
Pour plus de ressources sur Safari, consultez le site Web d’Apple.
Conclusion : Remerciez Dieu d’avoir tiré pour rafraîchir
Lorsque je suis assis devant mon ordinateur et que je navigue sur le Web dans Safari, je ne prends jamais la peine de cliquer sur l’icône de rechargement dans la barre d’adresse ou d’atteindre l’option de menu. Au lieu de cela, j’appuie sur le raccourci Commande (⌘) + R sur mon clavier, c’est beaucoup plus rapide de cette façon. Alors allez-y et mémorisez ce raccourci super pratique si vous ne l’avez pas déjà fait.
Lorsque je passe à mon appareil mobile, cependant, les choses sont un peu différentes. Je travaille généralement sans clavier connecté à mon iPad, donc la frappe Commande (⌘) + R est hors de question. Bien sûr, je peux appuyer sur cette icône de rechargement dans la barre d’adresse.
Le problème est que je ne trouve pas toujours la barre d’adresse car je bascule de temps en temps entre la barre d’adresse supérieure et inférieure. Cela signifie que la méthode pull-to-refresh s’impose comme le geste le plus intuitif pour actualiser une page Web dans Safari, du moins sur iPhone.
[ad_2]
Poster un Commentaire