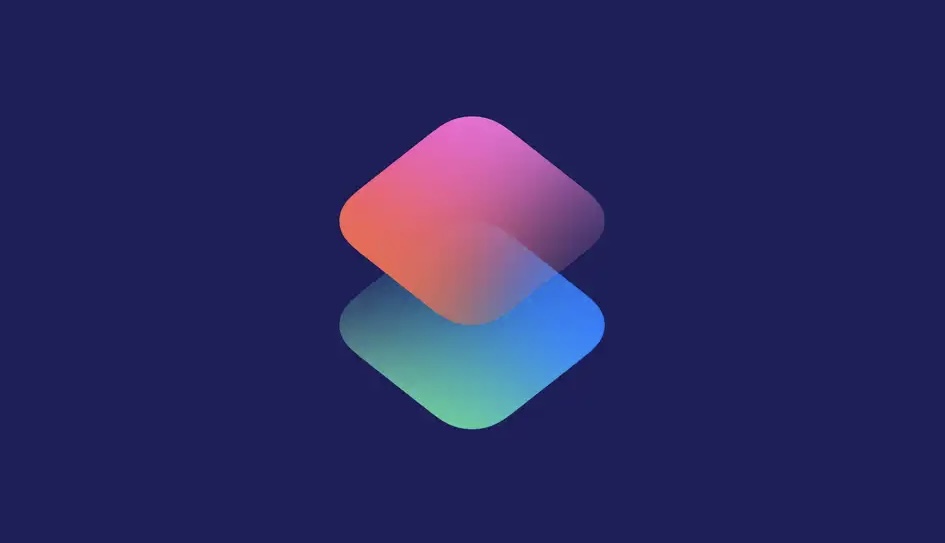
[ad_1]
Apprenez à exécuter des automatisations iOS personnelles dans l’application Raccourcis d’Apple sur votre iPhone et iPad de manière totalement silencieuse, sans jamais voir la bannière de notification ennuyeuse.
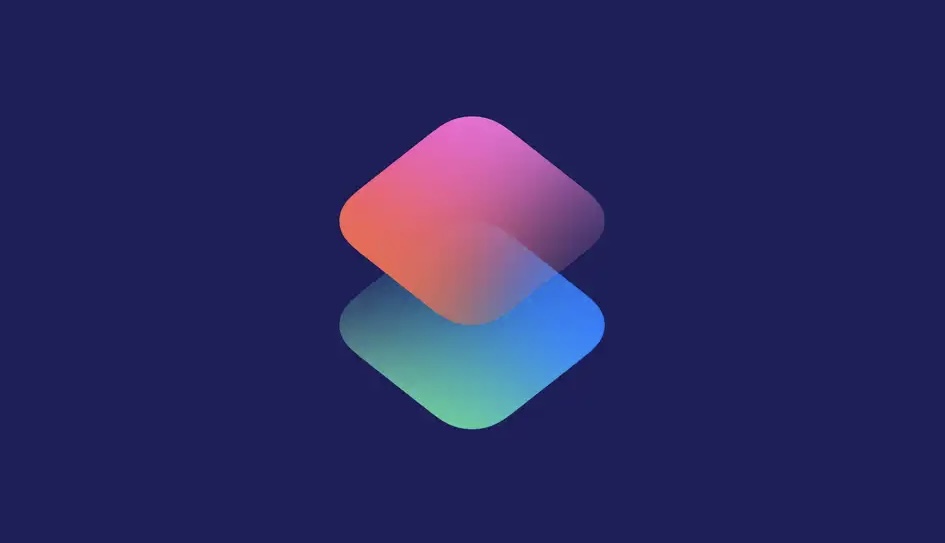
Automatisations des raccourcis : iOS 15.4 versus avant
Les fans de l’application Raccourcis d’Apple ont demandé une exécution silencieuse de leurs automatisations personnelles, et Apple a finalement livré. Avec iOS 15.4 et iPadOS 15.4, une nouvelle option est disponible lors de la modification de l’automatisation personnelle dans l’application Raccourcis. Désactiver ce commutateur supprimera la bannière de notification lors de l’exécution d’une notification particulière.
Apple n’a pas fourni de bascule globale pour désactiver les notifications pour toutes les automatisations de raccourcis, mais nous ne nous plaignons pas car il s’agit de l’une de ces petites améliorations de la qualité de vie dont vous ne pourrez plus vous passer une fois que vous vous serez familiarisé avec ce.
Voyons comment vous pouvez désactiver la bannière de notification gênante pour une automatisation iOS.
Lorsque vous modifiez votre automatisation iOS dans l’application Raccourcis, désactivez la bascule Demander avant d’exécuter, puis désactivez l’option Notifier lors de l’exécution pour l’exécuter sans la notification.
- Ouvrez l’application Raccourcis sur votre iPhone avec iOS 15.4 ou version ultérieure
- Appuyez sur l’onglet « Automatisation » en bas
- Appuyez sur une automatisation iOS personnelle dans la liste pour la modifier
- Faites défiler vers le bas et désactivez l’option intitulée « Demander avant de courir »
- Désactivez l’option « Notifier lors de l’exécution » qui apparaît
Maintenant, chaque fois que cette automatisation particulière est déclenchée, elle effectuera des actions sans demander d’abord et sans vous montrer la notification de bannière ennuyeuse.
Vous devez d’abord désactiver l’option « Demander avant d’exécuter » pour que la bascule « Notifier lors de l’exécution » apparaisse. Si «Notifier lors de l’exécution» n’apparaît pas après avoir désactivé le commutateur «Demander avant d’exécuter», votre appareil exécute une version du logiciel du système d’exploitation iOS antérieure à iOS 15.4 ou iPadOS 15.4. Lire : Comment utiliser les dossiers dans l’application Raccourcis
Pour voir la version iOS ou iPadOS que votre appareil exécute actuellement, accédez à Paramètres → Général → À propos. Vous pouvez rechercher manuellement les mises à jour disponibles dans Paramètres → Général → Mise à jour du logiciel. Vous verrez un message si une vérification du serveur trouve une mise à jour iOS ou iPadOS. Votre iPhone doit être connecté à l’alimentation et au Wi-Fi pour télécharger une mise à jour.
Ne vous inquiétez pas, vous serez invité avant l’installation du logiciel téléchargé.
Un mot : Enfin !
Vous pouvez être totalement insensible à tout cela, ce qui signifie que vous n’utilisez pas l’automatisation iOS. Mais les personnes disposant d’une collection impressionnante d’automatisations iOS personnelles verront cela comme un ajout indispensable à l’application Raccourcis d’Apple. J’ai créé plusieurs scripts d’automatisation iOS qui effectuent des actions spécifiques en mon nom.
Par exemple, j’ai créé une automatisation personnelle qui change le fond d’écran de mon iPhone chaque fois que je touche son icône sur l’écran d’accueil. Je pourrais également l’ajuster pour changer le fond d’écran à chaque fois que je suis connecté à l’alimentation ou à certains moments de la journée, par exemple.
Avant iOS 15.4, l’exécution de l’automatisation personnelle dans l’application Raccourcis affichait une notification de bannière pour vous informer que le script était en cours d’exécution. Dans cet esprit, vous pouvez voir par vous-même comment un petit changement comme celui-ci peut faire une grande différence en termes de convivialité.
Pour plus d’informations sur les raccourcis, lisez le Guide de l’utilisateur des raccourcis sur le site Web d’Apple.
[ad_2]
Poster un Commentaire