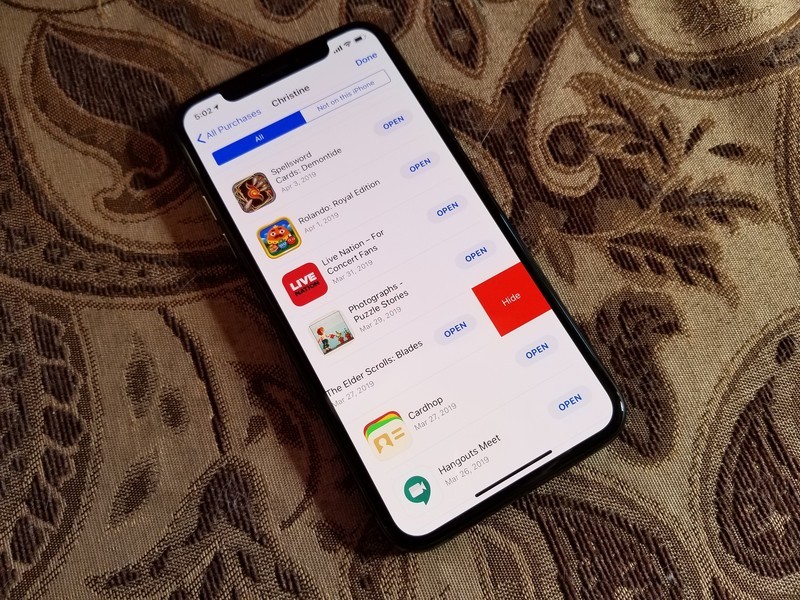
[ad_1]
 Source : Christine Romero-Chan / iMore
Source : Christine Romero-Chan / iMore
L’App Store a fait ses débuts en 2008 – il est sorti depuis plus d’une décennie. Il existe des millions d’applications, et vous en avez peut-être téléchargé beaucoup, même certaines embarrassantes depuis longtemps (par exemple, vous vous souvenez d’iBeer ?). Si vous êtes un peu gêné par votre choix d’applications d’il y a quelques années, vous voudrez peut-être vous assurer qu’elles sont cachées si quelqu’un parcourt simplement votre iPhone actuel. Oui, c’est vrai ! Vous pouvez masquer vos applications achetées, mais toujours les afficher et même les retélécharger si nécessaire. Voici comment!
Comment masquer les applications de votre historique d’achat
Vous voulez vous assurer que personne ne peut voir vos achats potentiellement gênants ? Il est très facile de masquer des applications de votre historique.
- Lancez le Magasin d’applications sur votre iPhone ou iPad.
- Appuyez sur votre Avatar du compte dans le coin supérieur droit de chaque vue (à l’exception de la recherche).
- Saisissez votre mot de passe ou Touch ID/Face ID si vous y êtes invité.
-
Appuyez sur Acheté.

Source : iMore
- Sélectionner Mes achats (si le partage familial est activé).
- Vous pouvez basculer entre Tous les achats ou Pas sur cet iPhone ou iPad.
- Si vous avez beaucoup d’achats et que vous connaissez l’application spécifique que vous souhaitez masquer, recherchez-la simplement dans le barre de recherche.
- Balayez vers la gauche sur l’application que vous souhaitez masquer.
-
Tapez sur le rouge Cacher bouton.

Source : iMore
- Répétez ce processus pour autant d’applications que nécessaire.
Comment afficher vos applications masquées et les afficher
Vous avez donc caché les applications que vous ne voulez pas que les autres voient que vous avez achetées. Mais comment les retrouver dans votre historique d’achat si vous souhaitez les télécharger à nouveau ? Vous devrez d’abord les afficher ! Voici comment.
- Lancer Réglages sur votre iPhone ou iPad.
- Appuyez sur votre identifiant Apple bannière en haut.
-
Robinet Médias et achats.

Source : iMore
- Sélectionner Voir le compte.
- Faites défiler vers le bas et appuyez sur Achats cachés sous le Téléchargements et achats section.
- Ici, vous pouvez voir tous vos applications cachées que vous avez déjà acheté.
-
Robinet Afficher sur n’importe quelle application que vous souhaitez arrêter de masquer afin qu’elle apparaisse dans votre Acheté liste à nouveau, vous permettant de retélécharger l’application.

Source : iMore
Comment masquer les applications de la recherche iOS
Si vous craignez que quelqu’un décroche votre téléphone et recherche quelque chose avec Siri et iOS Search et que vous ne voulez pas que quelque chose de potentiellement embarrassant apparaisse dans ces résultats, vous pouvez vous assurer que certaines applications n’apparaissent pas.
- Lancer Réglages sur votre iPhone ou iPad.
- Faites défiler vers le bas et appuyez sur Siri et recherche.
- Faites défiler vers le bas jusqu’à ce que vous voyiez la liste des applications.
-
Trouvez la ou les applications que vous souhaitez masquer et appuyez dessus.

Source : iMore
-
Appuyez sur le bascule pour Afficher l’application dans la recherche, Afficher le contenu dans la recherche, Suggérer une applicationet Afficher sur l’écran d’accueil à DÉSACTIVÉ (grise).

Source : iMore
- Répétez ce processus pour toutes les applications que vous souhaitez masquer des regards indiscrets.
Comment masquer des applications dans des dossiers
Vous pouvez toujours suivre la voie traditionnelle consistant à cacher des applications aux autres, même si cela ne fonctionne pas toujours. Oui, c’est vrai – il suffit de ranger ces applications secrètes dans des dossiers sur votre écran d’accueil.
- Sur ton Écran d’accueilappuyez longuement sur une icône d’application jusqu’à ce que tout commence à trembler.
-
Recherchez l’application que vous souhaitez masquer et faites-la glisser dans un dossier existant ou au-dessus d’une autre application pour créer un nouveau dossier.
- La première page d’un dossier d’applications peut contenir jusqu’à neuf applications, qui s’affichent sous forme de minuscules icônes sur l’écran d’accueil. Si vous souhaitez la cacher aux autres, assurez-vous que l’application se trouve au moins sur la deuxième page.

Source : iMore
Comment masquer des pages entières sur l’écran d’accueil
Une nouvelle fonctionnalité qui a fait ses débuts dans iOS 14 et qui reste toujours dans iOS 15, est la possibilité de masquer des pages entières de l’écran d’accueil. C’est parfait si vous voulez simplement réduire l’encombrement et ne voulez pas que les autres voient toutes les applications que vous avez.
- Sur ton Écran d’accueilappuyez longuement sur l’écran jusqu’à ce que tout commence à trembler.
- Appuyez sur le pages indicateur en bas.
- Sélectionner la Pages de l’écran d’accueil que vous souhaitez afficher ou non. Vous pouvez même réorganiser la commande ici si vous préférez.
-
Robinet Fait pour sauver votre Écran d’accueil avec uniquement vos pages sélectionnées.

Source : iMore
Utilisez la bibliothèque d’applications
Avec iOS 14, nous avons la bibliothèque d’applications sur l’iPhone. iPadOS 15 a apporté la bibliothèque d’applications à l’iPad. Avec la bibliothèque d’applications, iOS organise automatiquement nos applications en catégories prédéterminées, et nous pouvons également rechercher toutes nos applications à partir de l’écran de la bibliothèque d’applications. Parce que la bibliothèque d’applications existe, nous n’avons plus besoin d’avoir toutes nos applications sur notre écran d’accueil, visibles pour tous ceux qui prennent votre meilleur iPhone.
Je trouve que la bibliothèque d’applications est incroyablement utile, car vous avez la possibilité de simplement supprimer des applications uniquement de l’écran d’accueil, tout en les faisant apparaître dans la bibliothèque d’applications. Consultez notre guide sur la bibliothèque d’applications pour savoir comment en tirer le meilleur parti.
Ne soyez plus gêné par vos applications
Il y a tellement d’applications sur l’App Store, et vous voulez juste les meilleures applications pour votre iPhone ou iPad préféré. Cachez toutes ces applications embarrassantes, inédites ou même sommaires qui vous facturent chaque semaine juste pour les utiliser. Il est également utile de ranger votre liste d’achats lorsque vous souhaitez retélécharger une application que vous avez achetée dans le passé.
Mise à jour février 2022 : Avec des changements qui reflètent iOS 15.
[ad_2]
Poster un Commentaire