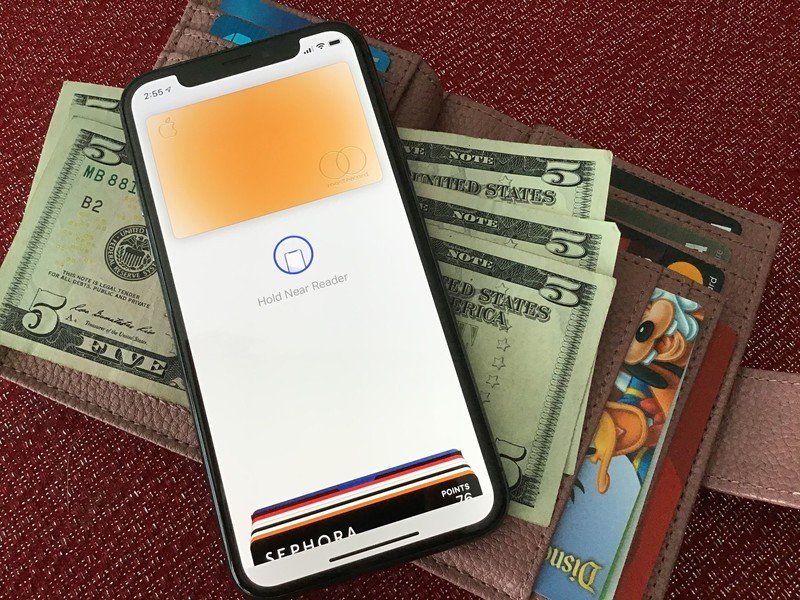
[ad_1]
 Source : Christine Romero-Chan / iMore
Source : Christine Romero-Chan / iMore
Apple Pay vous permet d’effectuer des achats en magasin avec votre iPhone et des achats en ligne avec votre iPhone ou iPad en appuyant simplement sur le bouton Accueil et en scannant votre empreinte digitale. Il facilite les achats par carte de crédit et de débit et plus sécurisé. Tout ce que vous avez à faire est de le configurer et de commencer à l’utiliser !
Comment ajouter une carte pour Apple Pay
La première étape de la configuration d’Apple Pay consiste à ajouter une carte dans l’application Wallet.
- Lancez le Portefeuille app depuis votre écran d’accueil.
- Tapez sur le + bouton. Il devrait être dans le coin supérieur droit de votre écran.
-
Robinet Continuez ou Suivant sur l’écran Apple Pay.

Source : iMore
- Saisissez manuellement ou scannez avec l’appareil photo votre informations de carte de crédit ou de débit.
- Robinet Suivant sur l’écran Détails de la carte.
-
Entrez manuellement le numéro de la carte date d’expiration et le code de sécurité.

Source : iMore
- Robinet Suivant .
- Robinet Accepter accepter les termes et conditions.
-
Robinet Accepter .

Source : iMore
- Robinet suivant après avoir sélectionné votre méthode de vérification.
- Robinet Entrez le code.
-
Entrer le code de vérification qui vous a été donné. Selon votre méthode de vérification, il peut s’agir d’un e-mail, d’un SMS ou d’un appel.

Source : iMore
- Robinet Suivant.
-
Robinet Fait.

Source : iMore
Si vous souhaitez ajouter d’autres cartes de crédit ou de débit, vous pouvez simplement répéter ces étapes.
Remarque : la photo-détection d’Apple Pay ne fonctionne que sur les cartes avec des numéros en relief ; si vous avez une carte de crédit ou de débit avec des numéros fixes, vous devrez le saisir manuellement.
Comment autoriser une carte pour Apple Pay
Différentes banques ont des procédures différentes en ce qui concerne l’autorisation des cartes pour Apple Pay.
Capital One, par exemple, ajoute et active automatiquement votre carte pour Apple Pay après avoir accepté les termes et conditions.
Citibank et American Express exigent cependant un code d’activation ; pour l’obtenir, la banque appellera automatiquement, enverra un e-mail ou un SMS au numéro que vous avez enregistré.
De plus, si votre banque dispose d’une application pour les services bancaires mobiles, vous pourrez peut-être lancer l’application pour autoriser votre carte.
Comment changer la carte par défaut pour Apple Pay
Apple Pay vous permet d’utiliser plusieurs cartes de crédit et de débit. Vous pouvez facilement basculer entre eux lorsque vous souhaitez effectuer une transaction, faisant de votre meilleur iPhone un trésor de toutes vos cartes bancaires importantes. Cependant, la carte de crédit ou de débit par défaut est toujours la plus rapide et la plus facile à utiliser. Donc, vous voudrez faire de cette carte la carte par défaut. Heureusement, Apple Pay rend cela rapide et facile à faire également.
- Lancez le Application Paramètres sur votre iPhone ou iPad compatible avec Apple Pay.
- Appuyez sur Portefeuille et Apple Pay.
- Appuyez sur Carte par défaut.
-
Appuyez sur la carte que vous souhaitez utiliser par défaut.

Source : iMore
C’est ça! À moins que vous ne changiez manuellement la carte que vous utilisez lors d’un achat, la carte sélectionnée sera toujours utilisée.
Comment supprimer une carte d’Apple Pay
Apple facilite l’ajout de toutes vos cartes de crédit et de débit prises en charge à Apple Pay. Si, toutefois, vous perdez, annulez ou modifiez une carte pour une raison quelconque, vous devrez la supprimer. Heureusement, Apple le rend tout aussi facile à faire.
- Lancez le Application Paramètres sur votre iPhone ou iPad contenant la carte Apple Pay que vous devez supprimer.
- Appuyez sur Portefeuille et Apple Pay.
- Tapez sur le carte de crédit vous souhaitez supprimer.
-
Appuyez sur Supprimer cette carte – vous devrez faire défiler tout le chemin vers le bas.

Source : iMore
C’est tout ce qu’on peut en dire! La carte que vous avez supprimée ne pourra plus être utilisée avec Apple Pay sur cet appareil particulier. Gardez à l’esprit cependant qu’Apple Pay fonctionne par appareil, vous devrez donc retirer cette carte particulière de chaque appareil auquel elle est liée individuellement. Alternativement, vous pouvez supprimer tout vos cartes liées à partir d’un appareil spécifique à distance si vous en avez besoin via iCloud.com.
Comment dépanner Apple Pay
Si vous rencontrez des difficultés pour qu’Apple Pay accepte votre carte, la solution la plus simple consiste à réessayer de saisir à nouveau vos informations. Je n’ai pas eu de chance d’activer mes cartes le lundi soir, mais la saisie des mêmes informations le mardi matin a fonctionné à merveille.
Dans le pire des cas, il vous suffira peut-être d’appeler l’émetteur de votre carte. Par exemple, la dernière carte que j’ai essayé de configurer n’a jamais envoyé le code de vérification à mon numéro de téléphone enregistré, j’ai donc dû le récupérer manuellement via le système téléphonique. Cet appel était assez indolore, cependant; J’ai eu Apple Pay entièrement opérationnel sur cette carte en dix minutes.
Apple a même sa propre carte de crédit !
Pour renforcer Apple Pay, Apple a sorti sa propre carte de crédit en s’associant à Goldman Sachs. Est-ce bien? Est-il mauvais? Est-ce pour vous ? Nous avons revu l’Apple Card pour répondre à toutes vos questions.
Mise à jour février 2022 : Mis à jour pour iOS 15.
[ad_2]
Poster un Commentaire