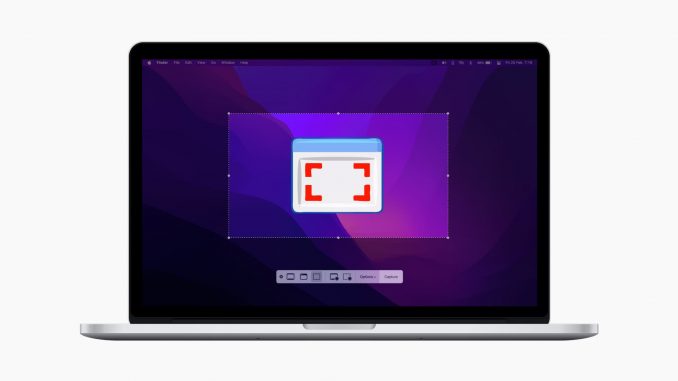
[ad_1]
Ce didacticiel complet vous montrera comment prendre gratuitement des captures d’écran de parties complètes ou sélectionnées de l’écran de votre Mac, sans avoir à télécharger de nouvelles applications.
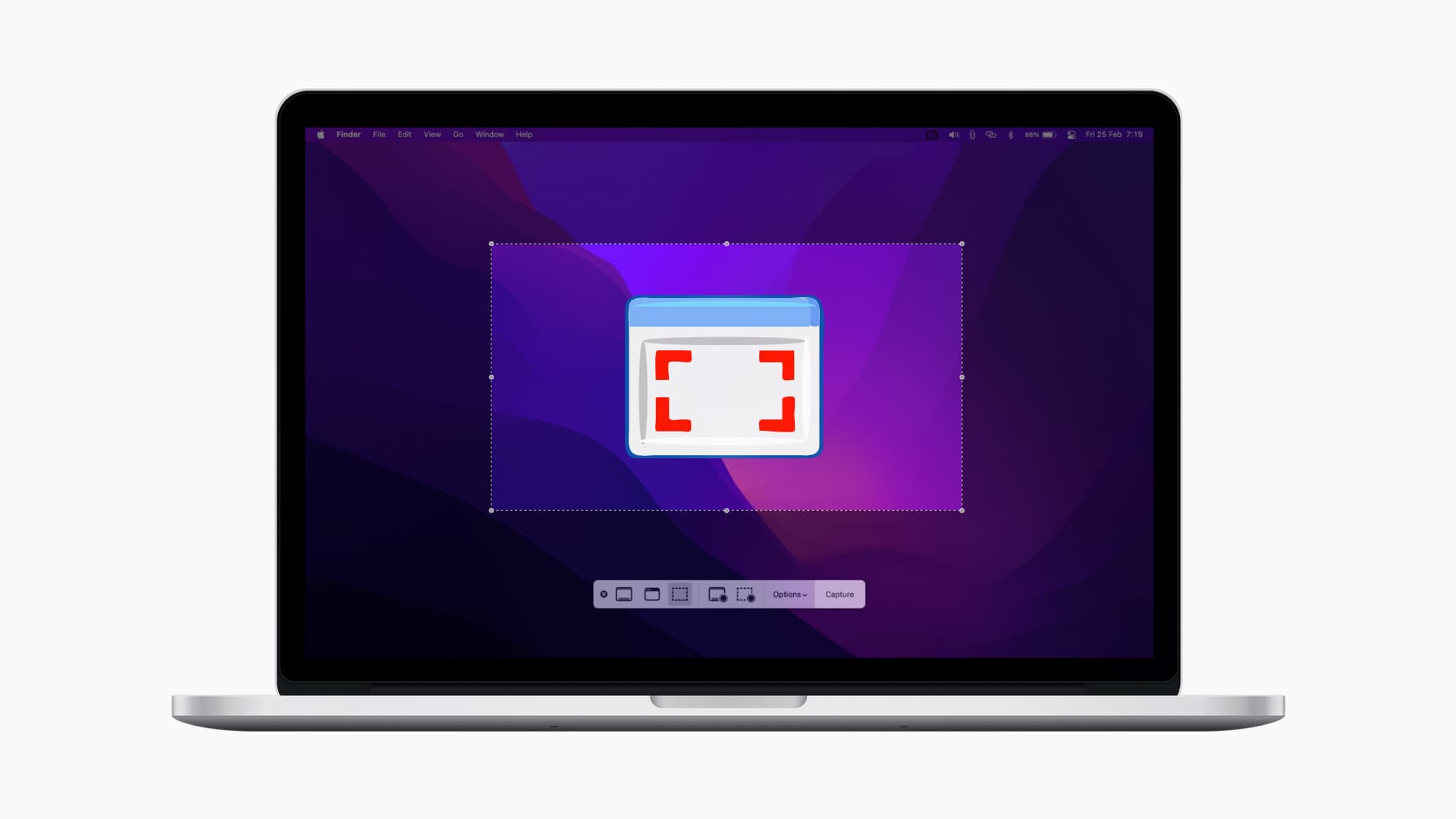
Comment faire une capture d’écran sur Mac en utilisant le clavier
La méthode la plus simple consiste à appuyer sur Commande + Maj + 5 pour ouvrir la barre d’outils de capture d’écran. À partir de là, vous pouvez faire des captures d’écran ou des enregistrements d’écran pour la partie complète ou sélectionnée de l’écran de votre Mac.
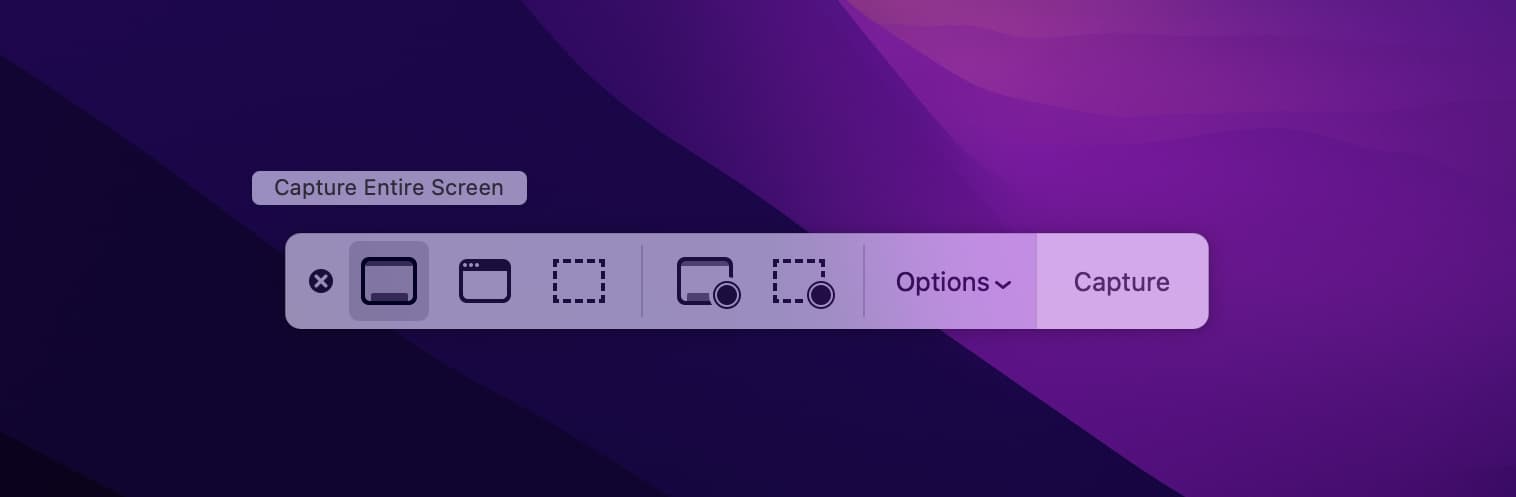
Prendre une capture d’écran de tout l’écran
presse Commande + Maj + 3 pour prendre une capture d’écran de l’intégralité de votre écran Mac.
Prendre une capture d’écran d’une partie de l’écran
presse Commande + Maj + 4 puis sélectionnez la partie de l’écran dont vous souhaitez prendre la capture d’écran.
Après avoir appuyé sur Commande + Maj + 4 et effectué une sélection, utilisez les touches suivantes pour ajuster la zone sélectionnée :
- Barre d’espace : Lorsque vous avez sélectionné une partie de l’écran, maintenez la barre d’espace enfoncée pour déplacer la sélection d’écran n’importe où ailleurs.
- Option: Maintenez la touche d’option enfoncée pour modifier la zone de sélection d’écran de tous les côtés.
- Changement: Maintenez la touche Maj enfoncée pour déplacer le bord de la sélection dans un seul ensemble de directions (horizontalement ou verticalement).
- Option + Maj : Vous pouvez appuyer sur les deux touches et les maintenir enfoncées pour combiner l’action.
presse Commande + Maj + 4 puis appuyez sur la barre d’espace. Après cela, placez le curseur de la caméra sur n’importe quelle fenêtre pour la mettre en surbrillance et cliquez pour prendre une capture d’écran de cette seule fenêtre d’application.
Pour que cela fonctionne, il n’est pas nécessaire que la fenêtre de l’application soit à l’écran ou sélectionnée. Même si une fenêtre est légèrement visible (derrière d’autres applications) et que vous pouvez y placer le curseur de la caméra, macOS prendra la capture d’écran complète de cette application.
Conseil de pro : Lorsque vous prenez une capture d’écran d’une fenêtre d’application, elle affiche une ombre. Vous pouvez utiliser une simple commande Terminal pour supprimer les ombres de vos captures d’écran Mac.
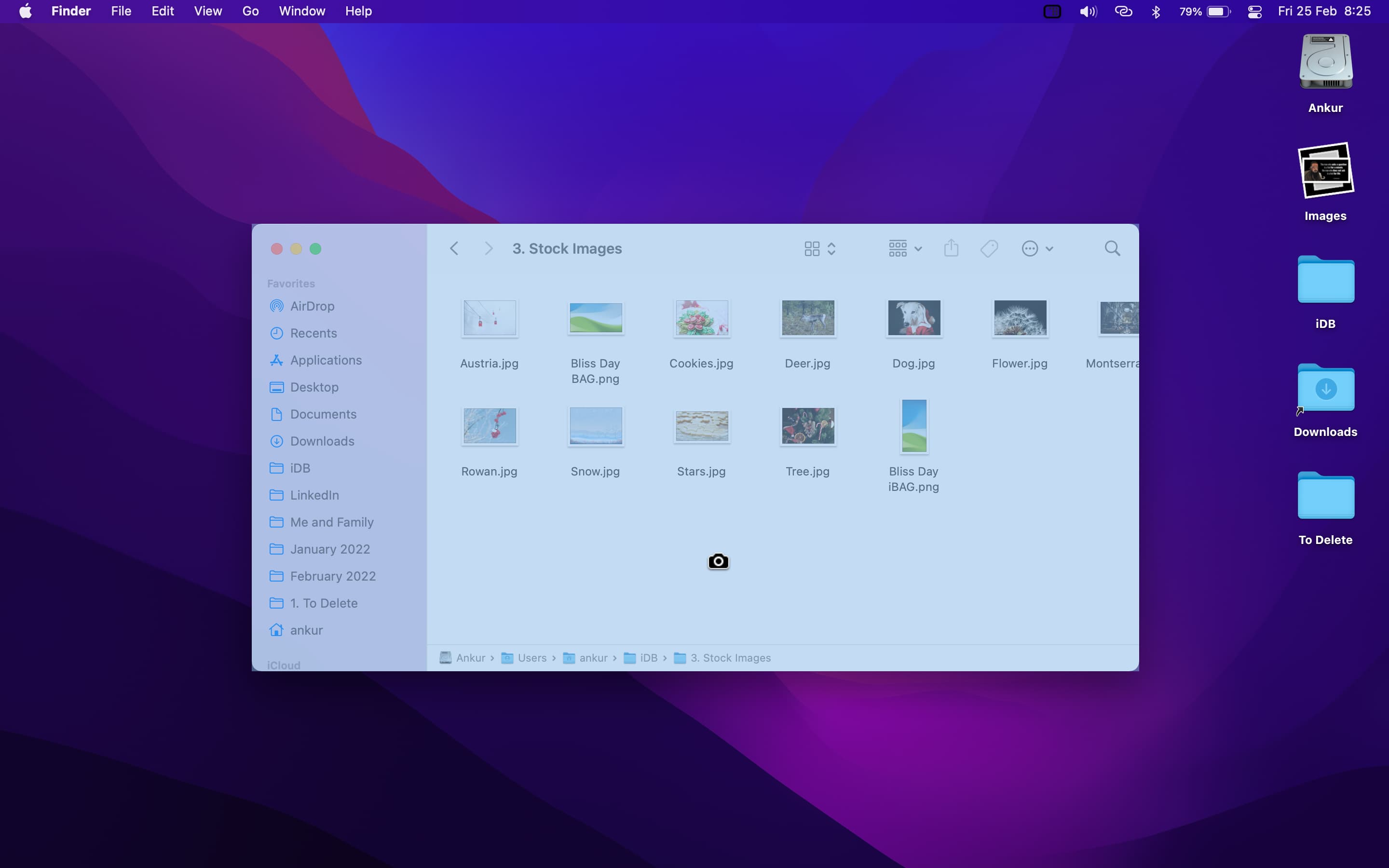
presse Commande + Maj + 4 puis appuyez sur la barre d’espace. Après cela, placez le curseur de la souris sur la barre de menu supérieure ou sur le Dock pour prendre sa capture d’écran.

Prendre une capture d’écran des icônes du bureau sans fond d’écran
presse Commande + Maj + 4 puis appuyez sur la barre d’espace. Après cela, placez le curseur de la caméra sur les fichiers du bureau. Il sélectionnera tous les fichiers et dossiers, y compris l’icône SSD. Cliquez pour prendre la capture d’écran.
![]()
Assurez-vous que le menu est à l’écran. Si vous souhaitez mettre en surbrillance quelque chose, placez le pointeur sur l’action. Ensuite, appuyez sur Commande + Maj + 4 puis appuyez sur la barre d’espace. Après cela, placez le curseur de la caméra sur le menu et cliquez pour capturer sa capture d’écran sans le titre.

Prenez une capture d’écran de la barre tactile de MacBook
presse Commande + Maj + 6 pour prendre une capture d’écran de la barre tactile du MacBook.
Sélectionnez quelque chose, puis prenez une capture d’écran complète
Supposons que vous souhaitiez mettre en surbrillance quelque chose en gris et prendre une capture d’écran de la page entière, y compris cette surbrillance. Pour ce faire, appuyez sur Commande + Maj + 4, utilisez votre souris pour sélectionner la section de l’écran que vous souhaitez mettre en surbrillance et assurez-vous de ne pas relâcher le bouton de la souris. Enfin, appuyez sur Commande + Maj + 3 pour prendre une capture d’écran complète qui inclura la partie sélectionnée et fonctionnera comme une surbrillance.
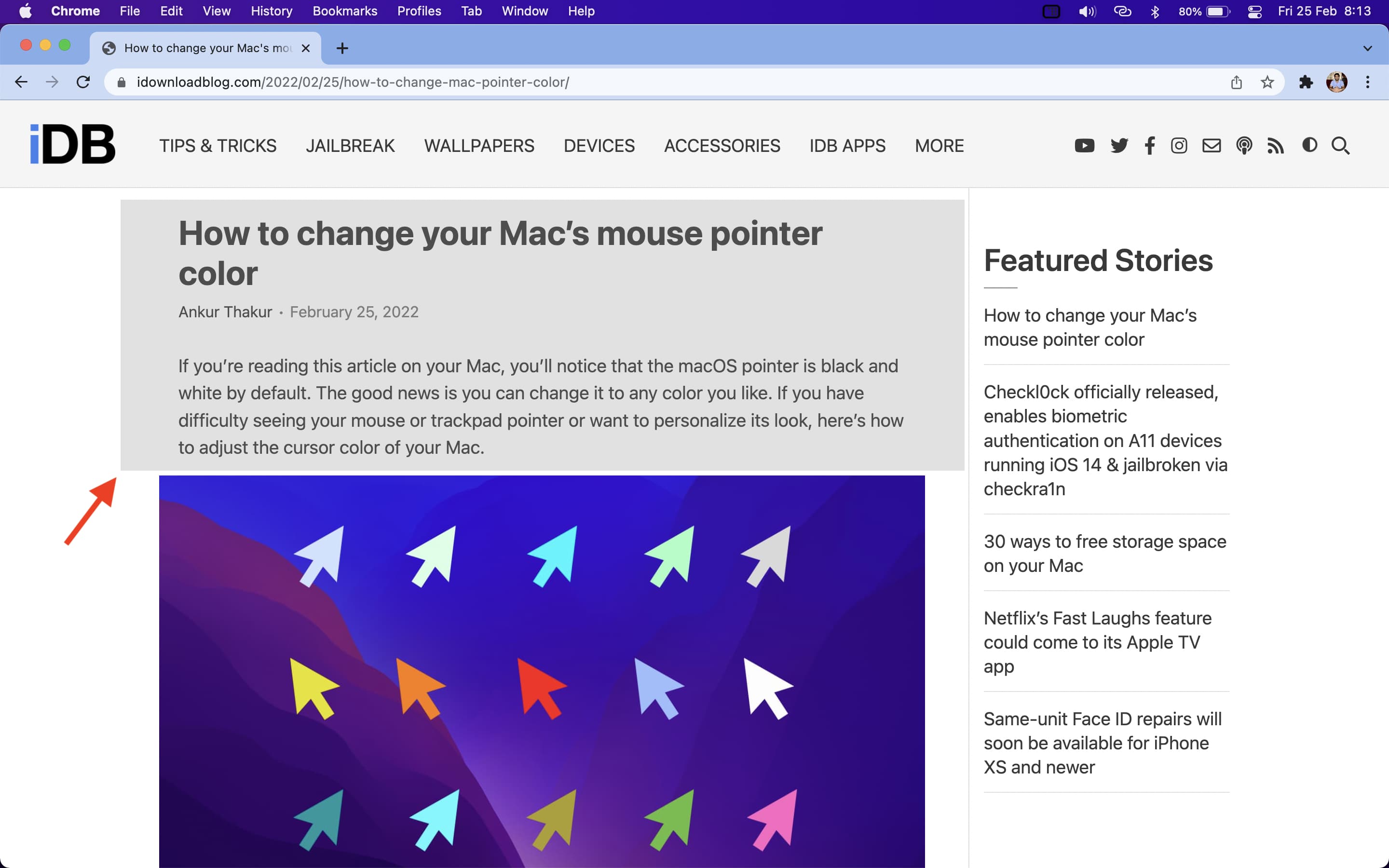
Comment faire une capture d’écran sur Mac à l’aide de l’application Capture d’écran
macOS Mojave et versions ultérieures ont le Capture d’écran app (avant macOS Mojave, elle s’appelait Saisir application). Vous le trouverez dans le dossier Autre ou Utilitaires du Launchpad. Lorsque vous ouvrez cette application, elle affiche la barre d’outils de capture d’écran et d’enregistrement d’écran à l’écran, ce qui revient à appuyer sur Commande + Maj + 5. Utilisez-la pour prendre une capture d’écran.
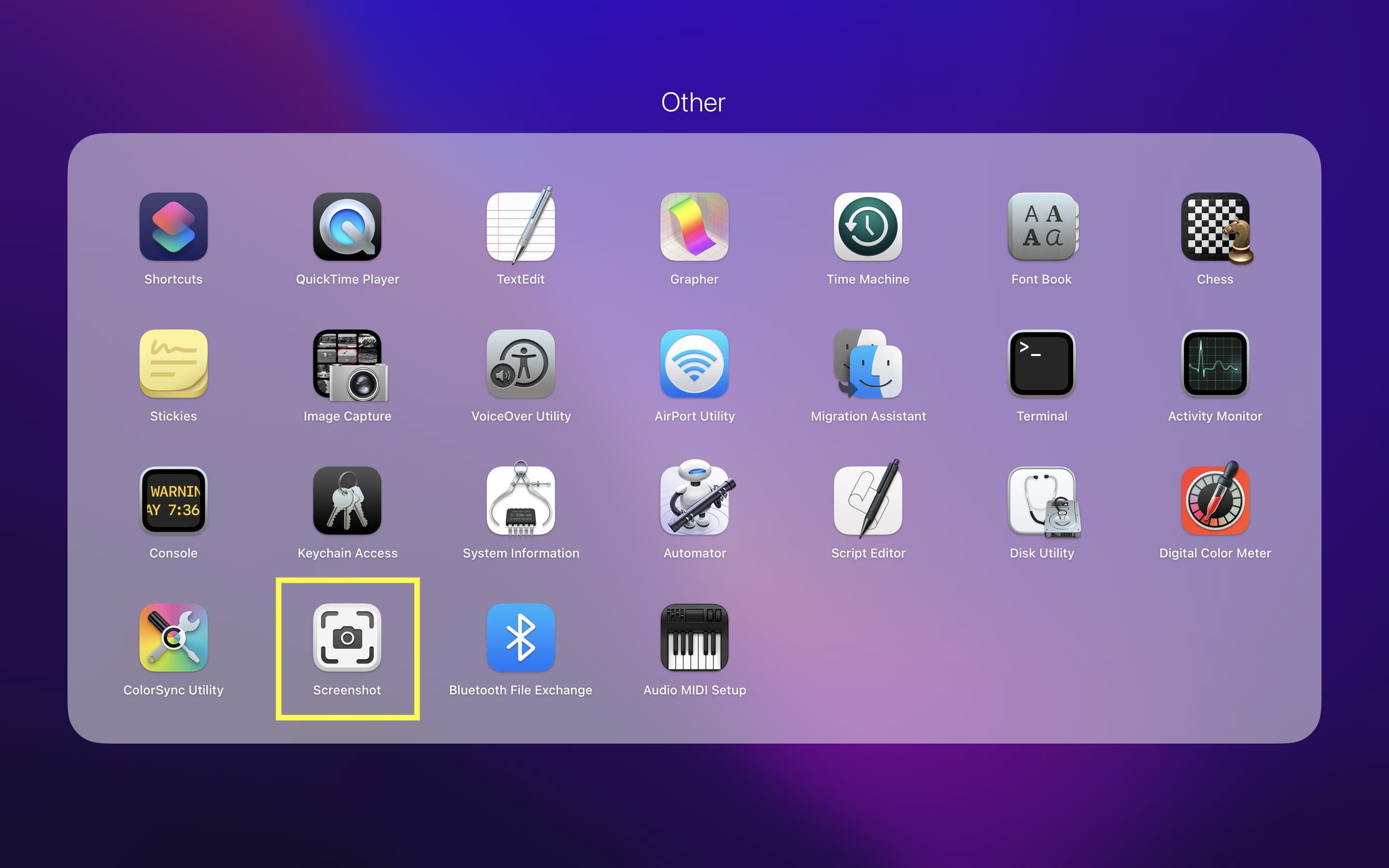
Comment faire une capture d’écran sur Mac en utilisant Aperçu
L’application Aperçu sur Mac vous permet d’ouvrir des images et des PDF. Mais saviez-vous que Preview a également une option pour prendre des captures d’écran ?
Bien que ce ne soit pas aussi simple que d’autres méthodes, vous devriez explorer cela si vous prenez beaucoup de captures d’écran.
Ouvrez l’application Aperçu à partir du Launchpad. En mode Aperçu, dans la barre de menu supérieure, cliquez sur Fichier > Prendre une capture d’écran et choisissez une option.
Lorsque vous prenez une capture d’écran via Aperçu, elle s’ouvre immédiatement pour les modifications et le balisage.

FAQ
Où sont les captures d’écran enregistrées sur Mac ?
Par défaut, toutes les captures d’écran sur Mac sont enregistrées sur le bureau. Faites un clic droit sur le bureau et choisissez Utiliser des piles pour tous les regrouper. Cela créera un ensemble de toutes vos captures d’écran.
Pointe: vous pouvez facilement changer l’emplacement des captures d’écran du bureau vers n’importe quel autre dossier.
Comment supprimer des captures d’écran ?
Vous pouvez supprimer des captures d’écran Mac comme n’importe quelle image ordinaire en cliquant avec le bouton droit de la souris et en choisissant Mettre à la corbeille. Vous pouvez également sélectionner les captures d’écran et appuyer sur Commande + supprimer pour les supprimer.
Comment faire une capture d’écran et la copier directement dans le presse-papiers ?
Lorsque vous appuyez sur le Clé de contrôle lors de la prise d’une capture d’écran Mac, la capture d’écran n’est pas enregistrée en tant que fichier mais est copiée dans votre presse-papiers. Vous pouvez le coller dans un champ de texte, un document, un aperçu ou une application d’édition. Vous ne pouvez pas le coller en tant que fichier dans le dossier Finder.
Par exemple, lorsque vous voulez la capture d’écran du plein écran dans le presse-papiers, appuyez sur Commande + Maj + Contrôle + 3. Pour la zone sélectionnée, appuyez sur Commande + Maj + 4 > faire une sélection > appuyez longuement sur la Clé de contrôle > soulevez la prise pour prendre une capture d’écran. Cette capture d’écran est enregistrée dans le presse-papiers de votre Mac et, grâce au Presse-papiers universel, elle est également disponible pour être collée sur votre iPhone ou iPad.
Quel est le format des captures d’écran Mac ?
Les captures d’écran sur Mac sont enregistrées dans PNG format. Vous pouvez facilement changer cela en JPG, TIFF, GIF et même PDF.
Comment annuler une capture d’écran à mi-chemin ?
Lors de la sélection d’une capture d’écran, appuyez sur la touche Esc touche pour annuler la capture d’écran.
Puis-je utiliser Siri pour prendre une capture d’écran sur Mac ?
Sur Mac, vous ne pouvez pas utiliser Siri pour prendre une capture d’écran, mais vous pouvez le faire sur iPhone et iPad.
Je ne pense pas me souvenir de ces conseils. Ce qu’il faut faire?
Vous deviendrez un expert des captures d’écran Mac au fil du temps. Mais si vous ne vous souvenez pas de toutes maintenant, souvenez-vous simplement d’un jeu de clés – Commande + Maj + 5et cela vous aidera à prendre presque tous les types de captures d’écran et d’enregistrements d’écran utiles sur Mac.
Lire la suite :
[ad_2]
Poster un Commentaire