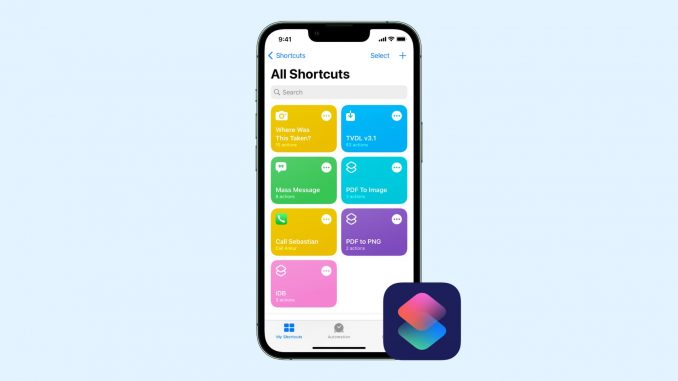
[ad_1]
Les raccourcis, également appelés raccourcis iOS ou raccourcis Siri, simplifient les tâches et même effectuent celles pour lesquelles votre iPhone n’a pas d’application intégrée, comme la conversion d’images ou le téléchargement de vidéos Twitter.
Suivez ces solutions si un raccourci spécifique ou tous les raccourcis ne fonctionnent pas sur votre iPhone ou iPad.
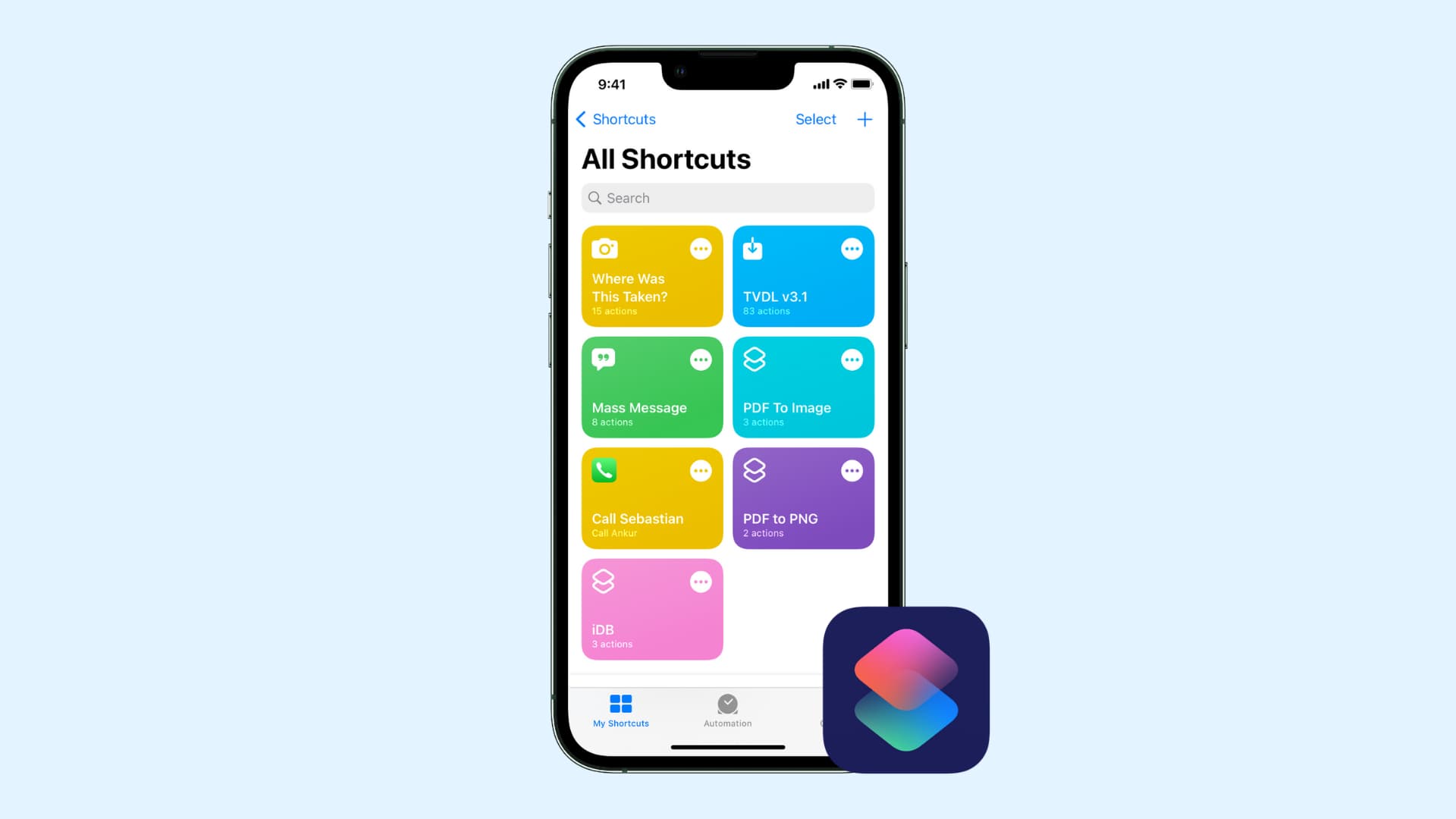
Pourquoi les raccourcis ne fonctionnent-ils pas sur iPhone ou iPad ?
Apple a introduit l’application Raccourcis dans iOS 12 en tant qu’application facultative sur l’App Store. À partir d’iOS 13, l’application Raccourcis est préinstallée sur tous les iPhones et iPads. Cela signifie qu’il s’agit d’un outil essentiel (bien que vous puissiez le supprimer comme n’importe quelle autre application Apple) et qu’il fonctionne souvent sans aucun problème.
Cependant, parfois, les raccourcis ne fonctionnent pas sur l’iPhone en raison de problèmes temporaires mineurs qui peuvent être résolus en redémarrant l’appareil ou en le mettant à jour. D’autres fois, un raccourci spécifique ne fonctionne pas parce qu’une ou plusieurs de ses actions (segments qui constituent le raccourci) sont interrompues, manquantes ou mal configurées.
Voici comment réparer les raccourcis qui ne fonctionnent pas sur votre iPhone ou iPad.
Quittez l’application Raccourcis et réessayez
Commencez par balayer vers le haut depuis le bas de l’écran de votre iPhone pour voir toutes les applications ouvertes. Si votre iPhone a un bouton Accueil, appuyez deux fois dessus. À partir de là, faites glisser la carte de l’application Raccourcis vers le haut pour la fermer. Après avoir attendu environ 10 secondes, ouvrez l’application Raccourcis et essayez d’exécuter un raccourci.
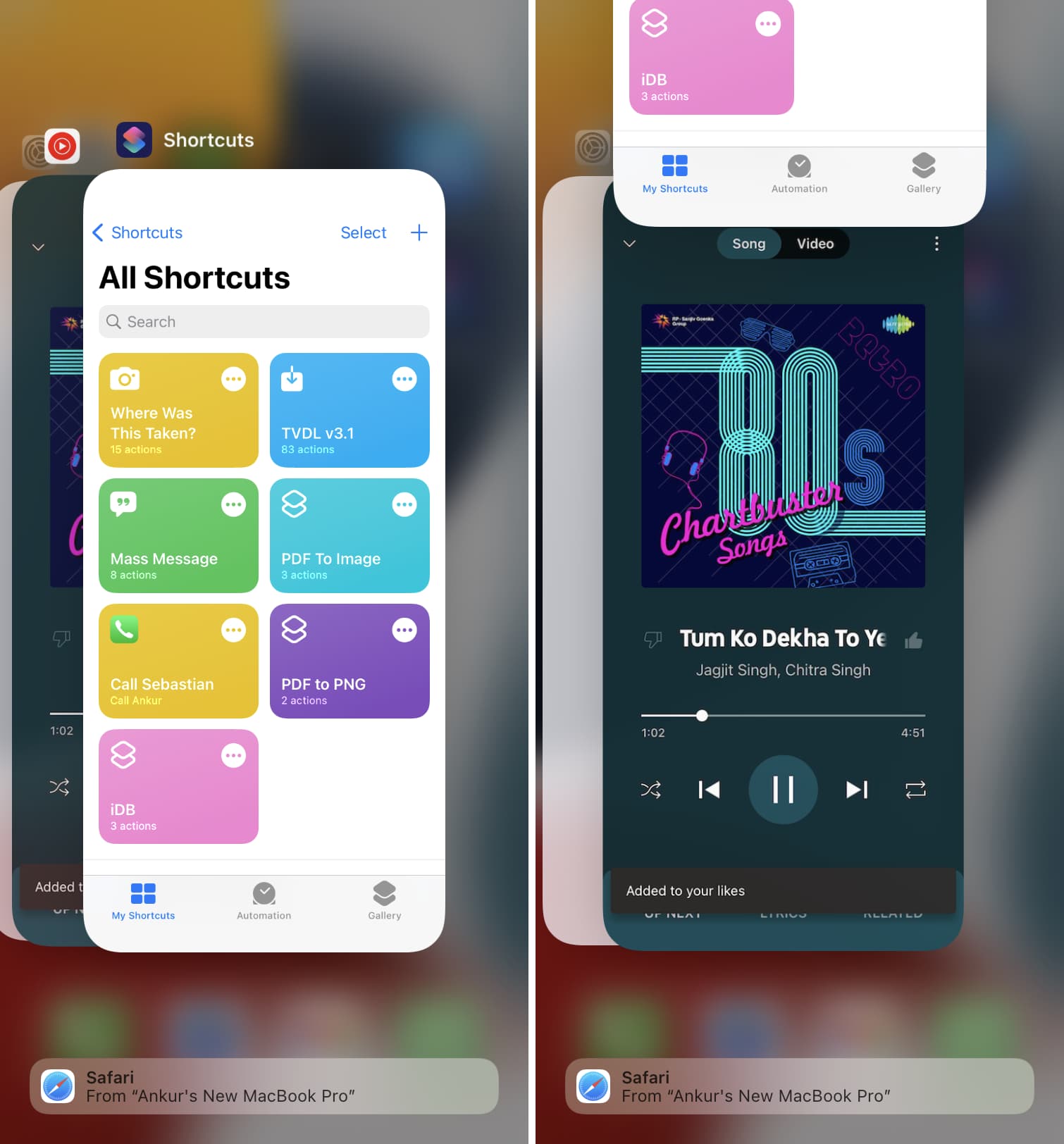
Tous les raccourcis ne fonctionnent pas de partout
Il existe environ deux douzaines de façons de lancer rapidement des raccourcis sur votre iPhone, iPad ou Mac. Cependant, vous devez savoir que tous les raccourcis ne fonctionnent pas de partout.
Par exemple, un raccourci peut fonctionner uniquement lorsque vous appuyez dessus depuis le Raccourcis application > Mon raccourci. Il peut ne pas apparaître dans la feuille de partage iOS et ne pas fonctionner à partir de là. De même, un raccourci peut être configuré pour fonctionner uniquement à partir de la feuille de partage, et si vous appuyez dessus dans l’application Raccourcis, il peut ne pas fonctionner.
Ainsi, lorsqu’un raccourci particulier ne fonctionne pas, essayez de l’exécuter différemment.
Vous pouvez voir quels raccourcis sont configurés pour s’exécuter à partir de la feuille de partage en accédant à la Application de raccourcis > Mes raccourcis > Raccourcis en haut à gauche > Partager la feuille. Les raccourcis répertoriés ici apparaissent comme une option lorsque vous appuyez sur l’icône de partage dans l’application Photos, l’application Fichiers et ailleurs.
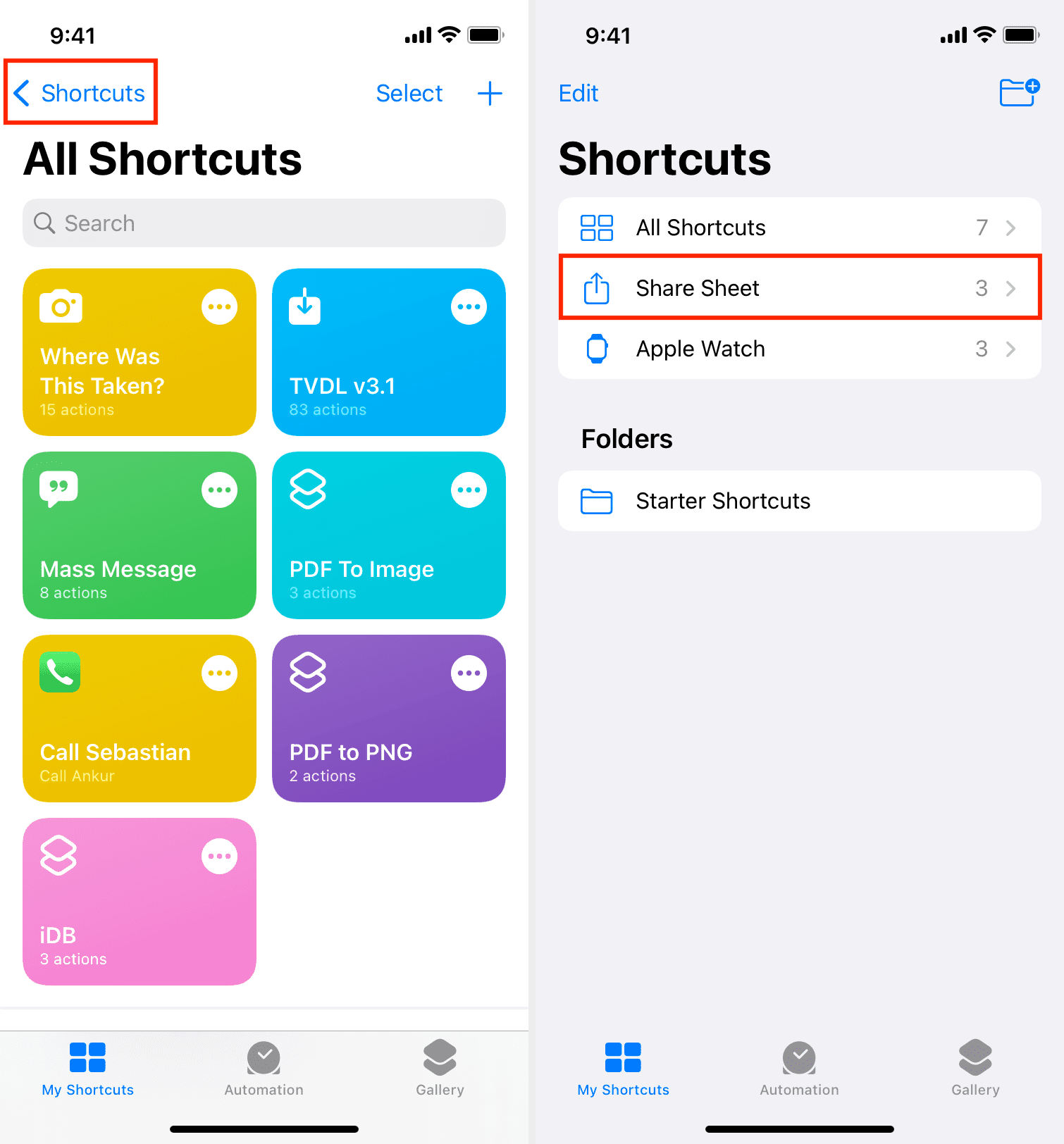
Noter: Même si un raccourci apparaît dans la feuille de partage, cela ne signifie pas qu’il fonctionnera avec succès à partir de toutes les applications. Par exemple, si vous exécutez le raccourci pour télécharger des vidéos Twitter à partir de l’application Fichiers, cela ne fera rien et échouera. Cependant, cela fonctionnera si vous l’exécutez depuis l’application Twitter !
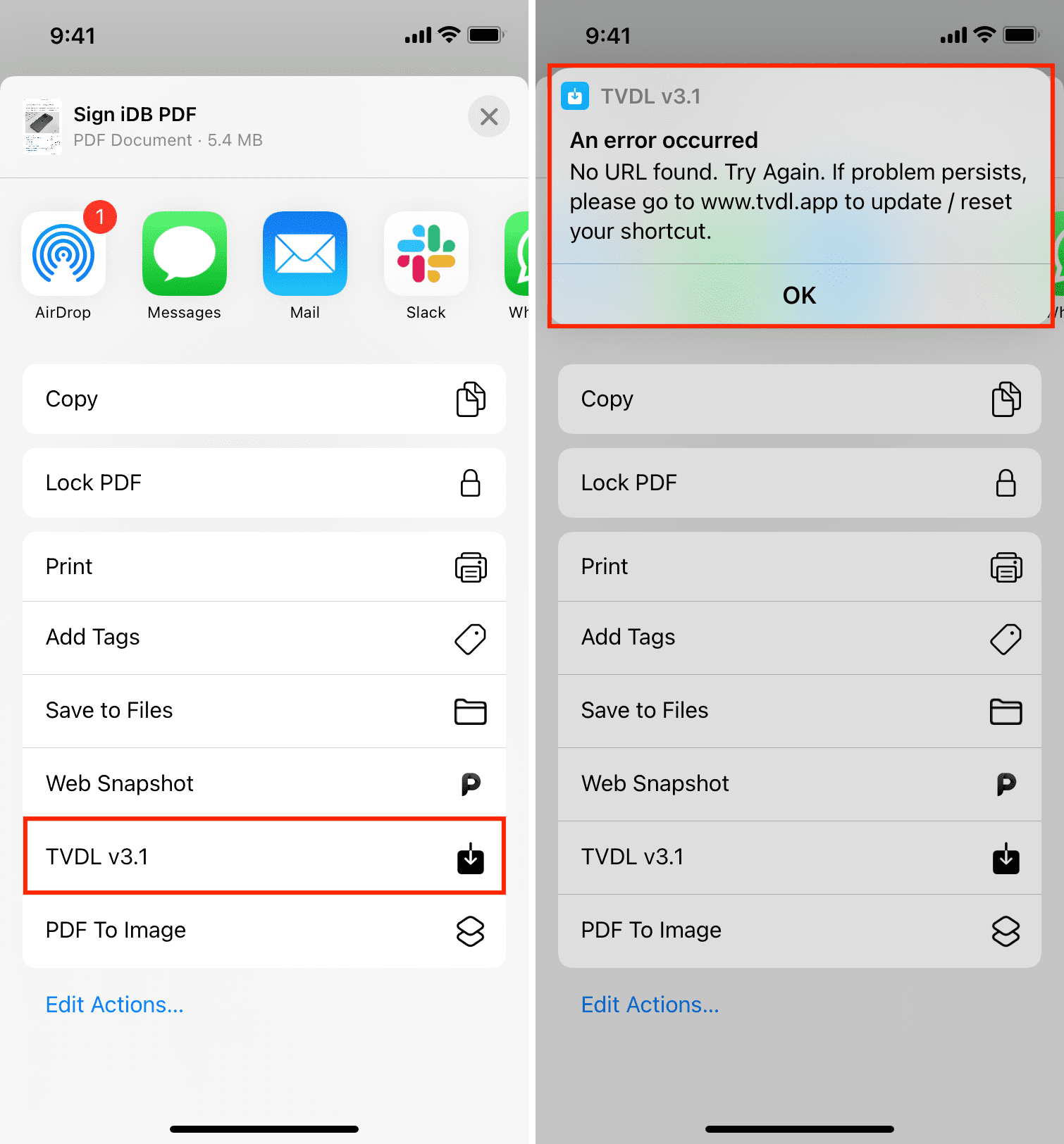
Redémarrez votre iPhone ou iPad
Les raccourcis peuvent ne pas fonctionner sur iPhone ou iPad en raison de problèmes rencontrés lors d’une utilisation régulière. Pour résoudre ce problème, éteignez votre appareil iOS ou iPadOS et rallumez-le.
Autoriser les raccourcis non approuvés dans iOS 14 et versions antérieures
Les raccourcis de la section Galerie de l’application Raccourcis peuvent être ajoutés sans problème. Cependant, pour ajouter un raccourci depuis Internet ou en obtenir un d’un ami, vous devez activer une option appelée Autoriser les raccourcis non approuvés. Une fois que vous avez fait cela, vous pouvez ajouter des raccourcis d’ailleurs et les utiliser sur votre iPhone ou iPad.
Essayez un raccourci officiel
Le raccourci que vous avez téléchargé sur Internet ou obtenu d’un ami ne fonctionne pas ? Cela peut être dû à un problème affectant uniquement ce raccourci spécifique.
Pour vérifier, obtenez n’importe quel raccourci à partir du Application de raccourcis > Galerie > appuyez sur un raccourci > Ajouter un raccourci. Maintenant, appuyez sur ce raccourci, et s’il fonctionne, cela signifie que tout va bien dans l’ensemble. C’est juste que le raccourci que vous avez obtenu sur le Web ou ailleurs a quelques problèmes. Suivez les quelques solutions suivantes pour résoudre ce problème.
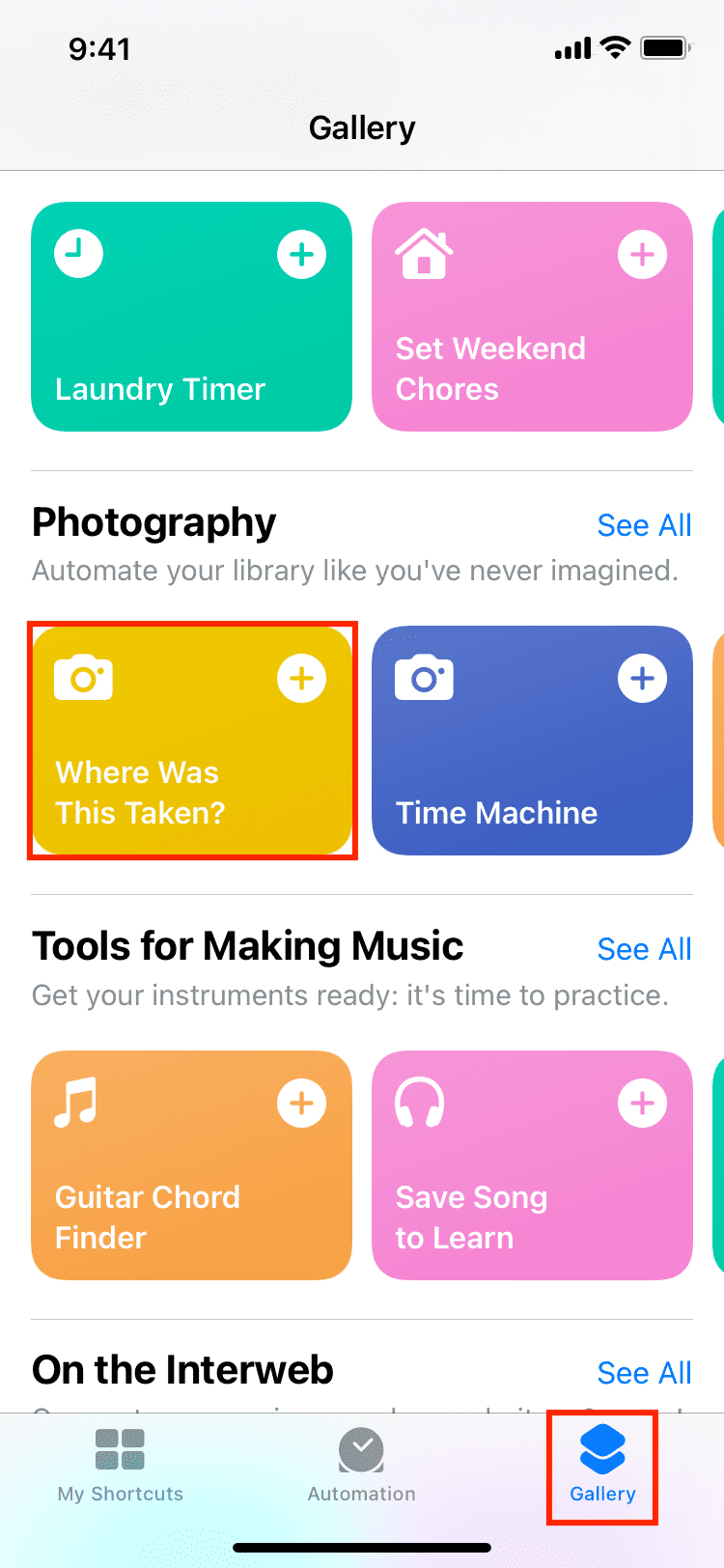
Supprimez et retéléchargez le raccourci
Si un raccourci ne fonctionne pas sur votre iPhone, supprimez-le et ajoutez-le à nouveau. Voici comment procéder :
- Ouvrez l’application Raccourcis et soyez dans le Mes raccourcis section.
- Robinet Sélectionner et sélectionnez le raccourci qui ne fonctionne pas.
- Sélectionner Supprimer > Supprimer le raccourci.
- Redémarrez votre iPhone.
- Ajoutez à nouveau le raccourci à partir du GalerieInternet ou la source d’où vous l’avez initialement obtenu.
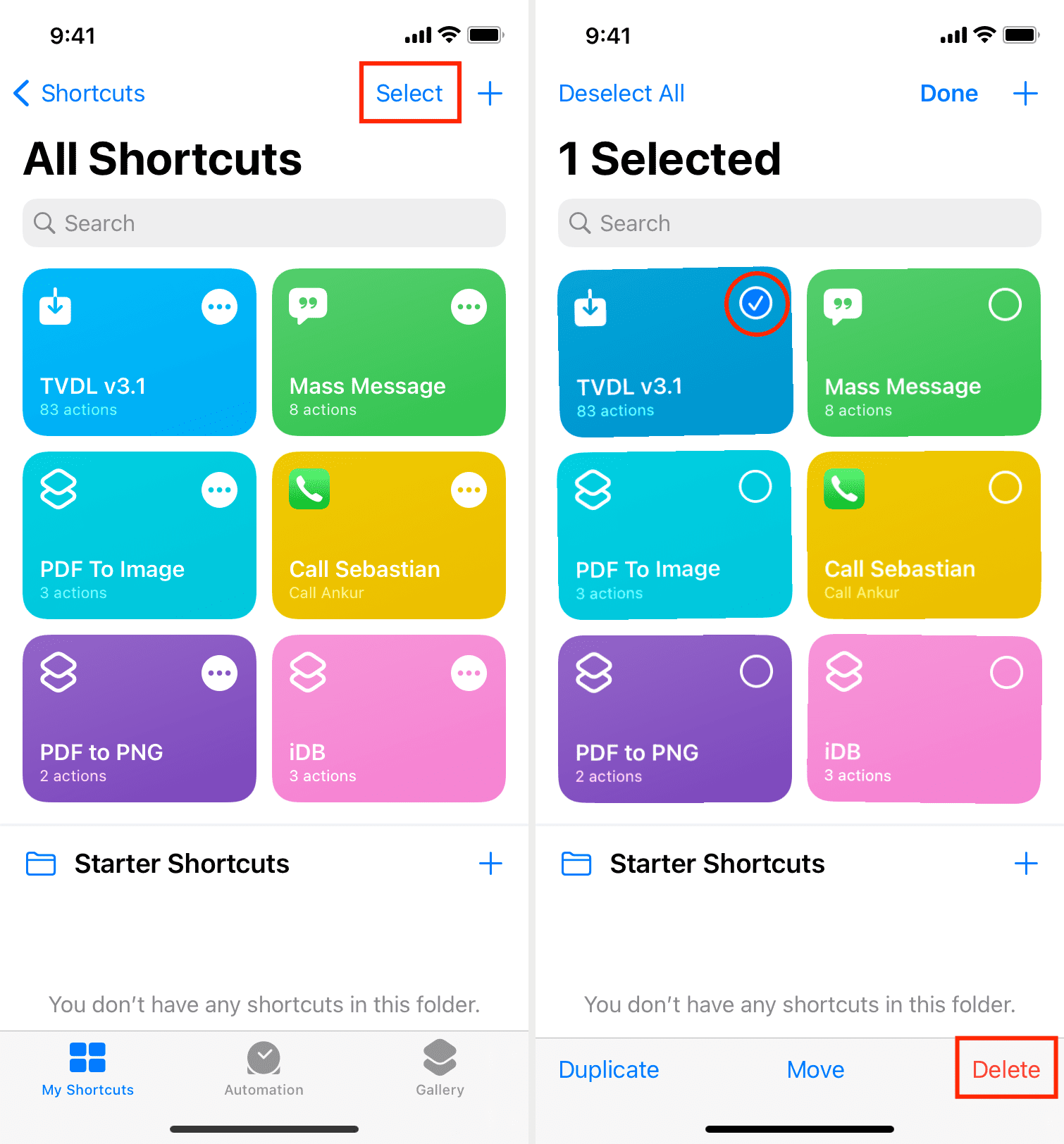
Vérifiez si les actions de raccourci
Les raccourcis peuvent avoir une variété d’étapes et d’actions différentes. Certains peuvent n’avoir que quelques actions tandis que d’autres raccourcis compliqués peuvent avoir des centaines d’actions. Il est donc impossible d’avoir une solution commune pour tous les raccourcis. Mais, si vous êtes quelqu’un qui a modifié des raccourcis et comprend leur intérieur, appuyez sur le icône de trois points en haut à droite d’une vignette de raccourci, puis parcourez attentivement la liste des actions pour identifier et résoudre le problème.
Par exemple, si un raccourci n’accepte qu’un seul fichier, vous pouvez appuyer sur le icône flèche et activez la bascule pour Sélectionnez plusieurs. Si un raccourci fonctionne initialement mais n’enregistre pas le fichier final, assurez-vous que l’action à « Sauver» est ajouté à la fin. De même, si un raccourci ne semble rien faire lorsque vous appuyez dessus, assurez-vous de définir « S’il n’y a pas d’entrée » pour « Demander.” De cette façon, le raccourci vous demandera de choisir le fichier au lieu de vous fantôme (et de donner l’impression qu’il ne fonctionne pas).
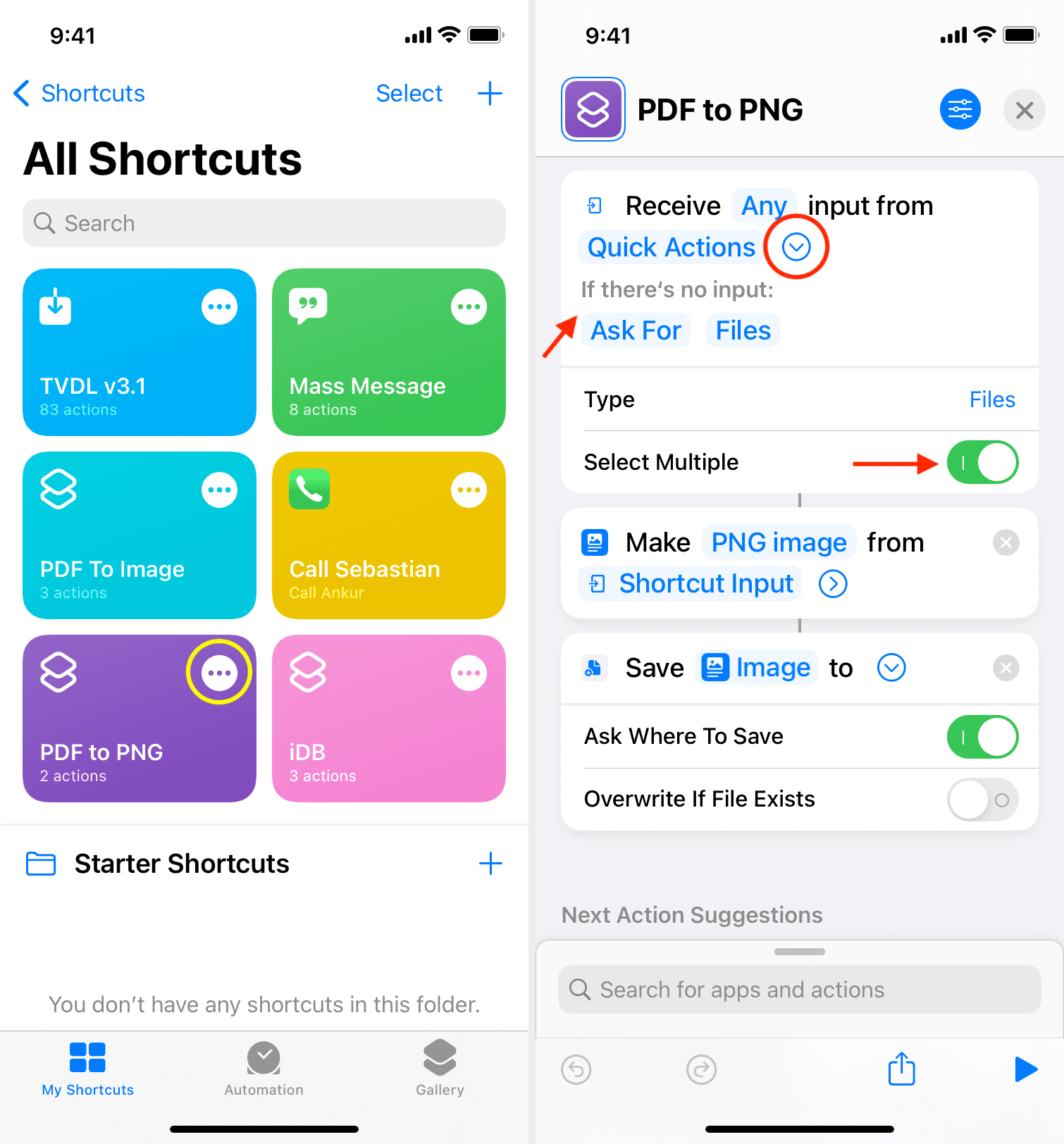
Le raccourci est obsolète ou cassé
Parfois, les raccourcis que vous téléchargez sur Internet peuvent être anciens et obsolètes. Par exemple, supposons que vous obteniez un raccourci pour télécharger des chansons SoundCloud sur votre iPhone. Pour une opération réussie, ce raccourci doit communiquer avec un site Web qui n’est plus actif. Dans ce cas, le raccourci ne fonctionnera pas. Il échouera, et souvent vous ne verrez aucune notification vous indiquant la raison de l’échec.
Dans de telles situations, vous pouvez inspecter le raccourci ou rechercher une alternative. N’oubliez pas que l’App Store compte plus de 2 millions d’applications. Et s’il y a quelque chose qu’un raccourci fait, il y a de fortes chances qu’il existe également une application qui puisse faire la même chose (bien que ce ne soit pas aussi simple que d’utiliser le raccourci Siri). Faites des recherches en ligne pour trouver un autre raccourci Siri ou une autre application pour effectuer cette tâche.
Vérifier: Voici mes 10 applications iPhone préférées
Mettez à jour votre iPhone
Lorsque vous rencontrez des problèmes pour exécuter tous les raccourcis sur votre iPhone, assurez-vous de mettre à jour la dernière version d’iOS. Pour cela, rendez-vous sur Réglages > Général > Mise à jour logicielle.
Si vous utilisez iOS 14 et rencontrez des problèmes spécifiques (liés au Presse-papiers, etc.), assurez-vous de mettre à jour iOS 15 ou son successeur.
Libérez de l’espace sur votre iPhone
Si votre iPhone ne dispose pas de suffisamment d’espace libre, vous pouvez être confronté à plusieurs inconvénients, tels que des plantages d’applications, le gel de l’appareil photo, un décalage du clavier, des raccourcis défaillants, etc. Assurez-vous donc de libérer au moins 750 Mo à 1 Go d’espace sur votre appareil pour que tout fonctionne correctement.
Désactiver et activer les raccourcis iCloud Sync
Aller sur iPhone Réglages > votre nom > iCloud. Faites défiler vers le bas et désactivez la bascule pour Raccourcis. Après avoir attendu environ 15 secondes, réactivez-le. Maintenant, essayez d’exécuter un raccourci et voyez s’il fonctionne ou non.
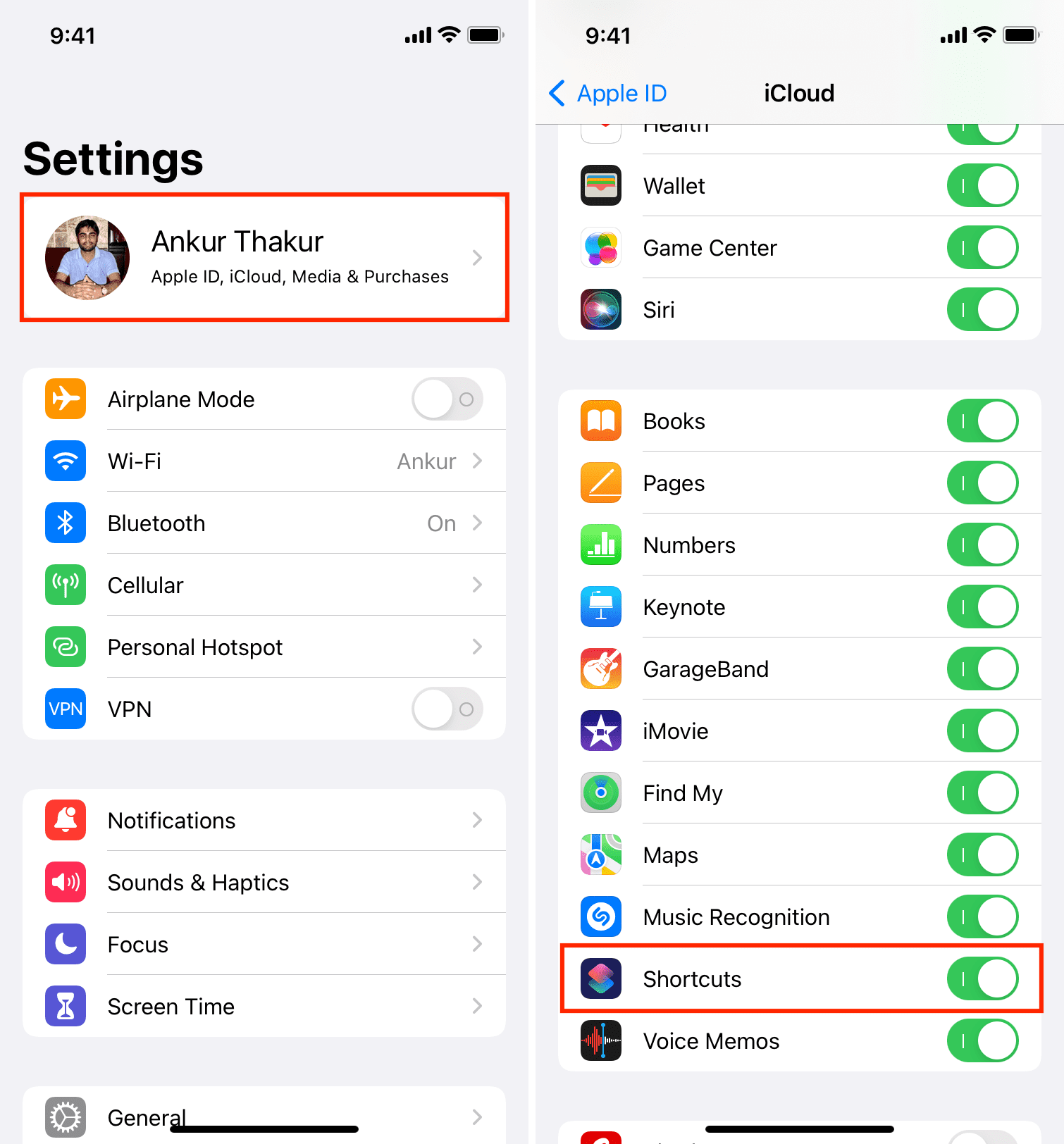
Supprimer l’application de raccourcis
Si les problèmes persistent malgré les correctifs ci-dessus, suivez ces étapes pour supprimer et réinstaller l’application Raccourcis. Cela signifie que vous perdrez tous vos raccourcis actuels si vous ne les avez pas enregistrés sur iCloud (Paramètres > votre nom > iCloud > activer les raccourcis).
- Appuyez sur l’icône de l’application Raccourcis sur l’écran d’accueil ou la bibliothèque d’applications et appuyez sur Supprimer l’application > Supprimer l’application > Supprimer.
- Redémarrez votre iPhone.
- Obtenez à nouveau l’application Raccourcis depuis l’App Store.
- Maintenant, attendez que vos raccourcis apparaissent ici (si vous aviez activé les raccourcis dans iCloud). Si vous ne voyez pas les raccourcis, allez à la Réglages application > votre nom > iCloud et éteindre et rallumer Raccourcis. Cela forcera les raccourcis à se synchroniser depuis iCloud sur votre appareil.
Après cela, essayez d’exécuter un raccourci et cela devrait fonctionner parfaitement.
Supprimer l’ancienne automatisation
Dans de rares cas, se débarrasser de l’ancienne ou de toute l’automatisation personnelle peut aider. Pour ce faire, ouvrez le Application de raccourcis > Automatisation > balayez vers la gauche sur une automatisation et appuyez sur Supprimer.
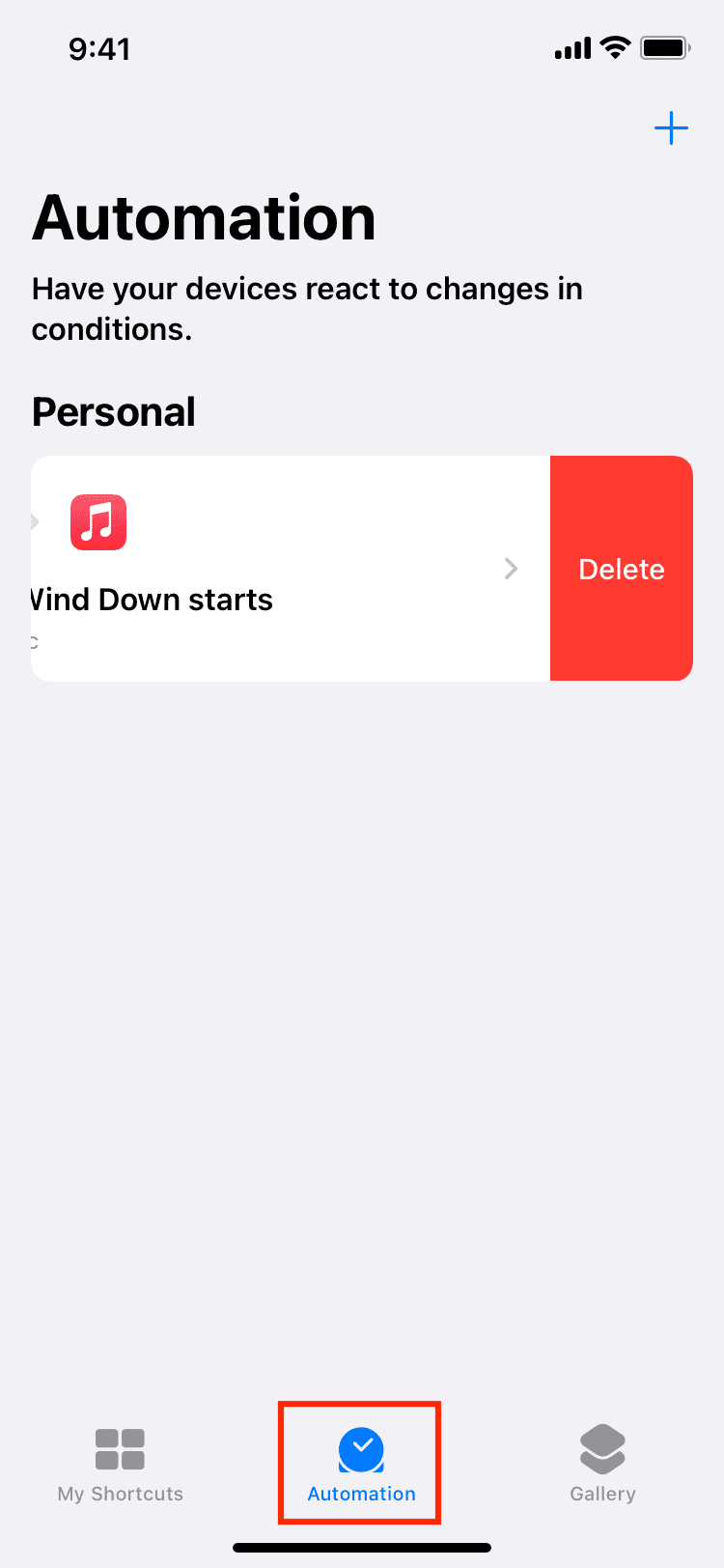
Réinitialiser tous les réglages
Enfin, si rien ne fonctionne et que vous êtes sûr que le raccourci n’est pas cassé et qu’il fonctionne sur d’autres iPhones, mais pas sur le vôtre, allez-y et réinitialisez tous les paramètres de votre iPhone. Cela mettra par défaut tous les paramètres modifiés ou ajoutés et corrigera toutes les erreurs empêchant l’exécution des raccourcis.
Les raccourcis ne fonctionnent pas sur Apple Watch
En raison des limites évidentes d’une Apple Watch, seuls quelques raccourcis fonctionnent dessus. Ainsi, si un raccourci populaire ne fonctionne pas sur votre Apple Watch, il est probable qu’il n’est pas conçu pour le faire en premier lieu.
Cependant, si un raccourci est pour Apple Watch mais n’apparaît tout simplement pas dans l’application watchOS Shortcuts, assurez-vous qu’il est configuré pour y apparaître. Pour cela, ouvrez le Application de raccourcis sur votre iPhone > trois points en haut à droite de la vignette de raccourci > icône des paramètres et activer Afficher sur Apple Watch. Maintenant, assurez-vous que les deux appareils sont proches et connectés pour que le raccourci apparaisse sur votre montre.
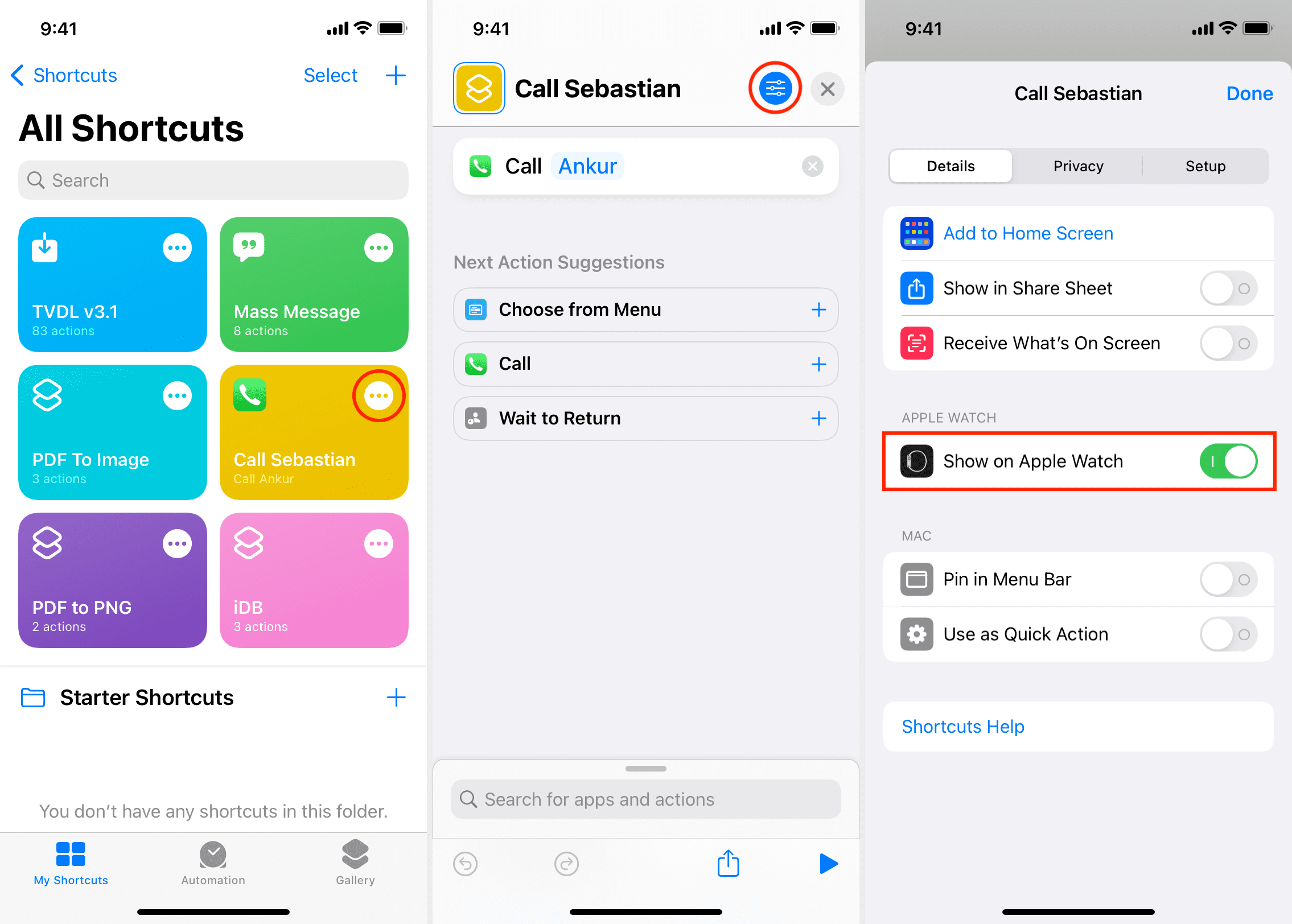
Vous pouvez voir tous les raccourcis installés sur votre Apple Watch en appuyant sur Raccourcis > Montre Apple dans l’application iOS Shortcuts.
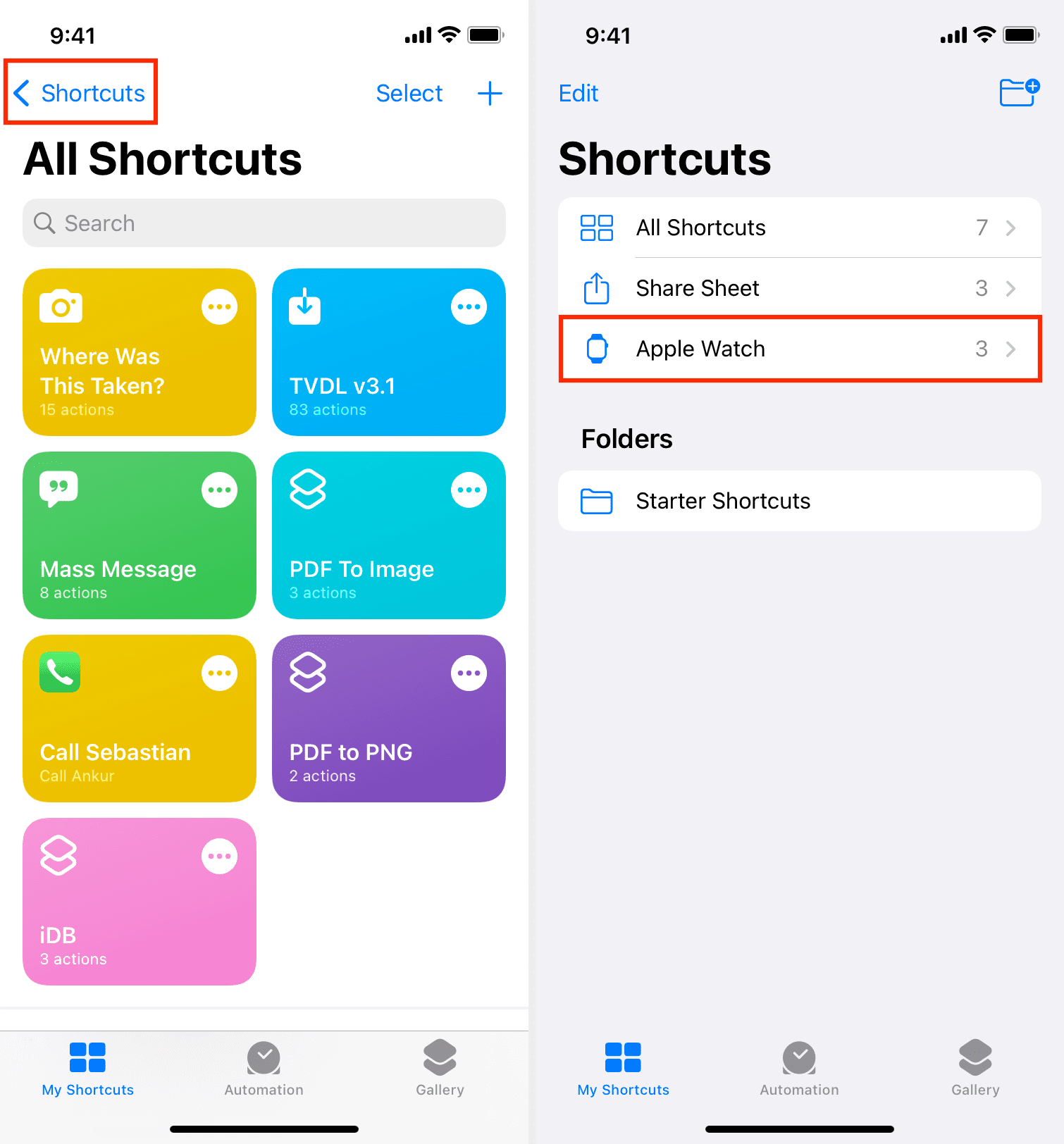
Découvrez ensuite :
[ad_2]
Poster un Commentaire