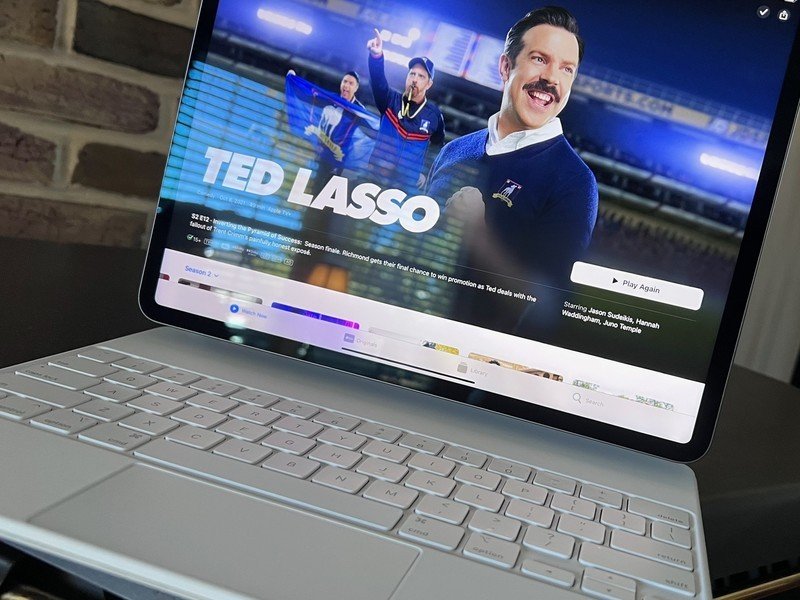
[ad_1]
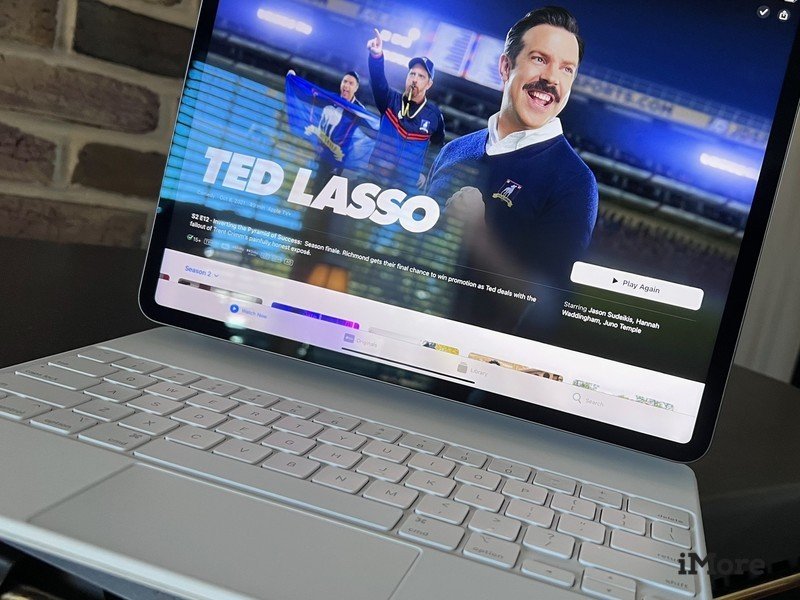 Source : Bryan M. Wolfe / iMore
Source : Bryan M. Wolfe / iMore
Introduite pour la première fois en 2016 sur Apple TV, iPhone et iPad, l’application Apple TV offre aux utilisateurs un guichet unique où ils peuvent trouver du contenu vidéo disponible sur les services de streaming, des médias achetés dans l’iTunes Store, et bien plus encore.
Depuis lors, l’application TV a évolué au fil du temps avec l’ajout de chaînes Apple TV, de contenu original Apple TV+, de sports en direct, etc. L’application TV est également disponible dans plus d’endroits que jamais auparavant avec des versions pour macOS, des téléviseurs intelligents, des boîtiers de diffusion en continu et des consoles lancés ces dernières années.
Même si l’application TV existe depuis un certain temps, il peut encore y avoir beaucoup de questions à ce sujet. Nous avons donc fait de notre mieux pour y répondre ci-dessous et créer des liens vers nos guides pratiques détaillés si nécessaire.
Qu’est-ce que l’application Apple TV ?
Essentiellement, l’application Apple TV vise à être le hub central pour toutes vos vidéos en streaming. Que vous souhaitiez regarder du contenu sur Apple TV +, Disney +, Hulu, Showtime ou HBO Max, l’application TV d’Apple rassemble tout cela en un seul endroit pratique.
Les fonctionnalités de l’application Apple TV peuvent varier selon la plate-forme, cependant, certaines fonctionnalités ou types de contenu non disponibles étant limités sur certains appareils. Bien sûr, la meilleure expérience est réservée aux meilleurs modèles Apple TV.
Quelles applications de streaming fonctionnent avec l’application Apple TV ?
La majorité des applications de vidéo à la demande peuvent se connecter à l’application Apple TV, il y en a donc beaucoup trop à énumérer ici. Ils varient également selon les régions. Cependant, voici une sélection des services de streaming les plus populaires que vous pouvez regarder via l’application TV :
- abc
- Tous les 4
- Amazon Prime Vidéo
- BBC iPlayer
- Britbox
- CNN
- Crave TV
- DAZN
- Disney+
- ESPN
- fuboTV
- hayu
- HBO Max
- Hulu
- Hub ITV
- MLB
- MTV
- MUBI
- NBA
- CNB
- NFL
- LNH
- Paramount+
- Paon
- PlutoTV
- STARZ
- Réseau américain
La liste ci-dessus s’ajoute au contenu Apple TV + et iTunes ainsi qu’au service de vidéo musicale Apple Music TV qui peut être diffusé via l’application TV.
Notamment absent de la liste ci-dessus est Netflix. Bien que le service fonctionne avec la fonction de recherche vocale fournie par Siri sur Apple TV, sa bibliothèque de contenu ne s’intègre pas à l’application Apple TV. Cela signifie que vous ne pouvez pas ajouter d’émissions Netflix à votre file d’attente Up Next aux côtés de celles d’autres fournisseurs. YouTube est une autre valeur aberrante.
Quels appareils prennent en charge l’application Apple TV ?
Étant donné que l’application Apple TV est disponible sur de nombreux appareils, ce serait une longue liste d’appareils à parcourir. Tout iPhone ou iPad capable d’exécuter iOS 10.2 ou une version ultérieure, un appareil Apple TV exécutant tvOS 10.1 ou une version ultérieure, ou un Mac exécutant macOS Catalina ou une version ultérieure peut obtenir l’application Apple TV. Cela couvre les cinq dernières années environ ou les appareils sortis, ainsi que les appareils d’avant 2016 qui étaient compatibles avec ces versions logicielles.
En dehors de la technologie Apple, il existe de nombreux téléviseurs intelligents prenant en charge les applications Apple TV de Samsung, Sony, LG et Vizio. Si votre téléviseur ne prend pas directement en charge l’application TV, vous pouvez brancher une clé de diffusion ou un décodeur récent de Roku ou d’Amazon et il offrira probablement une compatibilité. En plus de cela, vous pouvez même obtenir l’application Apple TV sur diverses consoles de jeux, notamment la PlayStation 4, la PlayStation 5, la Xbox Series S, la Xbox Series X, etc.
Qu’est-ce qu’Apple TV+ ?
La stratégie de nommage d’Apple pour ses produits TV est assez déroutante, avec un appareil Apple TV physique, une application également appelée Apple TV à travers laquelle vous regardez votre contenu, puis son propre service de streaming nommé Apple TV+.
Ce dernier est la maison des émissions et des films originaux d’Apple. Le service à 5 $ par mois vous permet de regarder des émissions comme Ted Lasso, L’émission du matinet Ruptureainsi que des films originaux tels que Bouvreuil, CODA, Le banquieret beaucoup plus.
Que sont les chaînes Apple TV ?
Avec les chaînes Apple TV, Apple offre aux utilisateurs un autre moyen de s’abonner à des fournisseurs de contenu tels que HBO, Showtime et STARZ à partir de l’application TV elle-même. De cette façon, vous n’avez pas besoin de l’application du fournisseur de contenu pour afficher le contenu, utilisez plutôt l’application Apple TV pour lire des émissions, et vous êtes facturé via votre compte iTunes. Voici comment vous abonner aux chaînes Apple TV si vous souhaitez en vérifier quelques-unes.
Avez-vous besoin d’un appareil Apple pour utiliser Apple TV+ ?
Vous vous demandez si vous avez besoin d’un appareil Apple pour utiliser Apple TV+ ? Avec l’application TV disponible sur une grande variété d’appareils Apple et non Apple, vous serez ravi d’apprendre que vous n’avez pas besoin de posséder d’appareils Apple pour vous abonner. Tout ce dont vous avez besoin est un appareil capable d’exécuter l’application Apple TV.
Comment utiliser l’onglet Regarder maintenant dans l’application TV pour iPhone et iPad
L’onglet Regarder maintenant de l’application TV est l’endroit où toutes les émissions que vous regardez actuellement sont stockées. Si vous commencez à regarder une émission ou un film à partir d’un service qui prend en charge l’application TV (comme iTunes, Hulu ou Prime Video), il apparaîtra dans le Regarde maintenant onglet tout en haut de la page dans votre file d’attente Up Next.
Lorsque vous regardez une émission de télévision et que vous avez terminé un épisode, le prochain disponible apparaîtra dans votre liste. Appuyez simplement sur le titre que vous souhaitez regarder et il s’ouvrira dans l’application appropriée. Par exemple, si vous souhaitez continuer à regarder WandaVision, appuyez sur un épisode et il s’ouvrira automatiquement dans l’application Disney+ et commencera à jouer.
Vous pouvez également ajouter des émissions à venir à Up Next et les faire apparaître automatiquement dans l’onglet Regarder maintenant lorsqu’elles sont publiées, une fonctionnalité très pratique compte tenu de la quantité de contenu disponible ces jours-ci.
Sous votre file d’attente Up Next, vous trouverez une liste organisée d’émissions et de films divisés par services de streaming, nouvelles versions, tendances, choix de l’éditeur, etc. Si vous ne savez pas quoi regarder ensuite, parcourez cette page est un bon point de départ.
Comment utiliser l’onglet Originaux dans l’application TV pour iPhone et iPad
Le Originaux L’onglet fonctionne de la même manière que Watch Now, mais ne sépare que le contenu TV + d’Apple. Comme Apple TV + a ajouté plus d’émissions et de films, il est devenu plus difficile de les suivre, de sorte que le service dispose désormais d’une section dédiée où vous pouvez voir l’intégralité de son catalogue divisé par les dernières versions, le contenu en vedette et différents genres. C’est également un bon endroit pour trouver des listes de lecture Apple Music, des livres sur Apple Books et des séries de podcasts originaux.
Comment utiliser l’onglet Bibliothèque dans l’application TV pour iPhone et iPad
L’application TV sur iPhone et iPad comporte une section dédiée à tous les films et émissions de télévision que vous avez achetés sur iTunes. Vous pouvez parcourir le contenu par films ou émissions de télévision, récemment achetés et genres. Lorsque vous êtes prêt à regarder quelque chose, sélectionnez-le et appuyez sur le Joue bouton pour commencer à regarder.
Si vous souhaitez le télécharger sur votre appareil afin de pouvoir le regarder hors ligne, appuyez sur le télécharger (↓) bouton. Vous pouvez ensuite y accéder depuis le Téléchargé section dans l’onglet Bibliothèque de l’application TV. Lorsque vous appuyez sur un film ou une émission télévisée téléchargé, sa lecture commence automatiquement dans l’application TV.
Comment utiliser l’onglet Store dans l’application TV pour iPhone et iPad
Que vous n’ayez pas d’abonnement au service de streaming nécessaire ou que vous préfériez simplement acheter du contenu vidéo pour le posséder, le Magasin L’onglet peut être très pratique. C’est un endroit facile pour trouver des émissions de télévision et des films à louer ou à acheter via iTunes que vous pouvez regarder dans l’application TV.
Comment utiliser l’onglet Sports dans l’application TV pour iPhone et iPad
L’application Apple TV facilite l’accès à la couverture sportive en direct avec un onglet Sports dédié dans l’application Apple TV. Bien que vous ayez toujours pu regarder des sports en direct sur Apple TV avec une pléthore d’applications tierces, l’onglet Sports dédié de l’application TV facilite grandement l’entrée dans l’action.
Bien qu’il ne soit pas disponible dans toutes les régions, l’onglet Sports rassemble tous les jeux disponibles en un seul endroit pour une visualisation facile. Cela inclut la propre couverture de Friday Night Baseball d’Apple ainsi que l’intégration avec des services comme ESPN et l’application NBA.
Une section Sports se trouve dans l’onglet Regarder maintenant sur iPhone et iPad. Sur Apple TV, vous verrez un onglet Sports de haut niveau dédié.
Comment utiliser l’onglet Recherche dans l’application TV pour iPhone et iPad
La recherche de contenu est le moyen le plus simple de trouver exactement ce que vous voulez dans l’application TV. Appuyez sur le Recherche puis appuyez sur le champ de texte. Entrez le film ou l’émission de télévision que vous recherchez et des suggestions apparaîtront. Vous pouvez également utiliser l’onglet Rechercher pour parcourir les films et émissions de télévision tendance si vous souhaitez accéder directement aux contenus les plus populaires.
Comment supprimer des vidéos téléchargées dans l’application TV
Avec l’application Vidéos disparue, vous pourriez penser que la suppression de vidéos téléchargées à partir d’iTunes nécessite désormais un déplacement vers les paramètres, mais vous pouvez le faire directement dans l’application TV. Voici comment.
- Ouvrir la télé sur votre iPhone ou iPad.
-
Recherchez le film ou l’émission dont vous souhaitez supprimer le téléchargement.
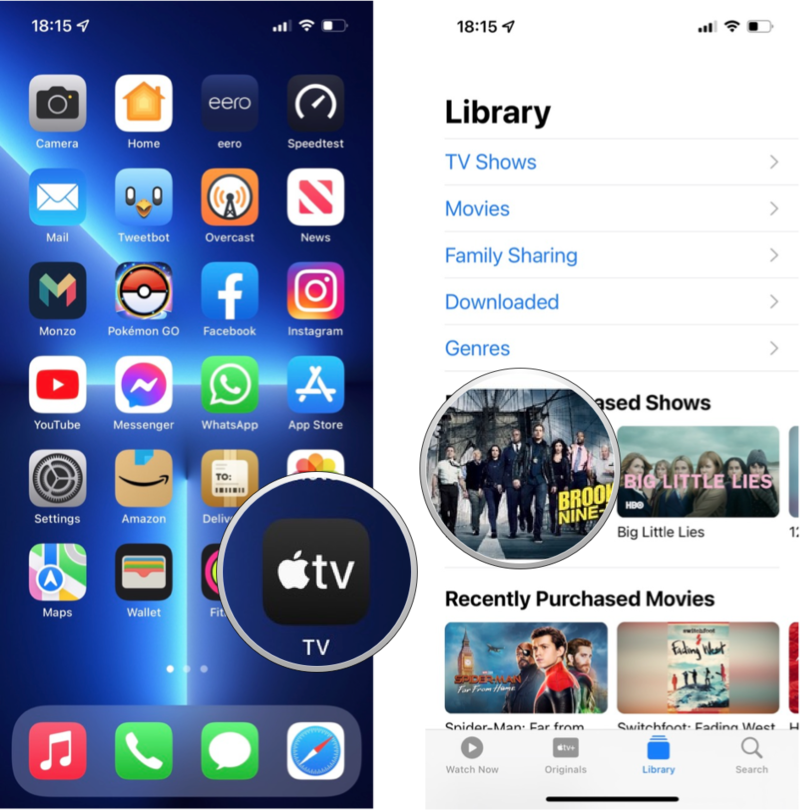
Source : iMore
-
Appuyez longuement sur l’épisode ou le film que vous souhaitez supprimer.
-
Robinet Supprimer le téléchargement.
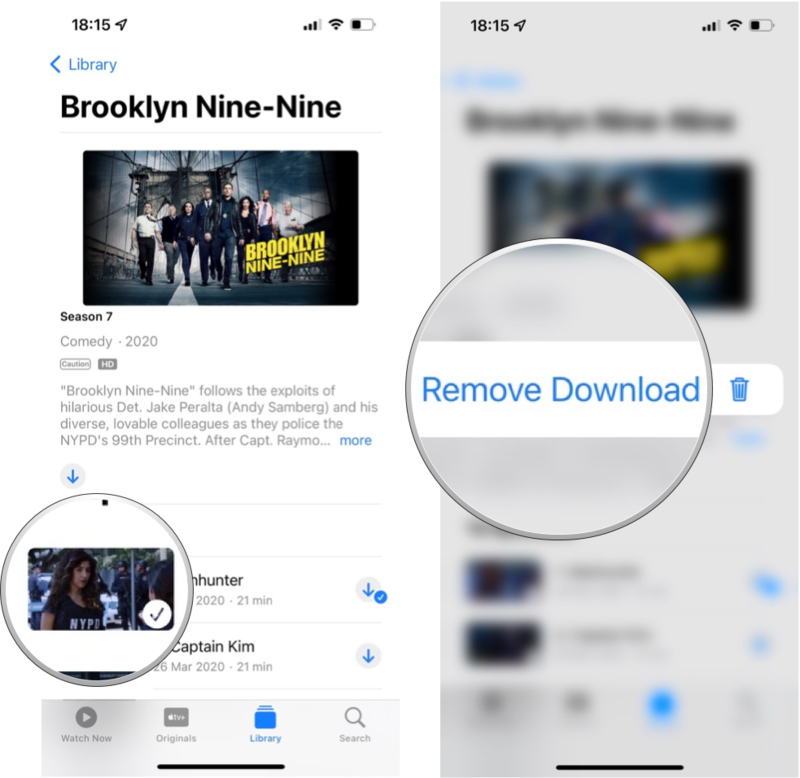
.Source : iMore
Comment gérer les paramètres de l’application Apple TV sur iPhone et iPad
Étant donné que l’application TV est désormais votre lieu de prédilection pour la diffusion de vidéos en continu, vous souhaiterez peut-être personnaliser exactement son fonctionnement. Heureusement, un court voyage vers l’application Paramètres sur votre iPhone ou iPad est tout ce dont vous avez besoin.
Dans Paramètres, vous pouvez contrôler l’utilisation des données cellulaires, la définition vidéo, les fonctionnalités Siri et Recherche, les langues audio, etc.
Comment utiliser l’application Apple TV sur Apple TV
Il n’y a pas beaucoup de courbe d’apprentissage en ce qui concerne l’utilisation de l’application Apple TV sur Apple TV si vous vous êtes déjà familiarisé avec votre iPhone ou votre iPad. Les onglets sont pour la plupart les mêmes et le contenu se synchronise de manière transparente sur vos appareils Apple.
Comment gérer les paramètres de l’application Apple TV sur d’autres plates-formes
Si vous n’utilisez pas d’appareil iOS ou tvOS pour l’affichage de votre application Apple TV, voici les endroits où aller pour régler les paramètres de votre application TV.
Sur un Mac, ouvrez le Application Apple TVchoisir la télé dans le menu en haut de votre écran, puis sélectionnez Préférences. Sur votre téléviseur intelligent ou votre appareil de diffusion en continu, ouvrez le Application Apple TV et allez à Réglages.
Lancez votre flux
Une partie de la terminologie autour d’Apple TV peut prêter à confusion, pas aidé par le fait qu’Apple a une application, un appareil de streaming et un service de streaming avec des noms presque identiques. J’espère que ce guide a répondu à toutes vos questions brûlantes sur l’application Apple TV afin que vous puissiez continuer à diffuser le contenu que vous souhaitez regarder. Nous garderons ce guide à jour au fil du temps à mesure que l’application TV évoluera également.
Mis à jour en avril 2022 : Mis à jour pour iOS 15 et tvOS 15.
[ad_2]
Poster un Commentaire