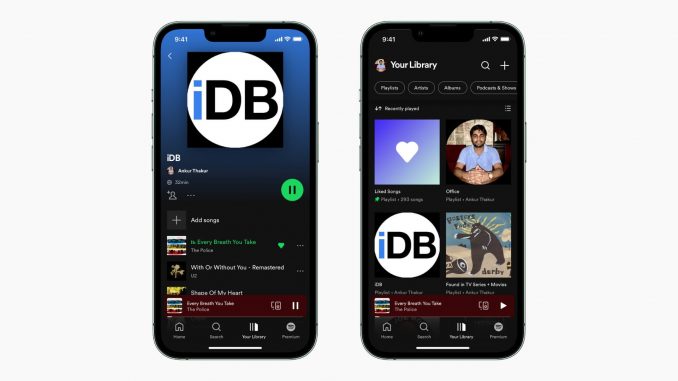
[ad_1]
Lorsque vous créez une liste de lecture Spotify, l’image de couverture est automatiquement composée de la pochette de l’album des chansons ajoutées à cette liste de lecture. Si vous n’aimez pas ce que vous voyez actuellement, vous pouvez facilement définir n’importe quelle image souhaitée comme couverture de la liste de lecture. Voici comment modifier votre liste de lecture Spotify et utiliser une image personnalisée comme image de couverture de la liste de lecture.
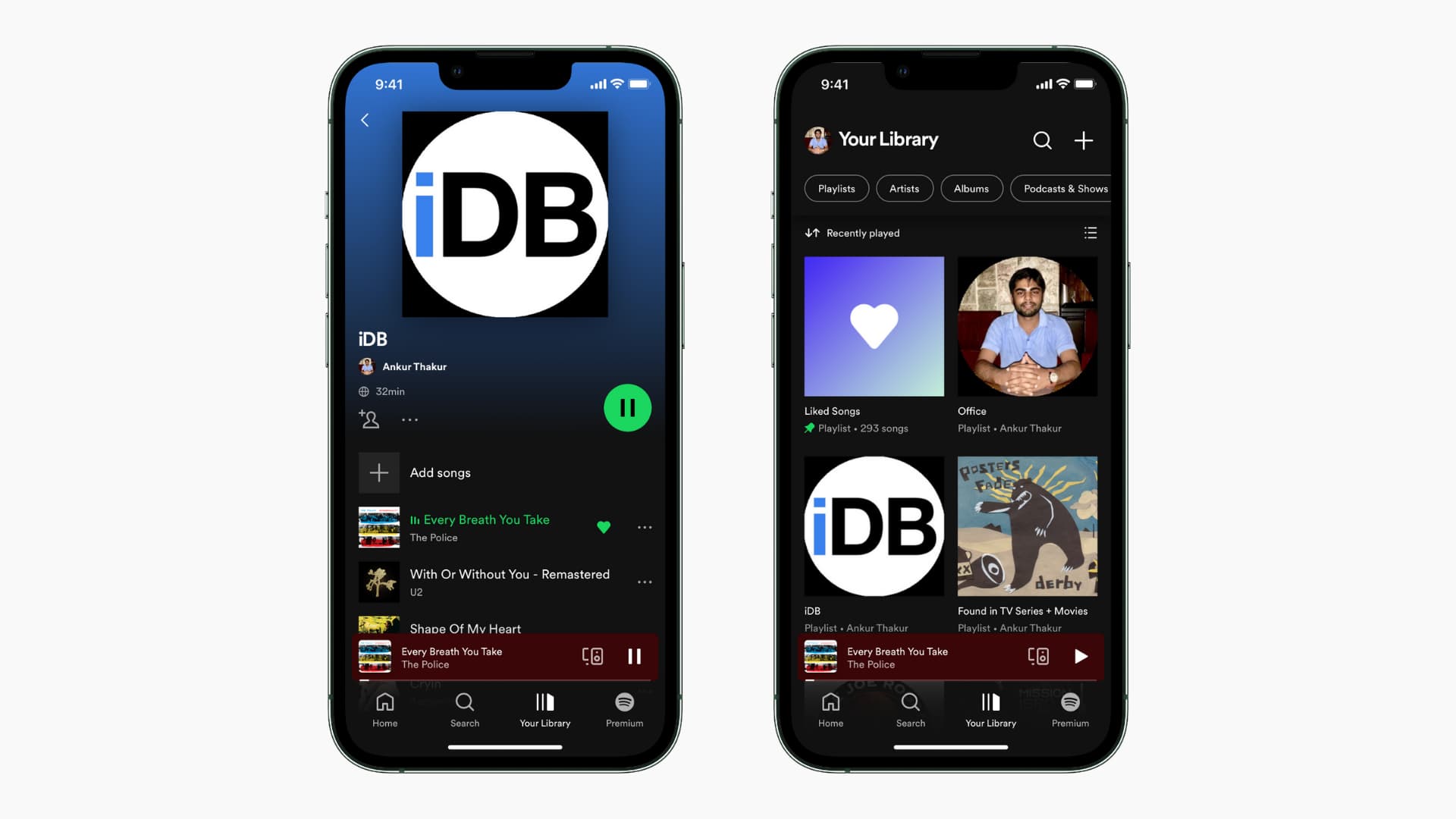
Sur iPhone ou iPad
Suivez ces étapes pour modifier l’image de couverture de la playlist sur Spotify :
1) Ouvrez Spotify et appuyez sur Votre bibliothèque du fond.
2) Robinet Listes de lecture pour tout voir.
3) Sélectionnez la liste de lecture que vous avez créée. Vous ne pouvez pas modifier les listes de lecture créées par d’autres ou Spotify.
4) Choisir la bouton trois points et choisissez Modifier.
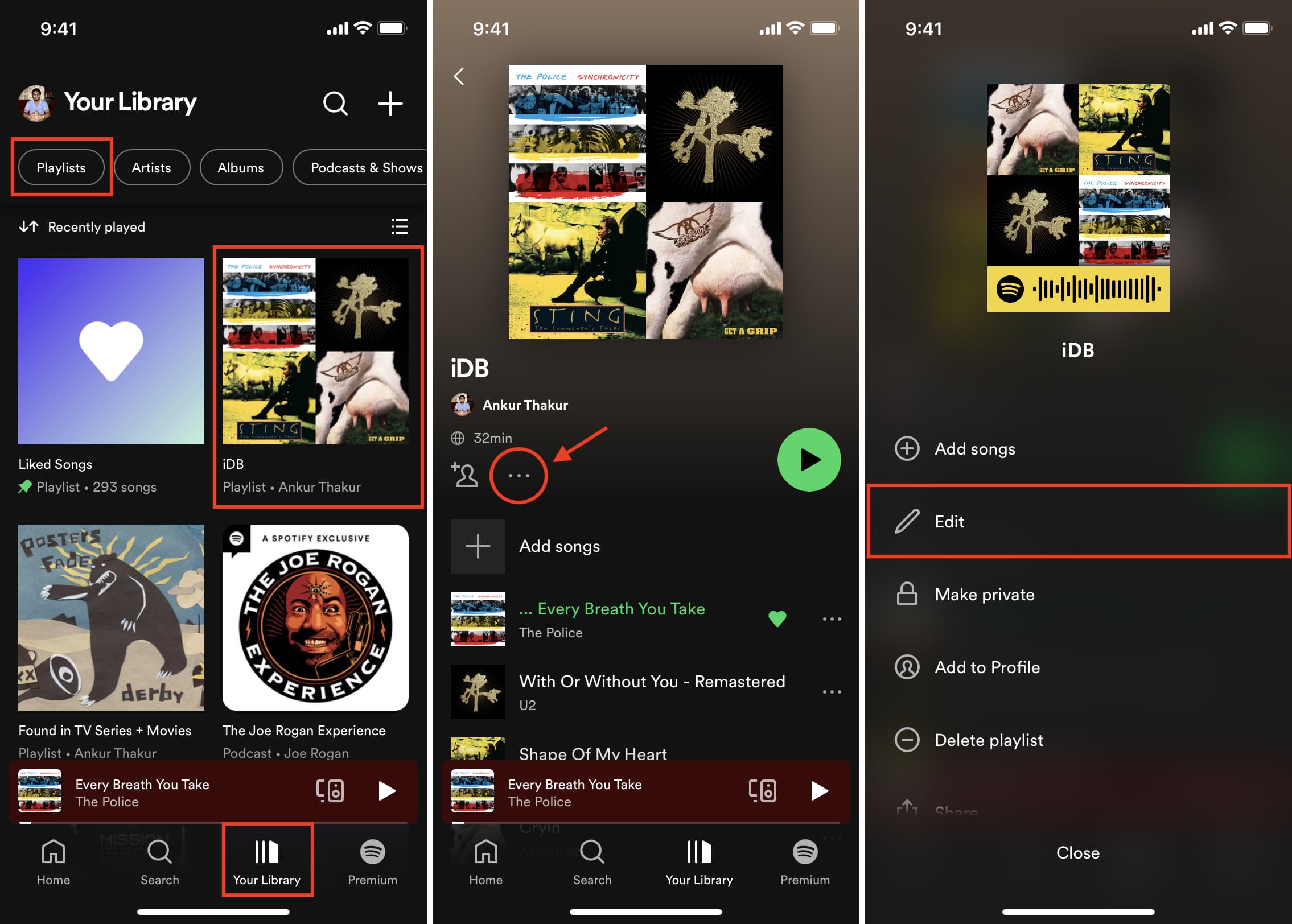
5) Robinet Changer l’image.
6) Choisissez une image dans votre bibliothèque ou prenez une photo.
7) Enfin, touchez Sauver.
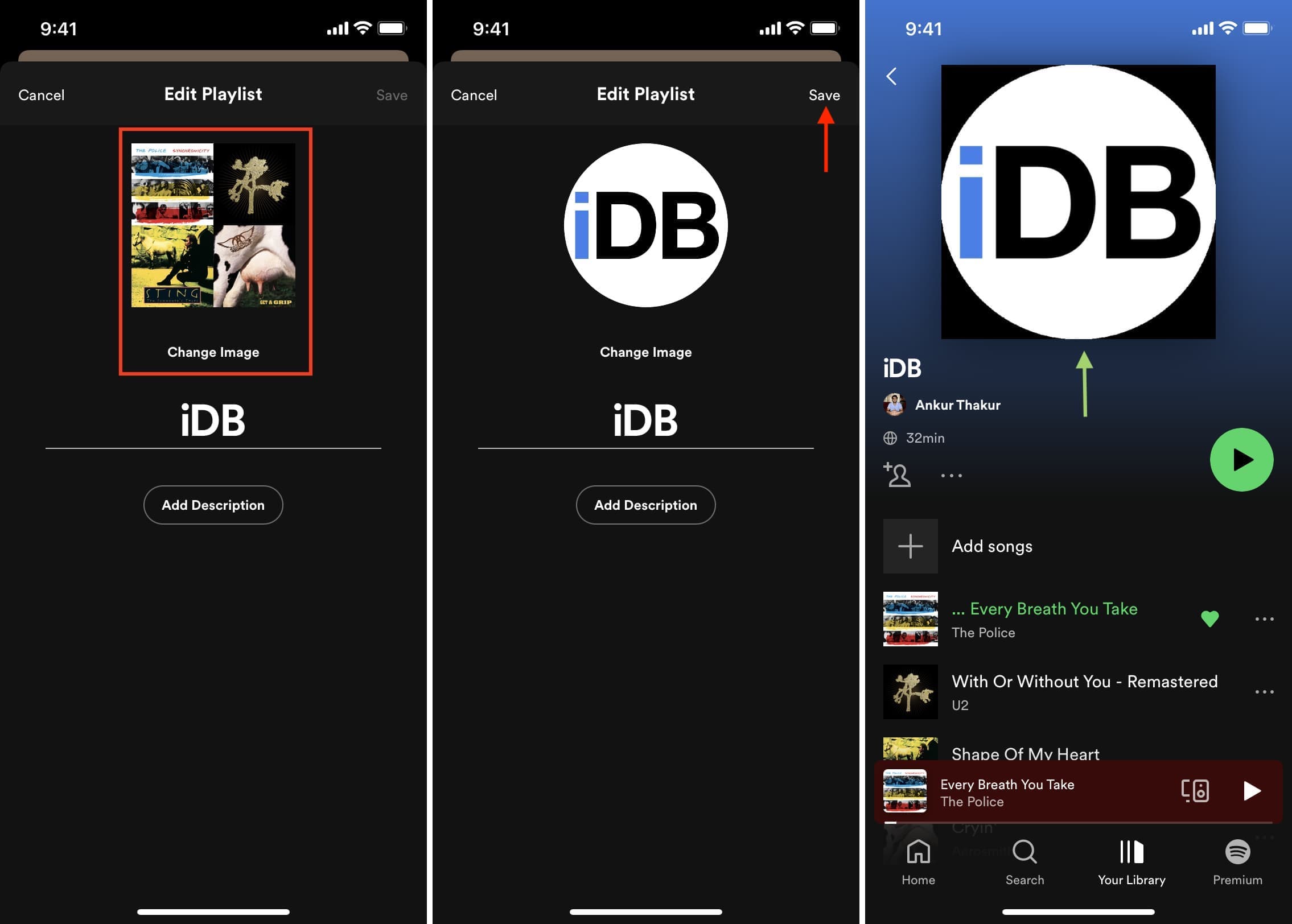
Sur Mac, PC et le Web
Une fois que vous avez modifié l’image de la liste de lecture à l’aide de votre téléphone, la modification sera également synchronisée avec votre ordinateur. Vous devriez voir les nouvelles images de la liste de lecture partout où vous utilisez Spotify.
Cela étant dit, il est également facile de modifier l’image de couverture de la liste de lecture Spotify directement à partir de l’application de bureau ou d’un navigateur Web. Voici comment:
1) Ouvrez l’application Spotify ou connectez-vous à Spotify dans un navigateur Web.
2) Cliquez sur Votre bibliothèque pour voir vos listes de lecture.
3) Cliquez sur une liste de lecture que vous avez créée. Ceux-ci affichent « Par votre nom » en bas.
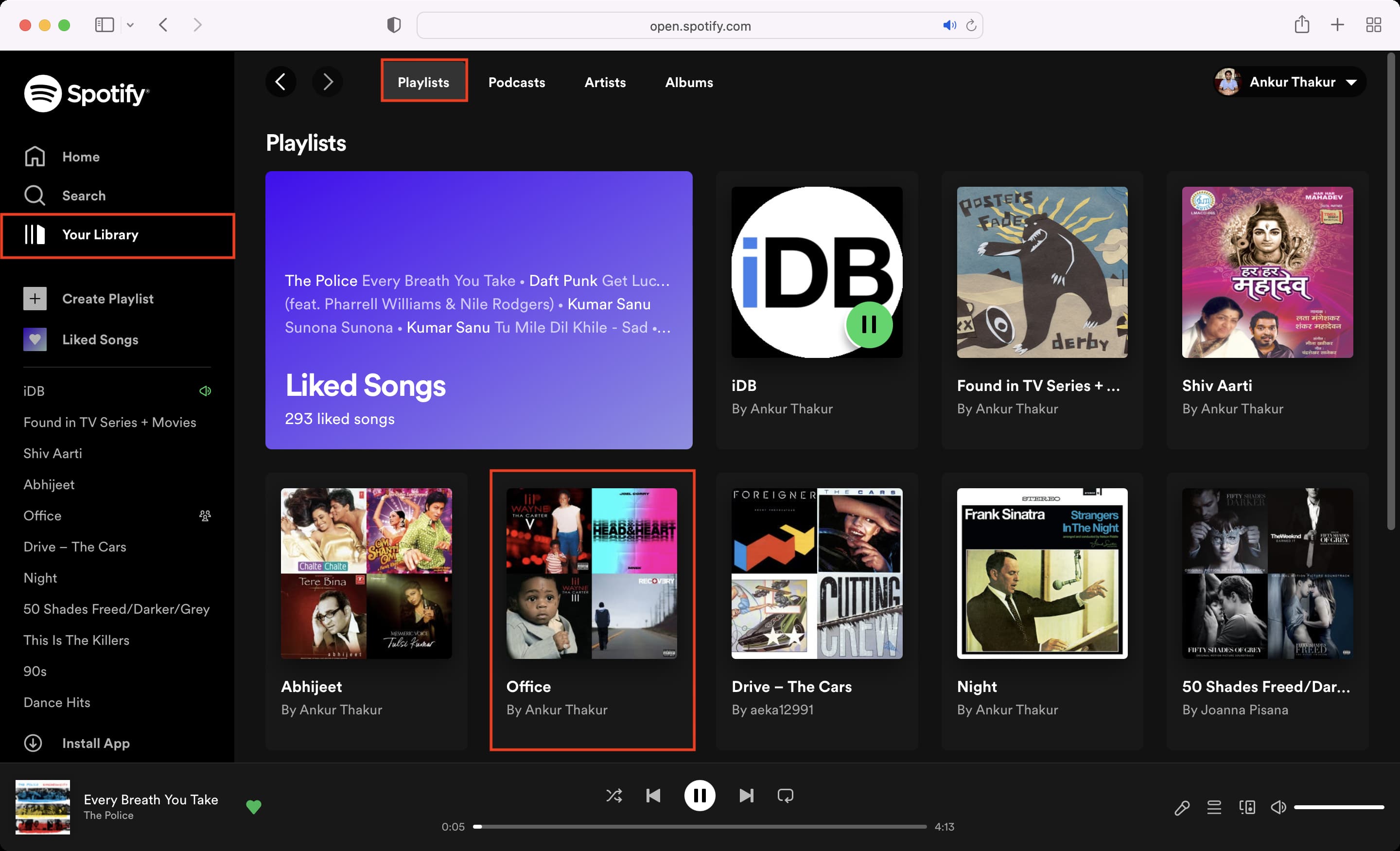
4) Clique le icône de trois points et choisissez Modifier les détails.
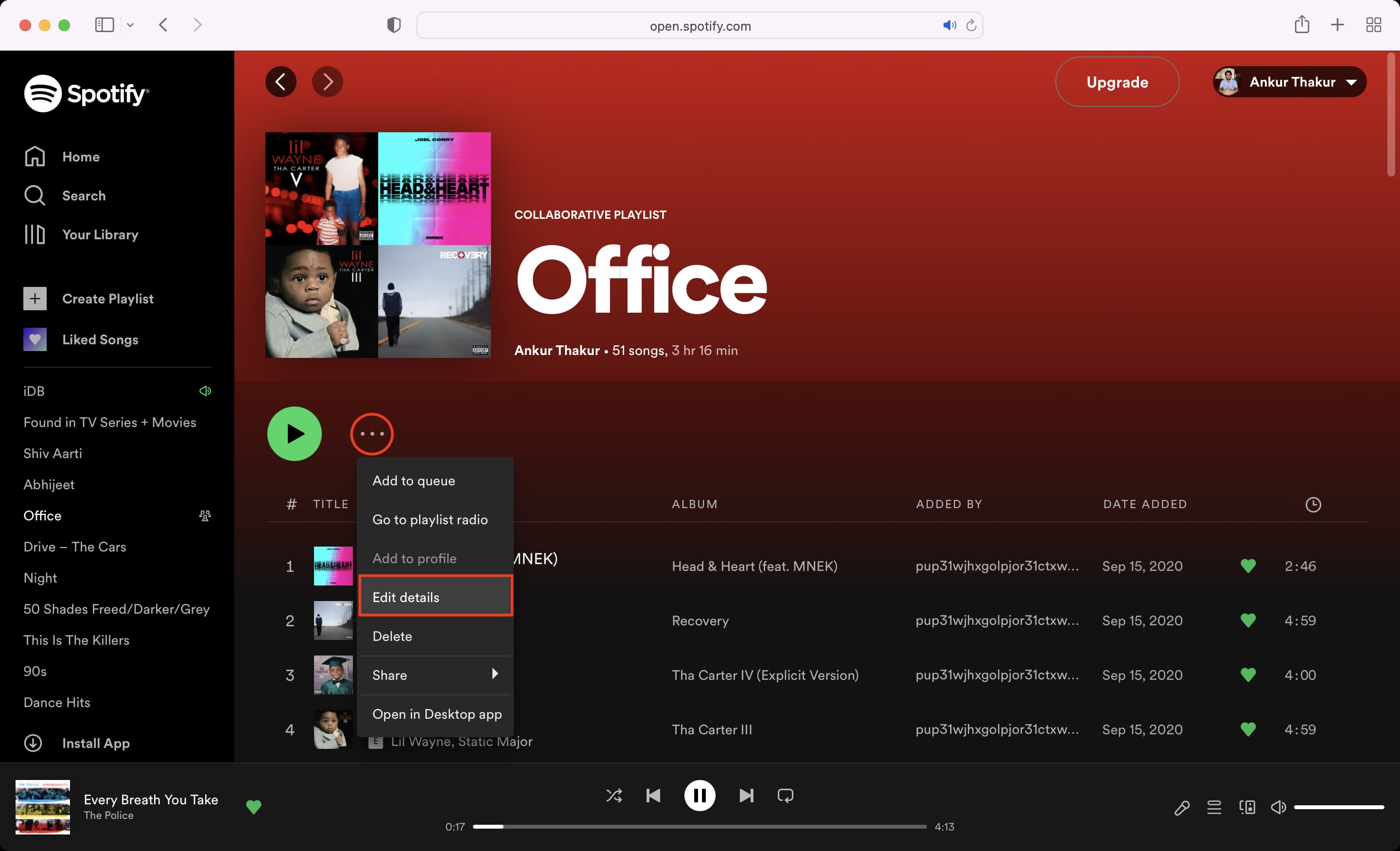
5) Placez le pointeur de la souris sur l’image de couverture actuelle et cliquez sur Choisissez une photo.
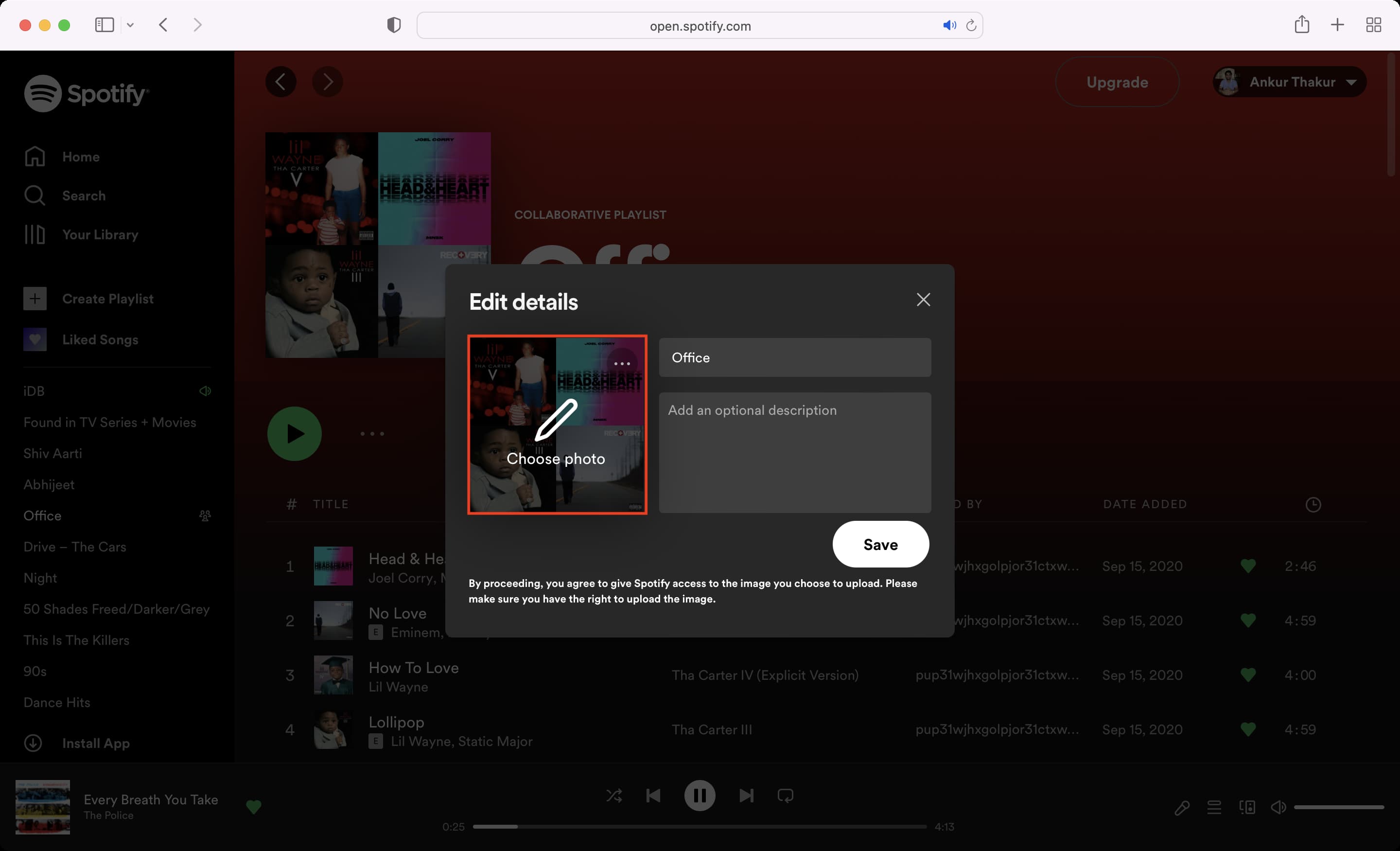
6) Sélectionnez n’importe quelle image souhaitée.
7) Enfin, cliquez Sauver.
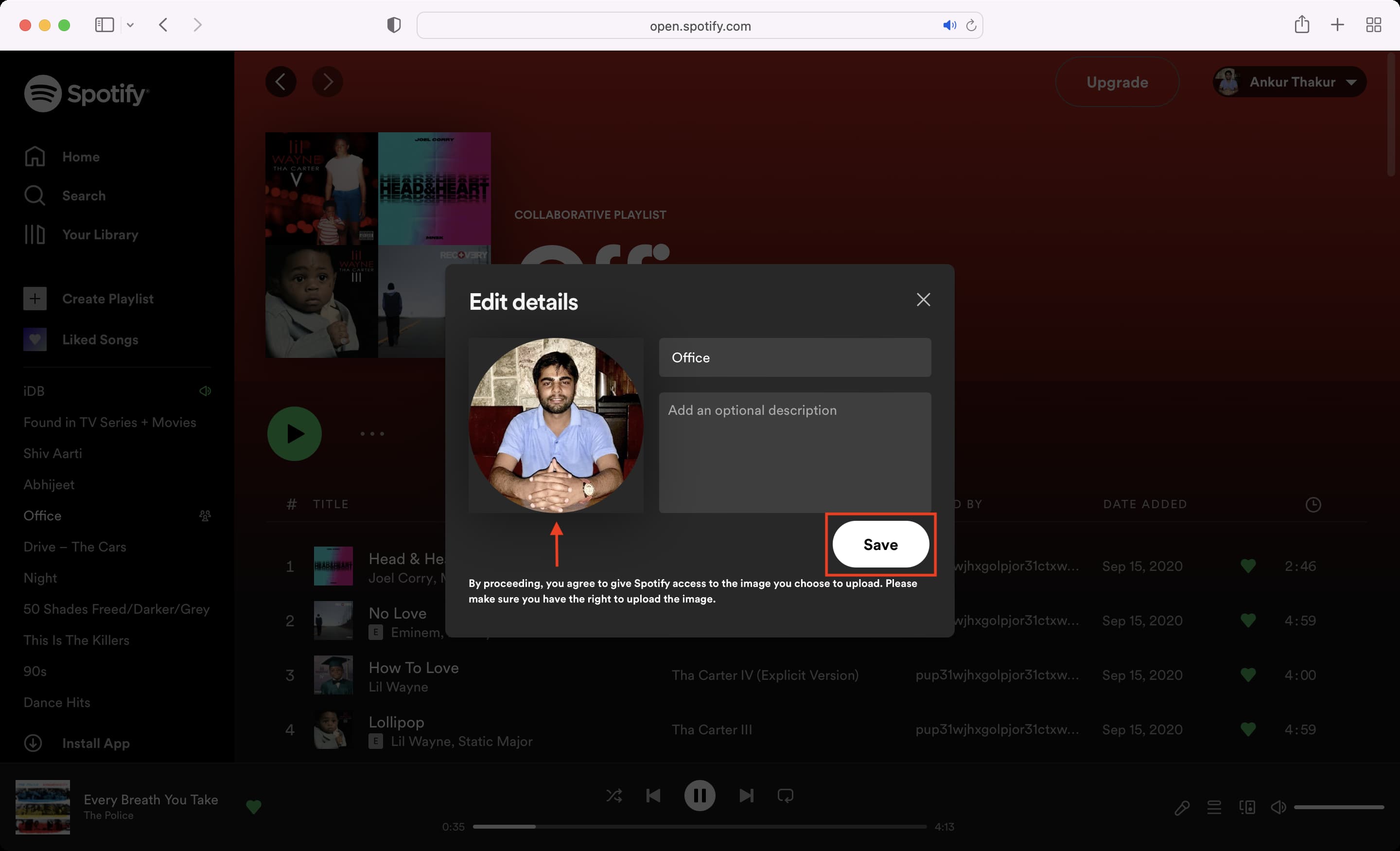
Cette nouvelle image de couverture de la liste de lecture sera mise à jour, synchronisée et reflétée sur tous vos appareils sur lesquels vous utilisez ce compte Spotify.
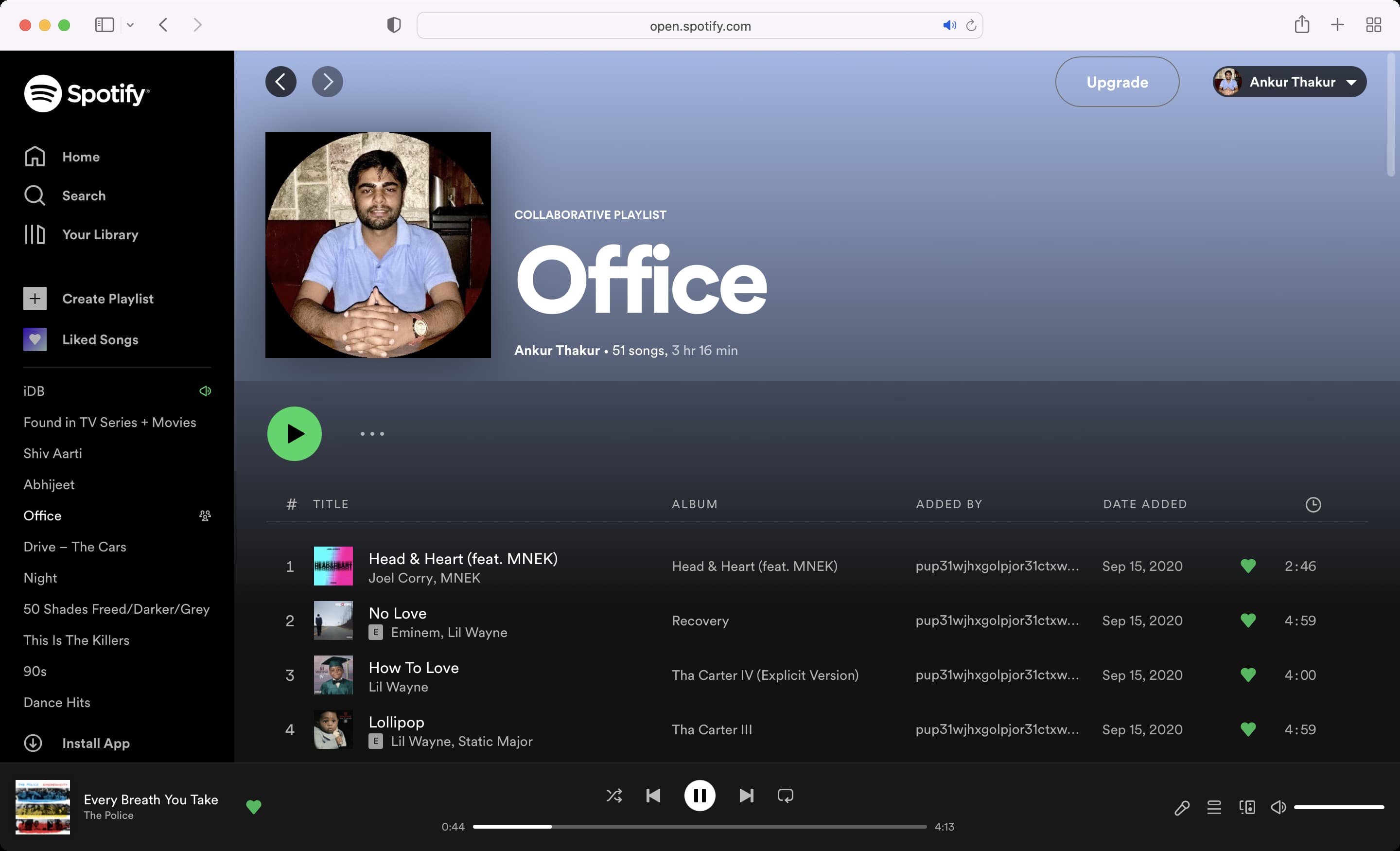
Comment supprimer l’image de couverture de la liste de lecture personnalisée sur Spotify
Ne souhaitez-vous plus utiliser l’image personnalisée comme image de couverture de la playlist ? Les étapes pour supprimer l’image définie sont simples et presque les mêmes que ci-dessus. Cependant, « Supprimer l’image actuelle » peut être grisé si vous essayez de le faire depuis l’application Spotify sur votre iPhone. Heureusement, ce n’est pas le cas lorsque vous utilisez Spotify sur un ordinateur.
Voici comment supprimer l’image de couverture de la liste de lecture Spotify personnalisée et revenir à la valeur par défaut :
1) Ouvrez Spotify dans l’application ou le navigateur de l’ordinateur et cliquez sur Votre bibliothèque pour voir vos listes de lecture.
2) Cliquez sur la liste de lecture avec l’image de couverture personnalisée.
3) Clique le icône de trois points et choisissez Modifier les détails.
4) Passez le pointeur de la souris sur l’image de couverture de la liste de lecture personnalisée et cliquez sur le icône de trois points.
5) Cliquez sur Retirer photo.
6) Enfin, cliquez Sauver.
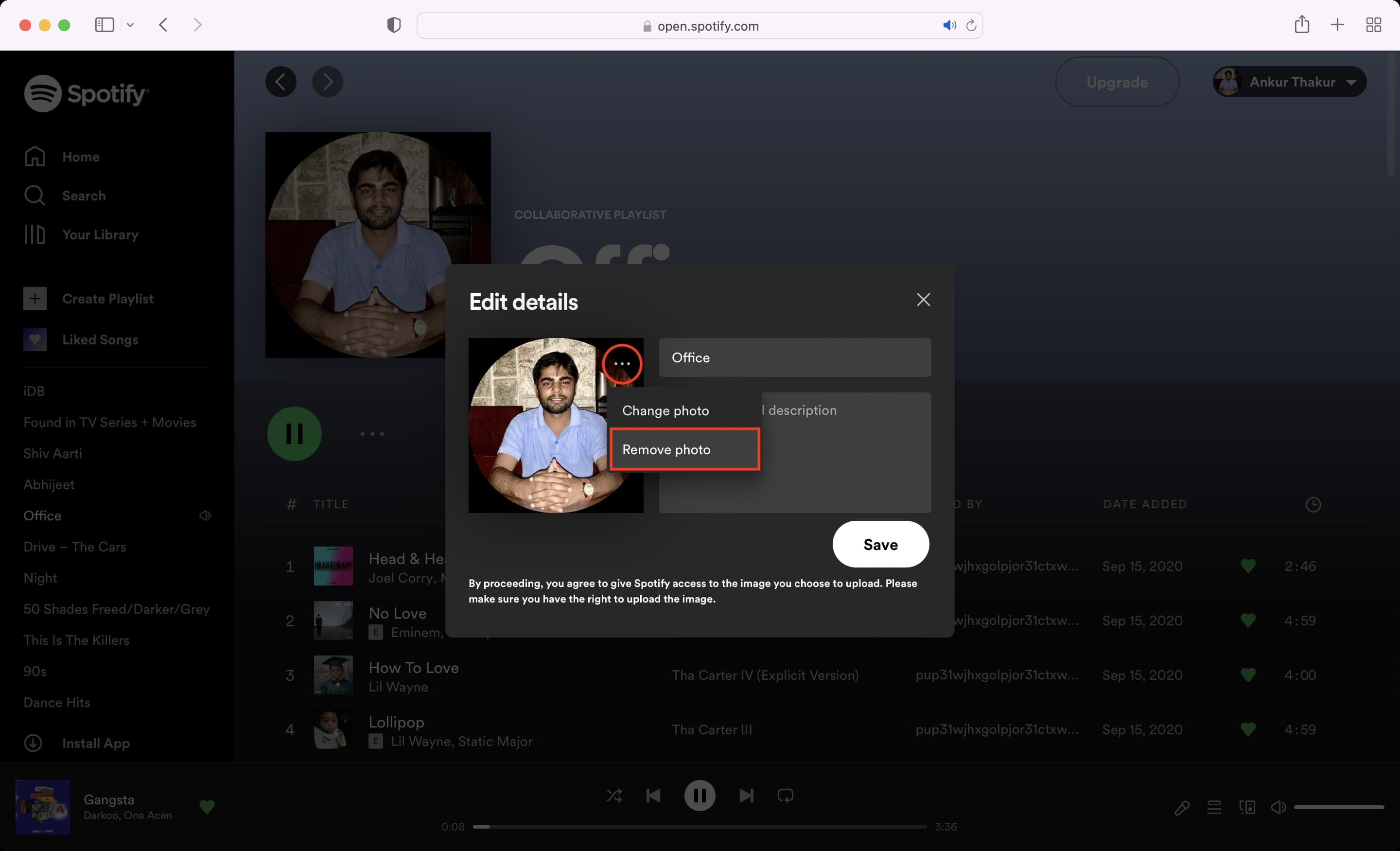
Cela supprimera l’image que vous avez définie comme image de couverture de la liste de lecture et utilisera à nouveau une ou quatre images de chanson comme couverture de la liste de lecture.
Découvrez ensuite :
[ad_2]
Poster un Commentaire