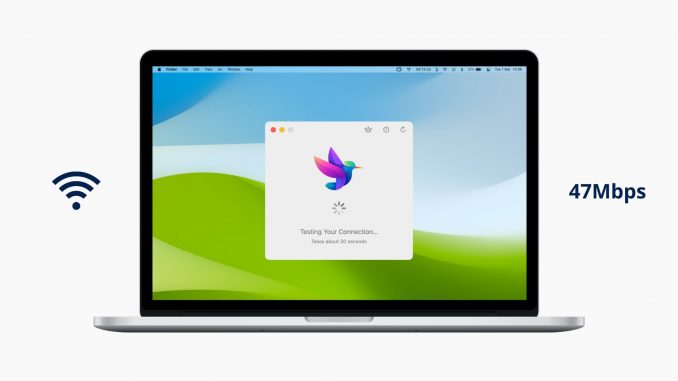
[ad_1]
Parfois, vous voudrez peut-être connaître vos vitesses de téléchargement et de téléchargement Internet sur votre Mac. Cela est particulièrement vrai lorsque vous essayez de diffuser une vidéo, de passer un appel vidéo, de télécharger des fichiers ou de jouer à des jeux en ligne, et que l’expérience est médiocre.
Ce didacticiel vous montre comment vérifier vos vitesses de téléchargement et de chargement, ce qui est considéré comme une bonne vitesse Internet et d’autres informations utiles.
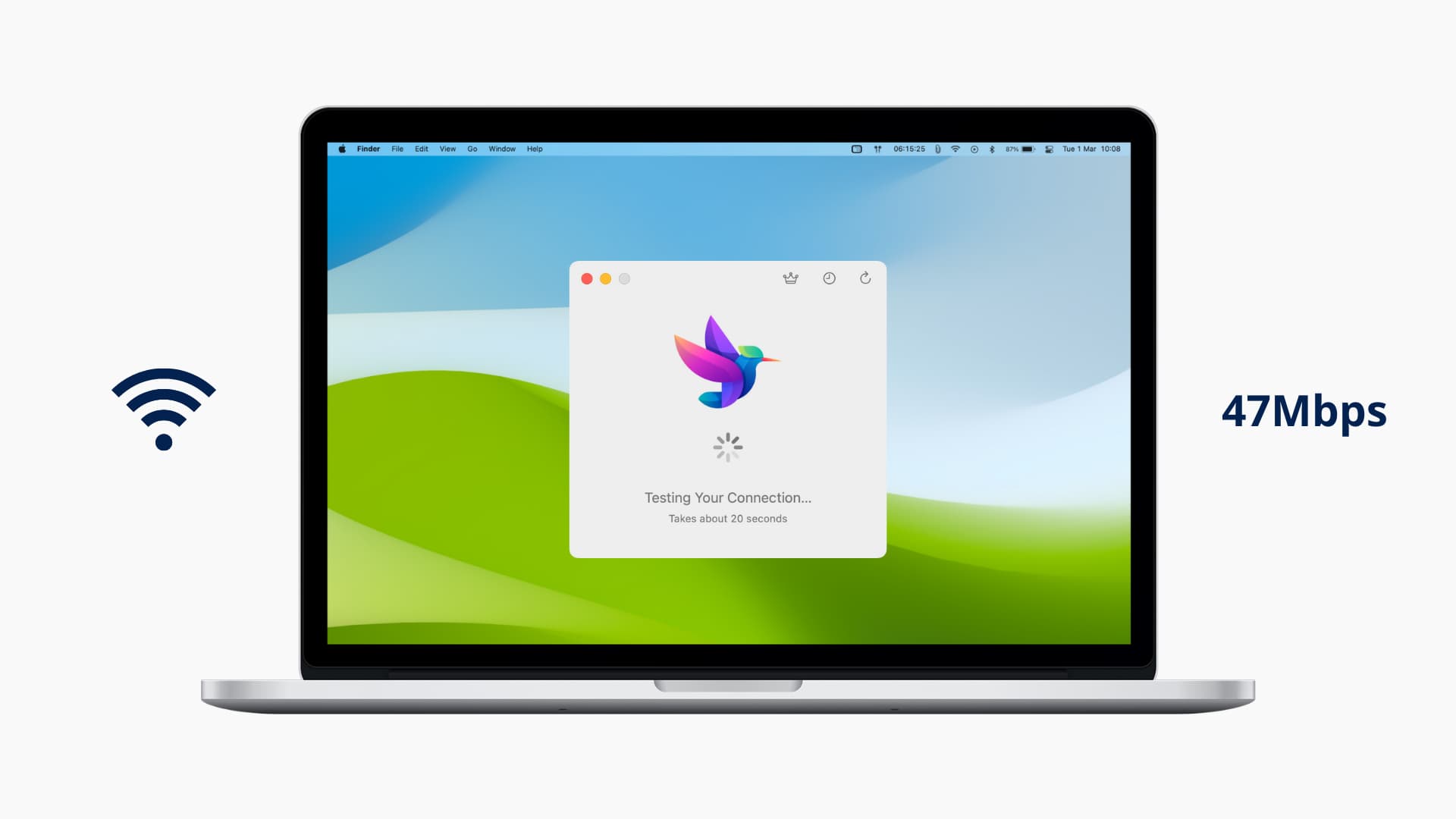
Quelle est la signification de « vitesse de téléchargement » et « vitesse de téléchargement » ?
En termes simples, la vitesse de téléchargement signifie la vitesse à laquelle vous pouvez obtenir (télécharger) du contenu sur Internet. Ceci est utile lors de la diffusion (où vous obtenez le fichier vidéo des serveurs), de la mise à jour du logiciel, du téléchargement de fichiers, etc.
La vitesse de téléchargement signifie la vitesse à laquelle vous pouvez envoyer (télécharger) des données de votre appareil vers Internet. Ceci est utile lors de l’enregistrement de fichiers sur Google Drive, iCloud, Dropbox, l’envoi d’e-mails, etc.
Dans la plupart des cas, comme lors d’appels vidéo, de jeux, etc., votre appareil utilise les deux, c’est-à-dire qu’il télécharge et télécharge des données.
Facteurs qui influent sur vos vitesses Internet
Beaucoup de choses affectent votre vitesse Internet. Certains des plus importants sont:
- Votre forfait internet
- À quelle distance vous êtes assis du routeur Wi-Fi
- Le serveur du site Web. Certains sites Web limitent délibérément les vitesses de téléchargement. Alors que certains sites Web sur un plan d’hébergement Web moins cher ne peuvent offrir qu’une navigation et des téléchargements lents
- Les capacités de votre appareil
- Nombre de personnes connectées au même réseau, soit Wi-Fi, soit directement connectées
- Nombre de flux simultanés sur l’appareil
- L’utilisation d’un VPN réduit la vitesse
Qu’est-ce qu’un bon débit Internet ?
Pour un utilisateur individuel, 25Mbps c’est très bien pour la navigation et le streaming quotidiens. Mais si vous vivez dans une maison de 4 à 5 personnes, il serait judicieux d’opter pour un Forfait 100Mbps. Cela garantira que différents membres peuvent diffuser et travailler en même temps et que les appareils intelligents et les appareils qui ont besoin d’Internet peuvent fonctionner correctement.
Selon la Federal Communications Commission (FCC), 25 Mbps vers le bas et 3 Mbps vers le haut sont considérés comme un haut débit Internet haut débit. Cependant, la plupart des fournisseurs de services commencent leurs forfaits domestiques à 100 Mbps ou plus, ce qui est excellent.
Quelle que soit la vitesse du réseau dont vous disposez, le plus est toujours mieux lors du téléchargement. Par exemple, si vous mettez à jour votre Mac, la taille du fichier macOS peut être d’environ 5 Go. Dans ce cas, si vous avez une connexion à 100 Mbps, cela réduira considérablement le temps de téléchargement par rapport à votre connexion quotidienne à 25 Mbps.
Voici quelques-unes des vitesses Internet minimales recommandées requises pour une expérience utilisateur décente.
Pour un usage quotidien
Une connexion de 1 Mbps à 5 Mbps est idéale pour les e-mails, la navigation sur le Web et les médias sociaux.
Pour les appels vidéo
2 Mbps à 10 Mbps prendra en charge tous vos appels vidéo individuels et de groupe sur presque toutes les plateformes. Cela étant dit, voici les chiffres officiels de certains services les plus populaires :
- Zoom : 4 Mbps (bas/haut)
- Skype : 1,5 Mbps (bas/haut) pour les appels vidéo HD et 8 Mbps/512 Kbps (bas/haut) pour les appels de groupe avec plus de 7 personnes.
- FaceTime : Apple ne cite pas de vitesse exacte pour FaceTime, mais dit simplement « Internet rapide ». J’ai demandé à l’assistance Apple et tout ce que j’ai obtenu, c’est « Il s’avère qu’il n’y a pas de vitesses recommandées pour utiliser FaceTime.” Mais nous pouvons sans risque supposer que c’est à peu près la même chose que Zoom et Skype.
Pour la diffusion audio
Vous n’aurez aucun problème sur n’importe quelle application de streaming audio comme Spotify, Apple Music, YouTube Music, etc., si vous avez 512Kbps à 1Mbps vitesse Internet. Cependant, il est bon d’avoir une vitesse plus élevée pour pouvoir rechercher rapidement de la musique, charger des pochettes d’album et télécharger des chansons hors ligne.
Pour le streaming vidéo
Si votre débit Internet est compris entre 5-25Mbps, vous ne devriez rencontrer aucun problème de mise en mémoire tampon lorsque vous regardez des vidéos sur Netflix, Disney+, YouTube, Hulu, etc. Cependant, il est toujours bon d’avoir des vitesses plus élevées pour plusieurs flux. Voici les numéros officiels :
Netflix :
- Définition standard (SD) : 1 Mbps
- HD 720p : 3 Mbps
- HD 1080p : 5 Mbps
- 4K/Ultra HD (UHD) : 15 Mbps
Disney+ et ESPN+ :
- Haute Définition : 5Mbps
- 4K UHD : 25 Mbps
Hulu :
- Aperçu de la bibliothèque de streaming de Hulu : 3Mpbs
- Flux en direct : 8 Mbps
- Contenu 4K : 16Mps
Youtube:
- SD 360p : 0,7 Mbps
- SD 480p : 1,1 Mbit/s
- HD 720p : 2,5 Mbps
- HD 1080p : 5 Mbps
- 4K : 20 Mbps
Pour les jeux
- Jeux occasionnels : 3 à 6 Mbps (avec un ping inférieur à 20 ms)
- Jeux compétitifs : au moins 25 Mbps
- Jeux compétitifs et tournois : 50 Mbps/10 Mbps (bas/haut)
- Expérience de jeu ultime : 300 Mbps et plus
Résumé pour une bonne vitesse Internet
- 25 Mbps : Bon pour 1 à 2 personnes pour la navigation occasionnelle, les appels vidéo, les petits téléchargements et le streaming de contenu HD ou 4K.
- 100 Mbps : Bon pour 3-4 personnes pour la navigation, les appels vidéo, les gros téléchargements, les jeux en ligne et le streaming jusqu’à 4K.
- 200Mbps à 500Mbps : Excellent pour 5 personnes ou plus.
- 1000Mbps ou plus (vitesse Gigabit): Parfait pour une équipe, un bureau ou un groupe, et idéal pour les téléchargements volumineux, les téléchargements volumineux, les flux 4K multiples, les jeux compétitifs, etc.
Si vous n’êtes pas sûr, allez à « de quelle vitesse Internet ai-je besoin » et répondez à leur quiz de base pour la maison ou l’entreprise.
Comment vérifier votre vitesse Internet sur Mac
Voici quelques moyens rapides de voir votre vitesse Wi-Fi, Ethernet ou Personal Hotspot sur Mac. Assurez-vous que vous êtes connecté au réseau que vous souhaitez tester et utilisez la méthode de votre choix.
1.Google
- Allez sur Google et recherchez « vérifier la vitesse d’internet.”
- Cliquez sur Exécuter le test de vitesse.
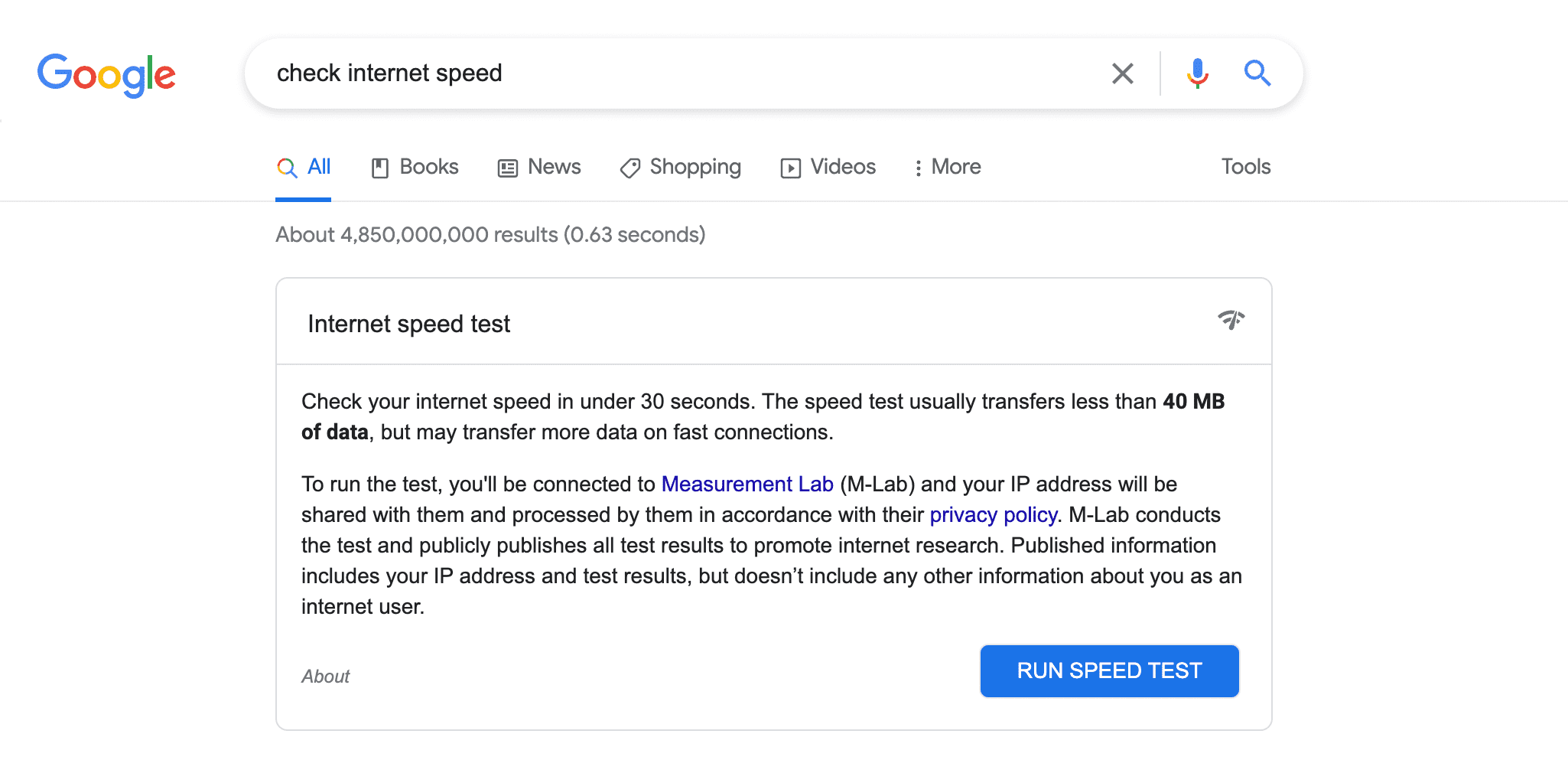
2. Fast.com
- Allez sur Fast.com, qui est un service de Netflix.
- Il commencera instantanément à vérifier votre vitesse de téléchargement. Cliquez sur Afficher plus d’informations pour voir votre vitesse de téléchargement.
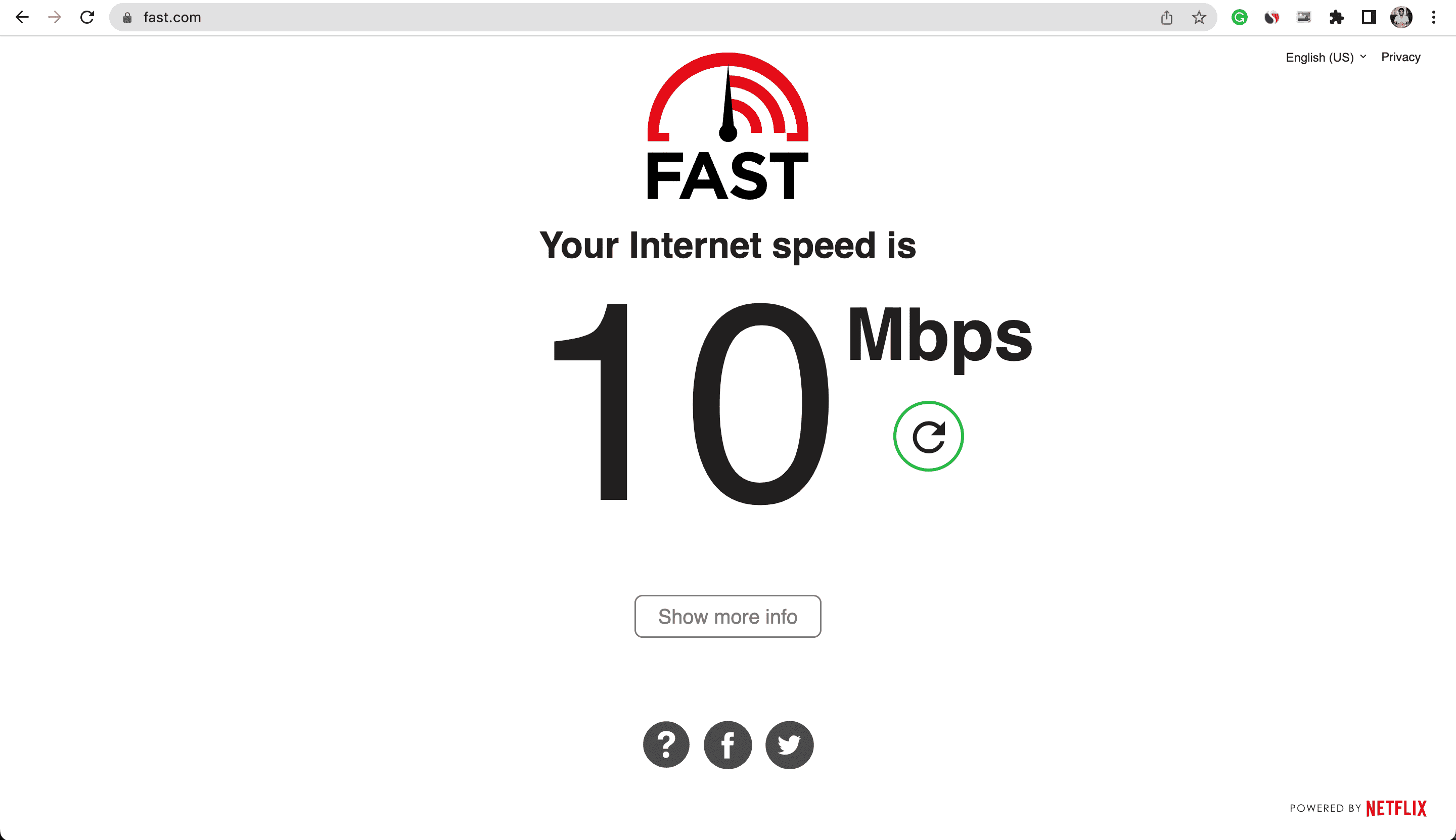
3. Speedtest.net
- Visitez Speedtest.net et cliquez Aller.
- Dans un instant, vous verrez vos vitesses de ping, de téléchargement et de téléchargement.
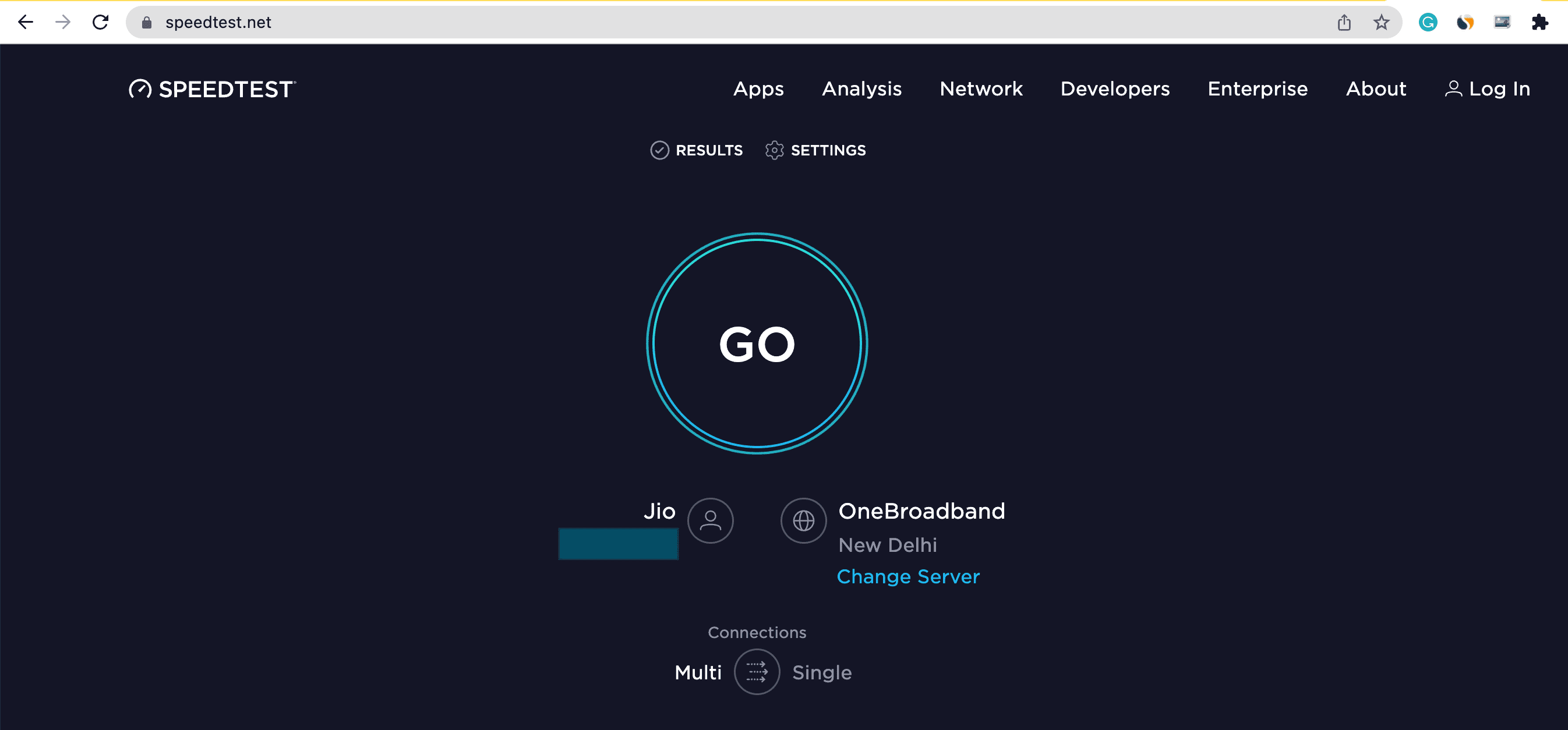
4. Application Bande passante+
J’utilise l’application Bandwidth plus depuis plusieurs années maintenant. Il se trouve dans votre barre de menus macOS et donne constamment une lecture. Voici comment l’utiliser :
- Obtenez gratuitement le suivi de l’utilisation du réseau Bandwidth + sur l’App Store de Mac.
- Ouvrez l’application et elle affichera une icône dans la barre de menu affichant votre total de téléchargement et de téléchargement. Ceci est utile si vous avez un forfait Wi-Fi limité ou si vous avez connecté votre Mac à Personal Hotspot, car cela vous permet de suivre la quantité de données que vous avez utilisées.
- Pour voir la vitesse d’Internet, cliquez sur le Bande passante+ icône dans la barre de menu > icône d’engrenage > Préférences.
- Cochez la case pour Vitesse (bits/seconde).
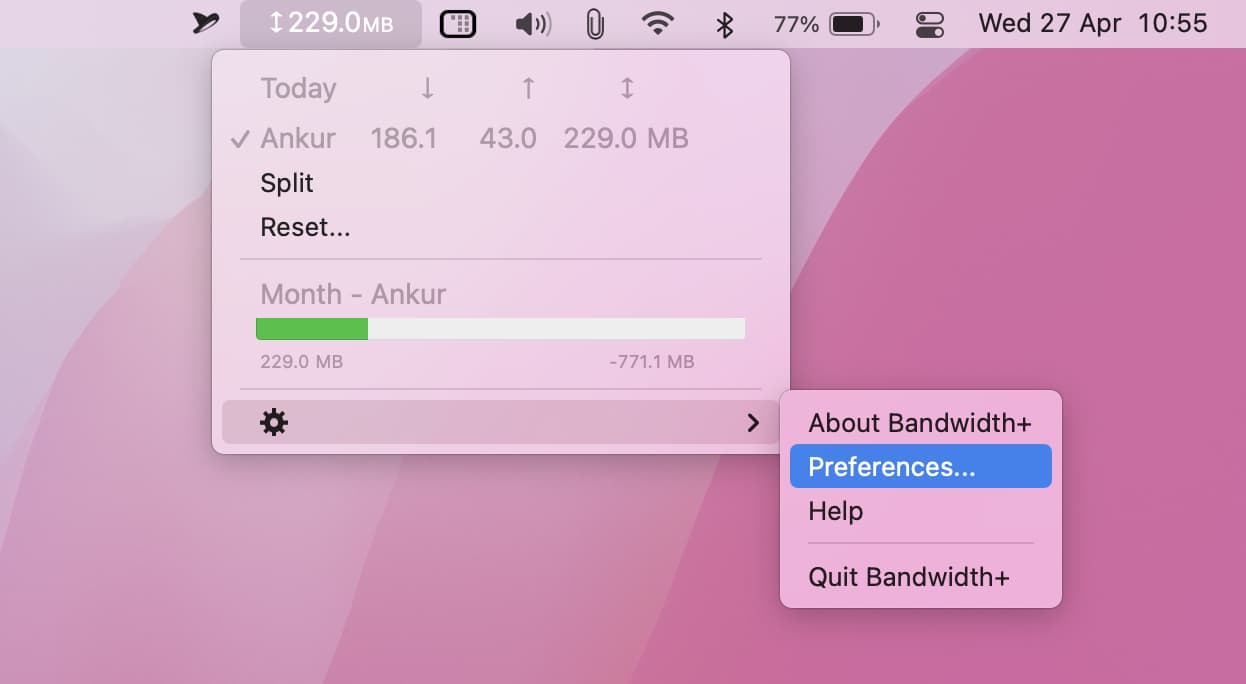
5. Rapide Gonzales
Speedy Gonzales est une petite application payante qui vous permet de vérifier votre vitesse Internet directement depuis la barre de menus.
- Commencez par obtenir Speedy Gonzales sur l’App Store macOS et ouvrez-le.
- Cliquez sur son icône de chapeau dans la barre de menu, et vous verrez qu’il a déjà commencé à mesurer votre vitesse Internet. Si ce n’est pas le cas, cliquez sur Démarrer l’essai.
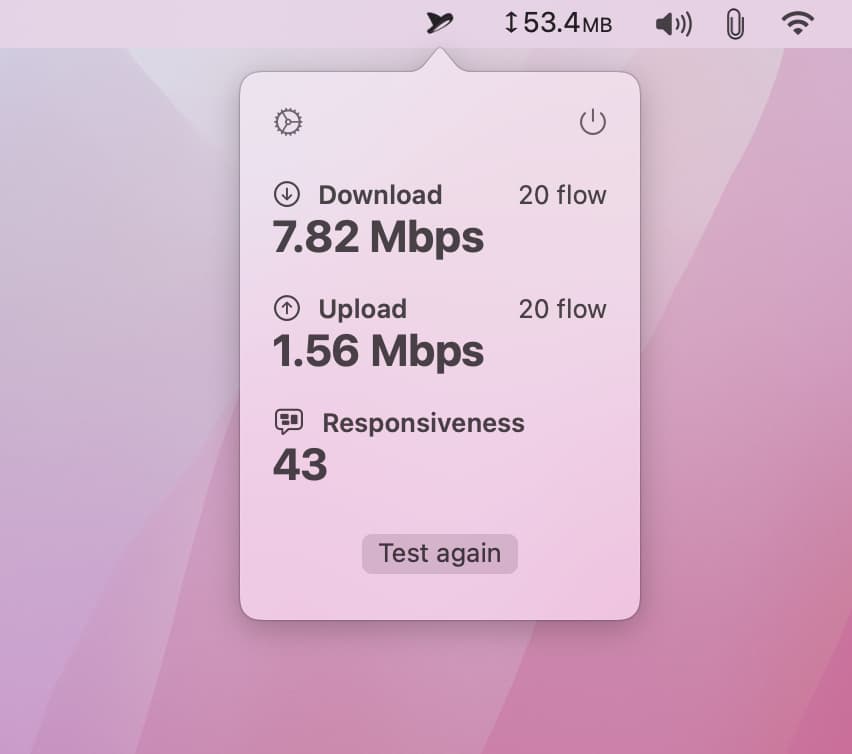
6. Rapidité
Speediness est une application Mac gratuite avec laquelle vous pouvez voir vos vitesses de téléchargement et de téléchargement sur Internet en 20 secondes environ. Obtenez l’application depuis l’App Store macOS> ouvrez-la et laissez-lui un moment pour calculer votre vitesse Wi-Fi.
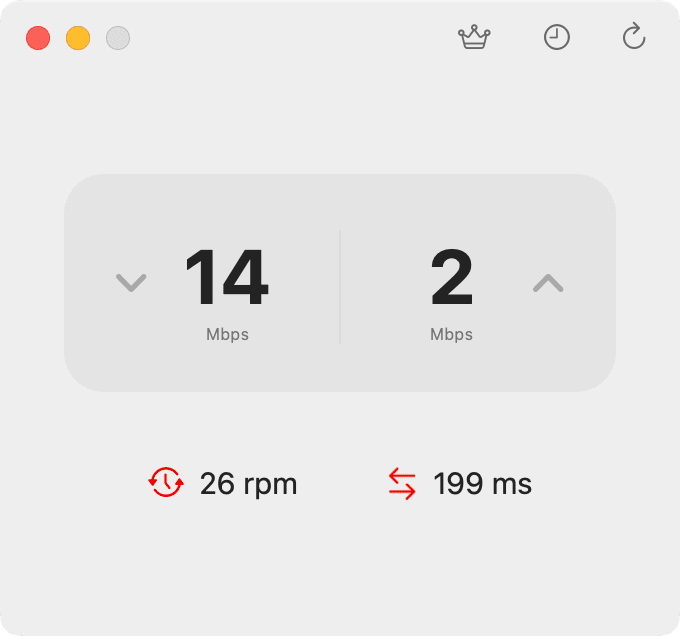
7. Borne
Enfin, vous pouvez utiliser l’application Terminal intégrée pour voir la vitesse Internet de votre Mac. Assurez-vous que vous êtes sur macOS Monterey ou une version ultérieure et suivez ces étapes :
- Terminal ouvert.
- Taper ou copier-coller
networkQualityet appuyez sur le entrer/retourner clé. Vous verrez le capacité de téléchargement actuelle et capacité de téléchargement actuellequi correspond à votre débit Internet.
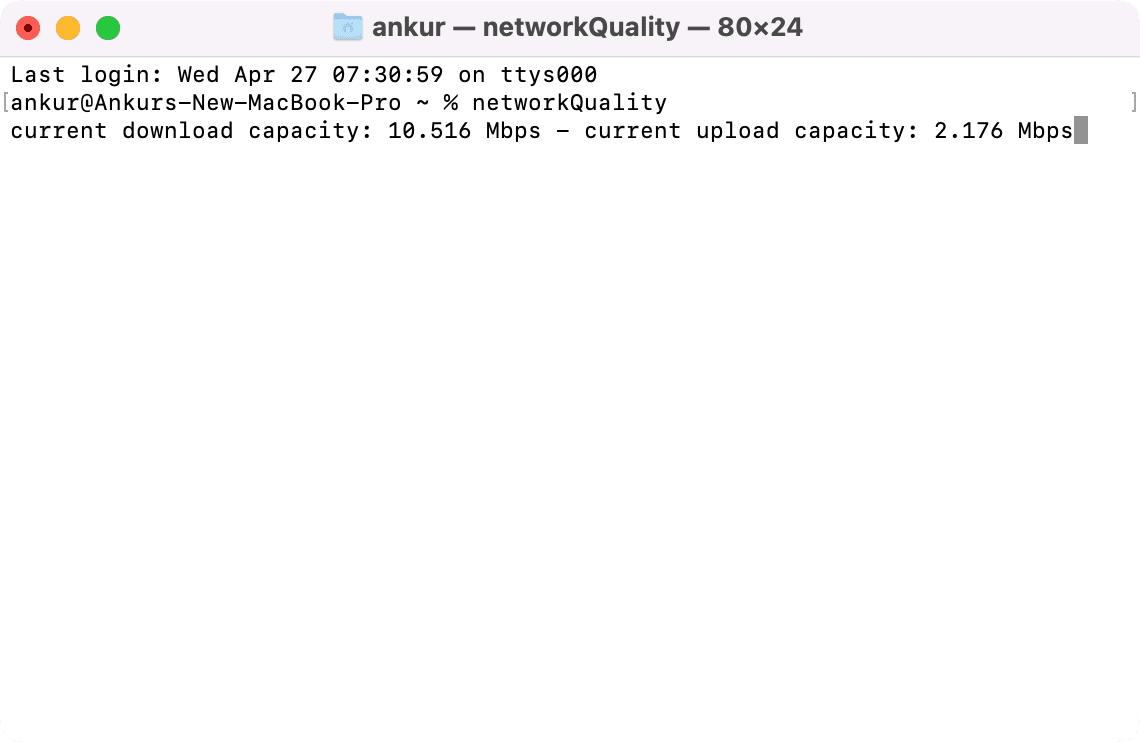
Informations connexes
Voir Wi-Fi Tx Rate dans la barre de menu : Maintenez la touche Option enfoncée et cliquez sur l’icône Wi-Fi dans la barre de menus pour voir RSSI (force du signal), Bruit et Tx Rate (la vitesse vers le routeur).
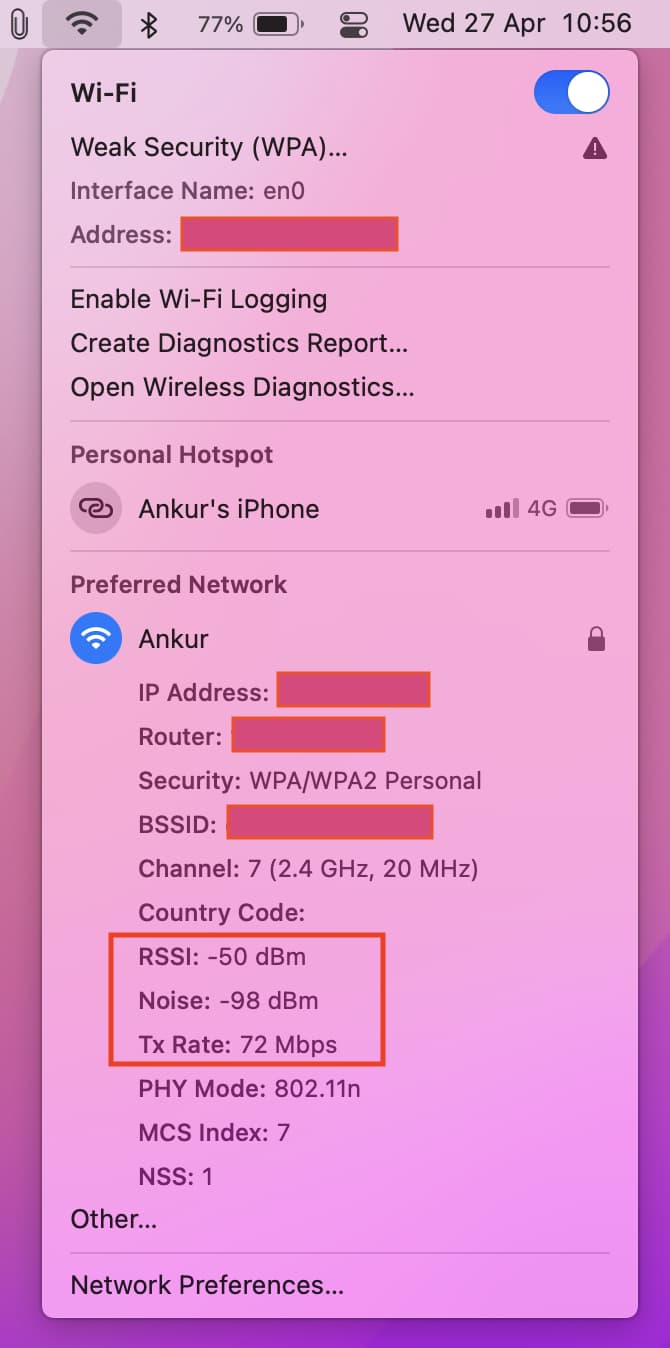
Si la lecture RSSI est plus proche de zéro, cela signifie que votre signal Wi-Fi est fort. Par exemple, s’il se situe entre -30 et -35 (moins trente-cinq), cela signifie que vous êtes proche du routeur Wi-Fi. Il s’agit d’un grand nombre signifiant un signal Wi-Fi fort. Si c’est autour de -50, c’est un bon signal, tout ce qui est en -60 est assez correct, et si le nombre RSSI est d’environ -70 ou -80, cela équivaut à une faible puissance du signal Wi-Fi. Plus d’informations.
Voir le taux de transmission Wi-Fi dans les informations système : Cliquez sur > À propos de ce Mac > Rapport système > Wi-Fi.
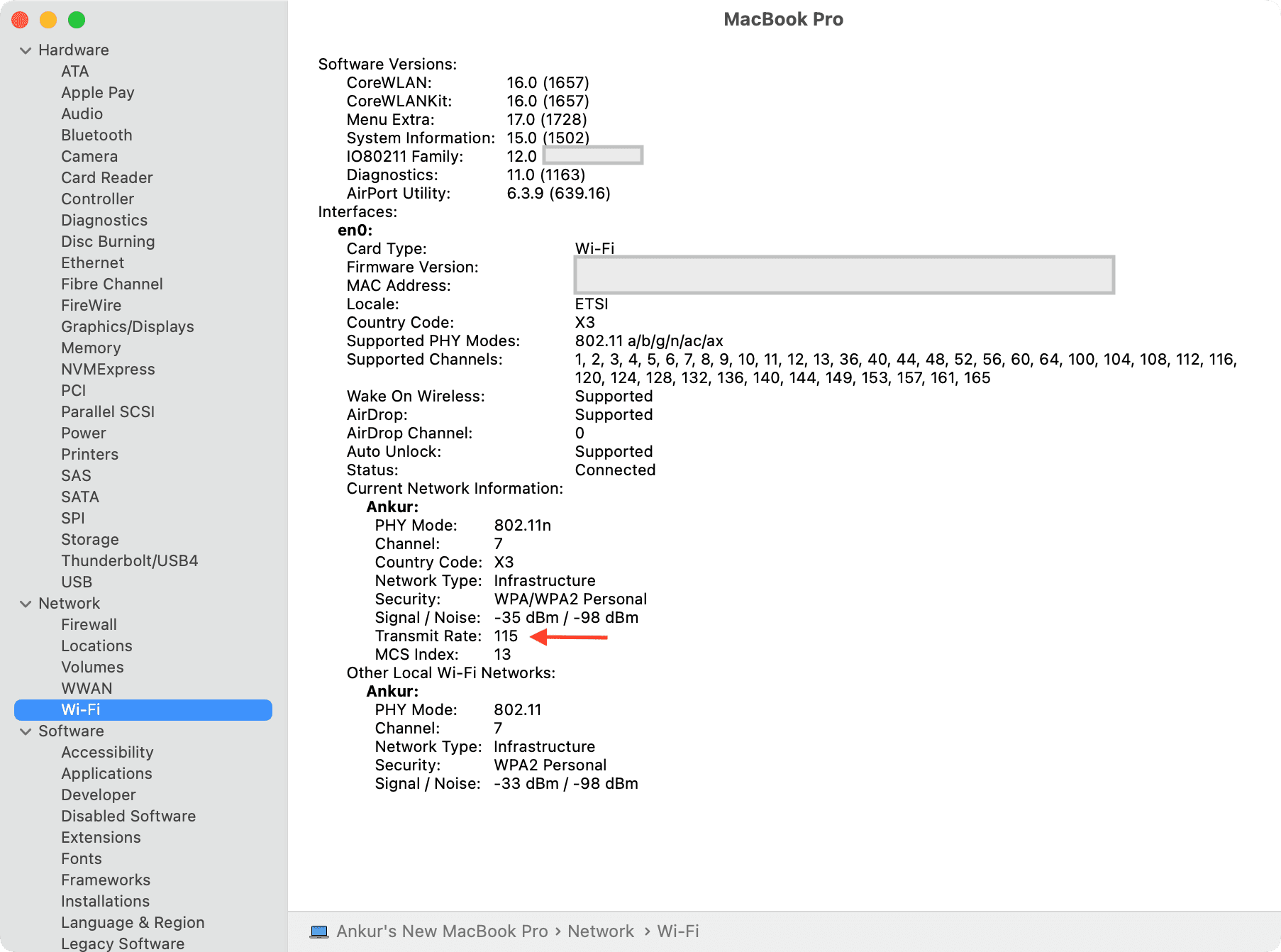
Voir le débit dans Activity Monitor : Selon le support Apple, il s’agit de « la quantité d’informations déplacées au fil du temps et est également appelée débit ». Pour le voir, ouvrez Moniteur d’activité > Réseau.
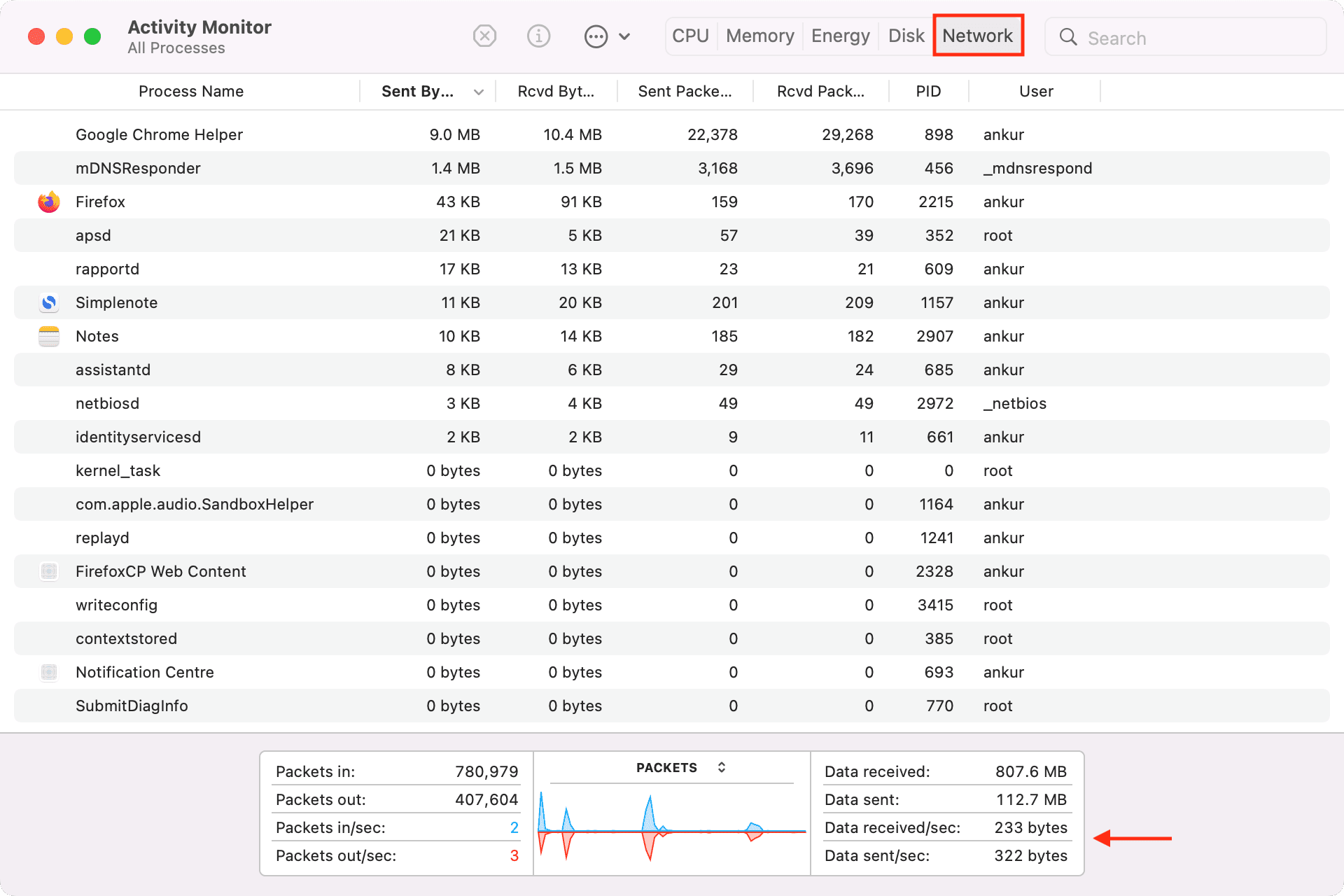
Découvrez ensuite :
[ad_2]
Poster un Commentaire