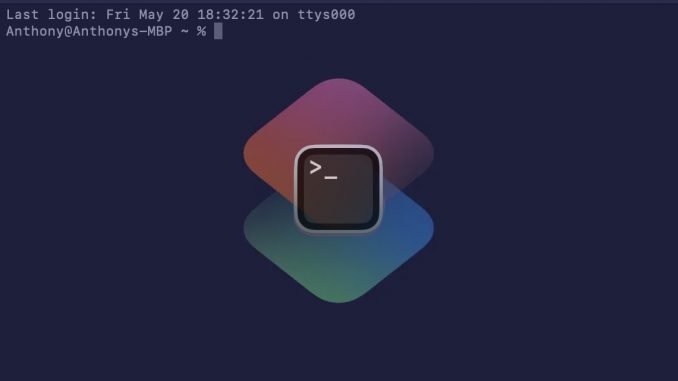
[ad_1]
Les raccourcis sont des automatisations pratiques et puissantes qui peuvent faire avancer les choses sur vos appareils iOS, iPadOS ou macOS, mais disons que vous utilisez votre Mac et que vous voulez déclencher un raccourci comme un pro — comment feriez-vous ? Avec Terminal bien sûr.
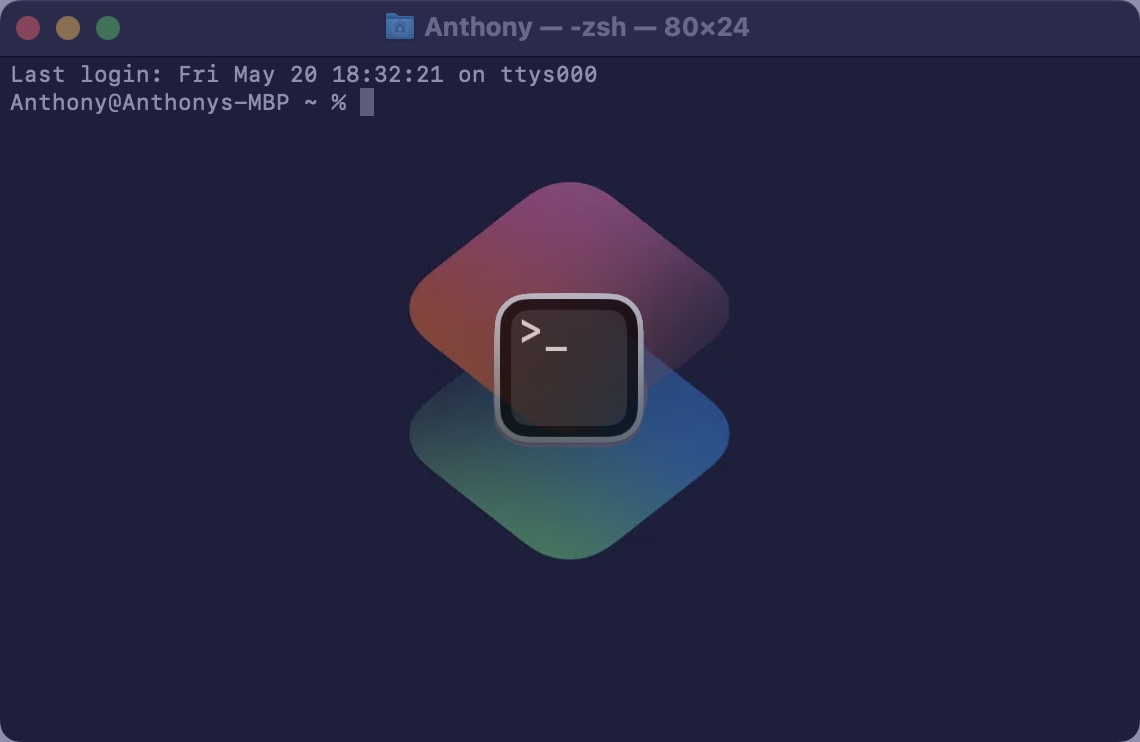
Dans le didacticiel d’aujourd’hui, nous allons vous montrer comment vous pouvez déclencher un raccourci sur votre Mac avec l’application Terminal basée sur la ligne de commande au lieu d’utiliser le menu graphique des raccourcis dans la barre de menus.
Comment exécuter des raccourcis sur macOS avec Terminal
Pour exécuter un raccourci existant sur votre Mac à l’aide d’une fenêtre Terminal, vous pouvez suivre les étapes décrites ci-dessous :
1) Sur votre Mac, lancer une borne la fenêtre.
2) Trouvez un raccourci que vous souhaitez lancer, et notez le nom de ce raccourci.
3) Dans la fenêtre Terminal que vous avez ouverte précédemment, entrez ce qui suit commande:
$ shortcuts run ‘[enter shortcut name here]’
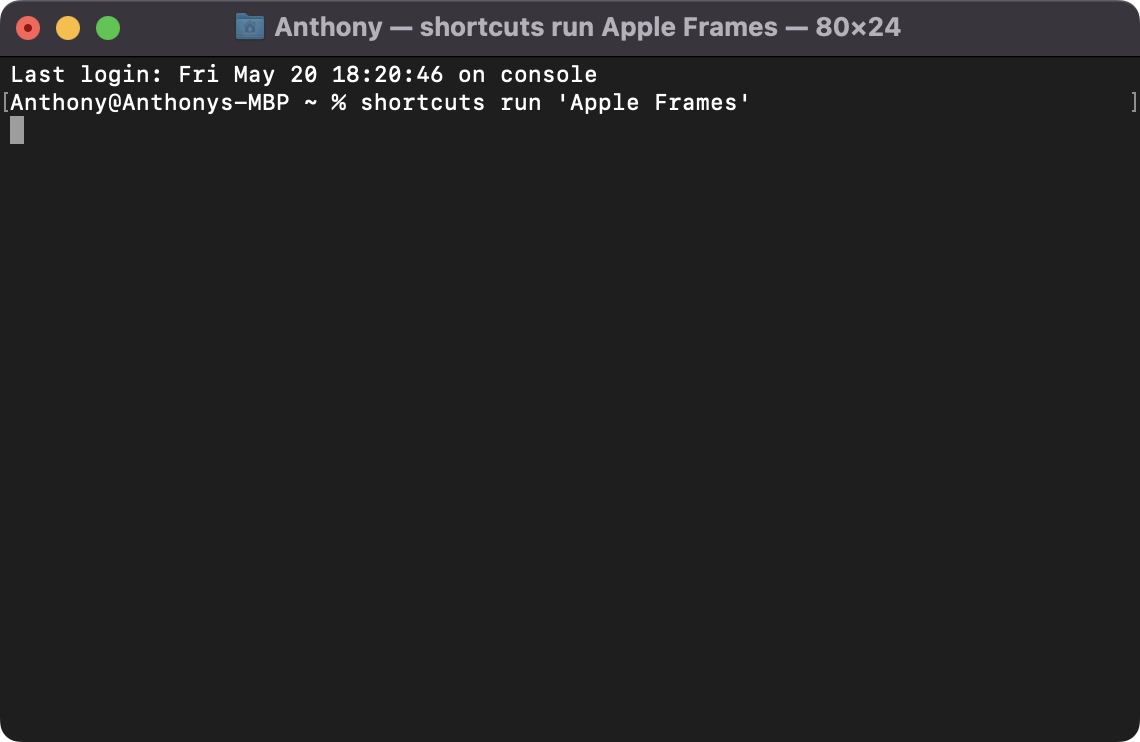
Remarque : Vous utiliserez % au lieu de $ si vous utilisez zsh dans Terminal. Dans notre cas, nous utilisons zsh et le raccourci que nous exécutons s’appelle Apple Frames.
4) Appuyez sur la touche Retour sur votre clavier pour lancer le raccourci.
Remarque : le terminal déploie maintenant votre raccourci et devrait produire la sortie souhaitée, tout comme le ferait l’utilisation de l’interface utilisateur graphique.
Veuillez noter que chaque raccourci est différent, et donc ce qui se passe ensuite dépend entièrement du raccourci que vous avez décidé de lancer. Dans le cas de notre raccourci Apple Frames, une petite fenêtre Photos apparaît afin que nous puissions choisir une capture d’écran pour ajouter un cadre Mac autour.
C’est tout ce qu’on peut en dire!
Conclusion
Bien que l’exécution de raccourcis via Terminal ne soit pas aussi rapide que l’utilisation de l’interface utilisateur graphique dont la plupart des utilisateurs de Mac profitent déjà, c’est un excellent moyen de se montrer et de faire croire à tout le monde que vous êtes un pro.
Utilisez-vous Terminal pour exécuter vos raccourcis macOS préférés ? Assurez-vous de nous le faire savoir dans la section des commentaires ci-dessous.
[ad_2]
Poster un Commentaire